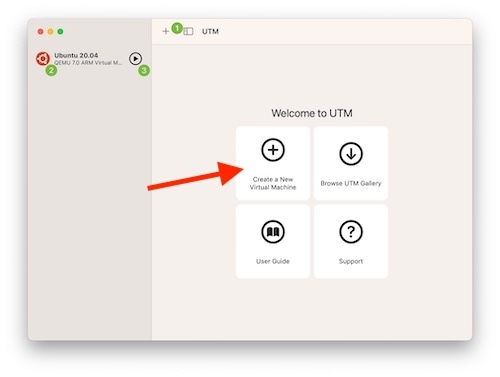Как получить Windows на Mac: изучение вариантов
Те, кто хочет установить Windows на свой Mac, наконец-то настал ваш день. Есть много преимуществ в том, чтобы на вашем устройстве работали как Windows, так и macOS. Это особенно верно, если вы хотите запускать эксклюзивные для Windows программы и функции. Тем не менее, вам может понадобиться определить правильную программу для установки Windows на ваш компьютер, и именно здесь я прихожу.
Принимая все это во внимание, я собираюсь рассмотреть некоторые из наиболее популярных вариантов установки Windows на устройство Mac. Прежде всего, это будет сводиться к тому, какой процессор вы используете. Кроме того, имейте в виду, что этот список далеко не обширен, когда дело доходит до вариантов. Когда дело доходит до Windows на Mac, доступно множество программ. Я просто выбрал наиболее популярные варианты.
Как установить Windows на Mac?
Когда дело доходит до установки Windows на Mac, в первую очередь вам нужно определить, используете ли вы Apple Silicon или процессор на базе Intel. То, что вы используете, будет основным фактором при установке операционной системы Microsoft на ваш компьютер Mac.
К счастью, все, что вам нужно сделать, это перейти к строке меню и перейти к Apple > Об этом Mac. Вы увидите информацию о вашем процессоре прямо вверху страницы.
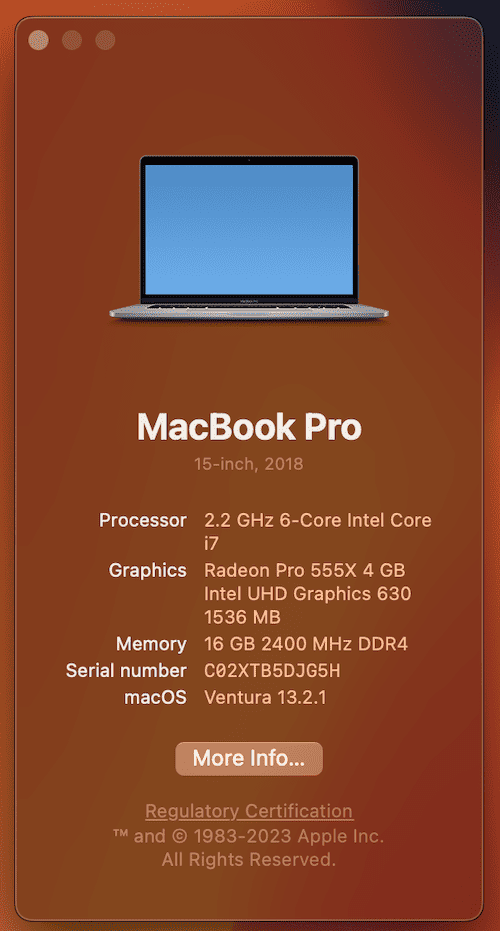 Узнать, какой процессор вы используете, можно всего за несколько кликов.
Узнать, какой процессор вы используете, можно всего за несколько кликов.
Если вы используете Mac M1 или M2, наш собственный Джефф Баттс написал фантастическое руководство по определению того, какой из двух наиболее популярных вариантов лучше всего подходит для этих машин: UTM или Parallels. Я настоятельно рекомендую прочитать это, если вы заинтересованы в запуске Windows на своем Mac. Есть много других вариантов, но я собираюсь сосредоточиться исключительно на этих двух.
Преимущества параллелей
Что касается Parallels, важно помнить, что Microsoft больше не поддерживает Windows 10 ARM, а это означает, что Microsoft больше не поддерживает Windows 10, работающую на Mac M-серии. Вам нужно будет использовать Windows 11. Кроме того, убедитесь, что у вас есть свободное место для установки Windows, которое я предлагаю около 60 ГБ свободного места. Ты можешь найти параллели здесь.
Как установить Windows через Parallels
Одна из приятных особенностей Parallels заключается в том, что она поможет вам получить установочную копию Windows. Естественно, вам все равно понадобится собственная лицензия Microsoft Windows. Все, что вам нужно сделать, чтобы получить копию Windows в Parallels, — это перейти к значку Parallels в строке меню и перейти к Создать > Получить Windows 11 от Microsoft > Установить Windows.
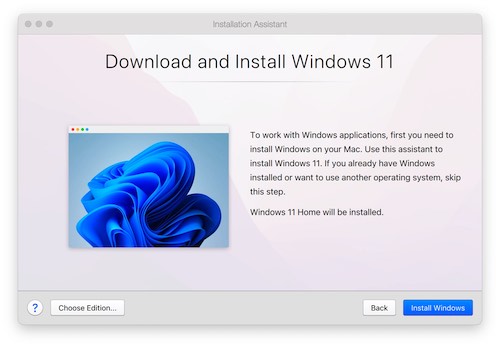 (Кредит Фотографии: Параллели.)
(Кредит Фотографии: Параллели.)
Если вы используете Mac на базе M, это также завершит процесс установки Windows на ваш компьютер. После этого вам нужно будет только принять лицензионное соглашение и активировать Windows. Для этого все, что вам нужно сделать, это перейти к Параметры Windows > Система > Активация и выберите Устранение неполадок. Затем нажмите
Я недавно сменил аппаратное обеспечение на этом устройстве, а затем войдите в свою учетную запись Windows. Наконец, просто убедитесь, что выбрали Это устройство, которое я использую прямо сейчас а затем выберите Активировать. Отсюда вы можете идти!
Получить Windows на Mac с помощью UTM
Если вы хотите запустить Windows через UTM, выполните следующие действия. Помните, что вам понадобится копия Windows, которую вы можете найти в Windows 11. здесь напрямую от Майкрософт.
Необходимое время: 45 минут.
Чтобы установить Windows с помощью UTM, выполните следующие действия.
- Установить и открыть UTM-приложение.
- Щелкните значок +, чтобы открыть мастер создания ВМ.

- У вас будет возможность выбрать виртуализацию или эмуляцию. Обратитесь к статье, которую я рекомендовал выше, чтобы выбрать то, что лучше для вас.
- Отсюда выберите Windows.
- Затем выберите загрузочный образ. Если у вас его нет, UTM предложит, где его найти. Нажмите «Далее».
- Отсюда вы можете выбрать объем оперативной памяти и ядер ЦП, которые вы хотите разрешить для UTM. По умолчанию, вероятно, будет хорошо. Нажмите «Далее».
- Затем вы можете выбрать каталог для монтирования вашей версии Windows. Вы также можете пропустить этот шаг и выбрать каталог позже. Выберите Далее.
- Затем вам будет представлено резюме ваших решений. Нажмите «Сохранить», чтобы продолжить.
Действительно, на этом все! Благодаря UTM вы теперь используете Windows на своем Mac.
Установите Windows на Mac с помощью BootCamp Assistant
Конечно, если вы используете машину на базе Intel. Я искренне рекомендую использовать BootCamp Assistant, который поставляется с macOS. Для этого Apple рекомендует 64 ГБ свободного места, а также флешку. Обратите внимание, что вы сможете установить Windows 10 только этими способами.
Однако для установки Windows не требуется USB-накопитель для следующих устройств: MacBook 2015 г. или новее, MacBook Air 2017 или новее, MacBook Pro 2015 или новее, iMac 2015 или новее, любой iMac Pro и MacPro 2013 или новее.
Чтобы установить Windows 10 на компьютер Mac с процессором Intel, выполните следующие действия:
- Откройте помощник BootCamp. Вы найдете это в папке «Утилиты» в папке «Приложения». Вам будут представлены инструкции на экране. Затем вам может быть предложено вставить USB-ключ, а также выбрать размер раздела.
- Затем вы отформатируете раздел Bootcamp. Затем BootCamp Assistant завершит работу, и ваше устройство перезапустится до установщика Windows. Если вас спросят, куда установить Windows, выберите раздел BOOTCAMP и выберите «Формат». Однако, скорее всего, это будет сделано автоматически.
- Отсюда убедитесь, что к вашей машине не подключены ненужные внешние устройства. Выберите «Далее» и следуйте инструкциям на экране, чтобы установить Windows.
- После завершения ваш Mac запустится в Windows. Затем откроется окно Добро пожаловать в программу установки Boot Camp. Затем вы увидите еще несколько инструкций на экране. Наконец, вам нужно будет перезагрузить компьютер.
После установки Windows вы сможете переключаться между двумя операционными системами, нажимая и удерживая клавишу Option при запуске, чтобы переключаться между ними.
Вы можете получить все: Windows и macOS все в одном
Некоторым людям нравится иметь лучшее из обоих миров. К счастью, получить их может быть невероятно легко. После того, как вы установили Windows на свой Mac, вы можете пользоваться обоими из них без необходимости в другом устройстве. Все, что вам действительно нужно помнить, это тип процессора, который вы используете. Тем не менее, лично я считаю, что установка Windows 10 через BootCamp на компьютер с процессором Intel будет самым простым путем.
Имея это в виду, вы можете наслаждаться как Microsoft Windows, так и macOS прямо со своего устройства. Наличие обоих может быть чрезвычайно полезным, особенно если вам нужно использовать оба для работы или учебы. Существует множество различных способов запуска Windows на вашем Mac, хотя в этой статье рассматриваются наиболее популярные варианты. Parallels, UTM и BootCamp относительно просты, поэтому не стесняйтесь загружать Windows и пробовать.