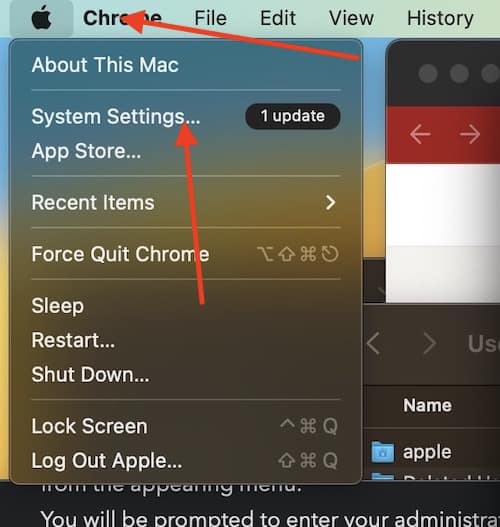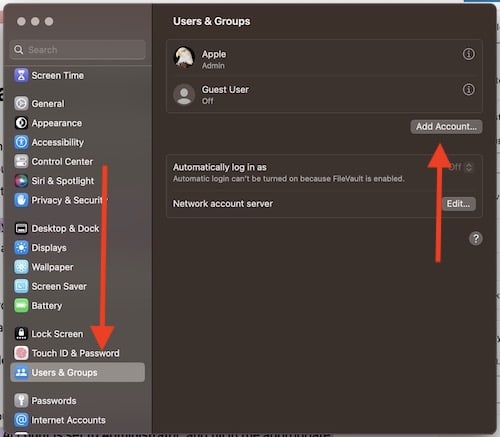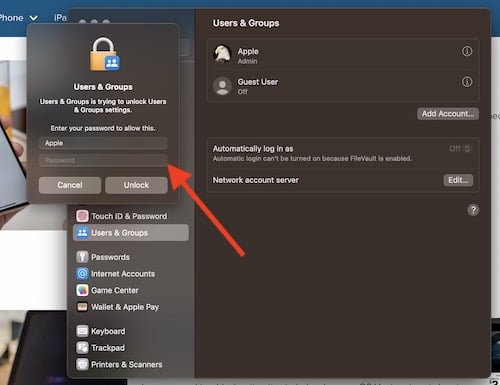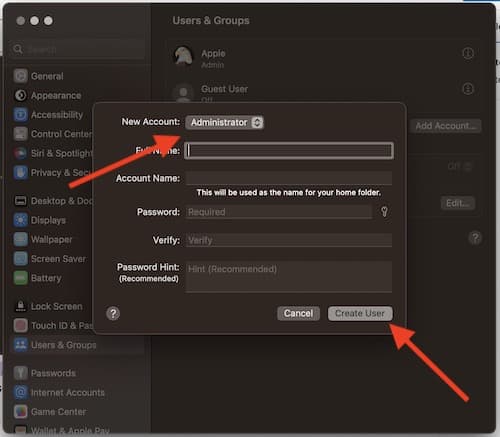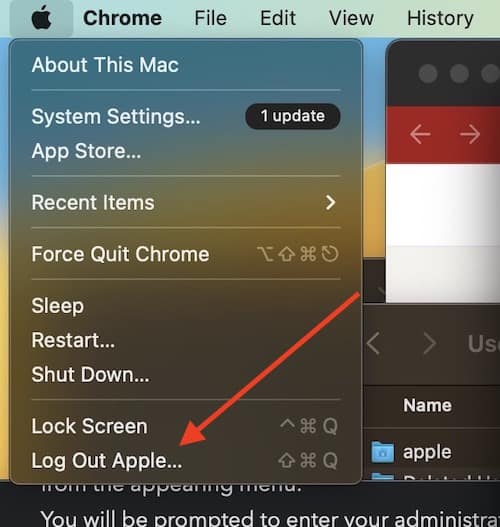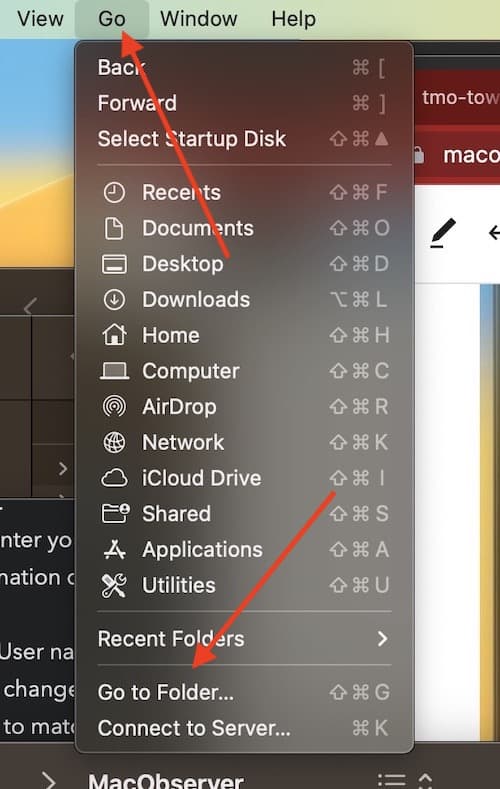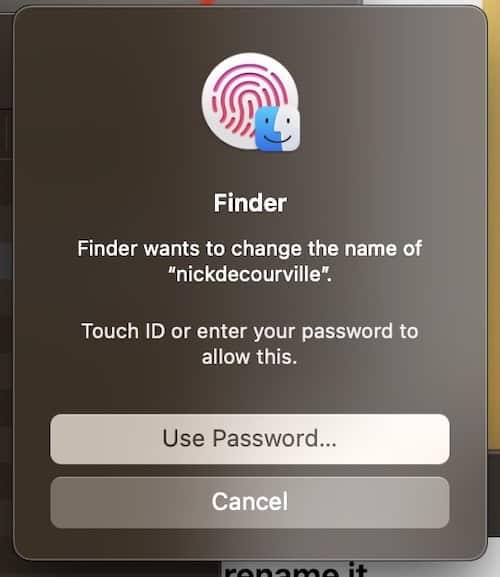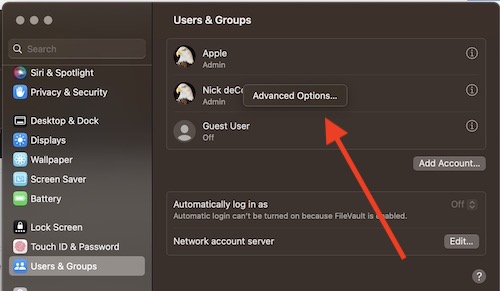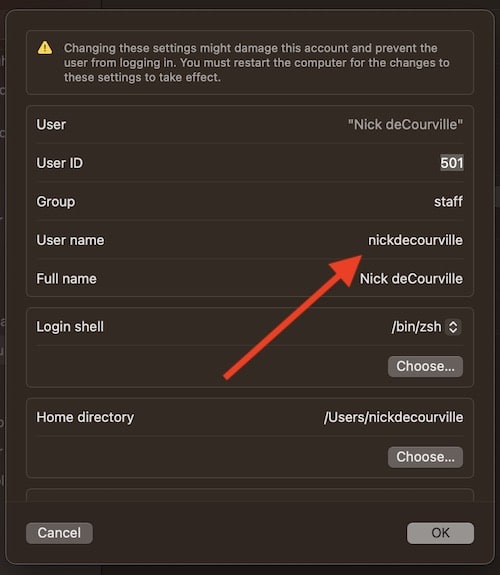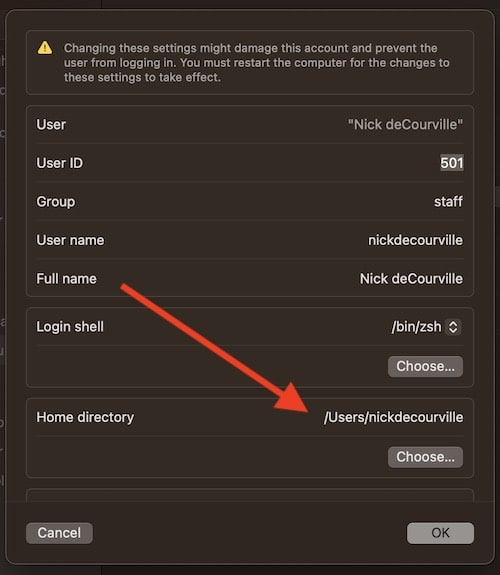Как изменить учетную запись пользователя macOS в Ventura
Знаете ли вы, что пользователи могут изменить имя своей учетной записи пользователя macOS в Ventura? Иногда перемены могут быть полезными. Возможно, вы купили бывшее в употреблении устройство или случайно ошиблись в имени. В любом случае изменить учетную запись пользователя macOS легко, но пользователи все равно должны соблюдать меры предосторожности.
Прежде чем вы сможете изменить имя своей учетной записи пользователя, вам может потребоваться заранее выполнить дополнительные действия. Обязательно прочитайте это руководство целиком, прежде чем продолжить.
Как переименовать учетную запись пользователя macOS в Ventura
Во-первых, имейте в виду, что неправильное выполнение этого действия может привести к повреждению вашей учетной записи. Неправильное выполнение этого действия также может помешать пользователям снова войти в учетную запись. Чтобы все прошло гладко, сделайте резервную копию своего устройства, прежде чем двигаться вперед.
Самое главное, ваша домашняя папка и ваша учетная запись пользователя macOS должны совпадать. Прежде чем вы сможете изменить какое-либо имя, у вас должна быть вторая учетная запись администратора.
Как создать новую учетную запись администратора
Чтобы создать вторую учетную запись администратора, выполните следующие действия:
- Перейдите в меню Apple в левом верхнем углу и выберите «Системные настройки»..

- Перейти к пользователям и группам.
- Щелкните Добавить учетную запись.
Вам будет предложено ввести пароль администратора.

- В этом разделе убедитесь, что для новой учетной записи установлено значение «Администратор», и введите соответствующую информацию. Затем выберите Создать пользователя.

Как только вы это сделаете, вы сможете переименовать свою домашнюю папку.
Как переименовать домашнюю папку администратора
Чтобы переименовать домашнюю папку, выполните следующие действия:
- Выйдите из учетной записи, которую вы переименовываете. Перейдите в меню Apple и выберите «Выйти».

Это закроет все приложения и вы выйдете из своей учетной записи Apple. - Войдите в другую учетную запись, которую вы только что создали.
- На загрузочном диске откройте папку «Пользователи».
Он содержит папки для всех пользователей на вашем устройстве. Вы можете быстро найти это в разделе «Перейти» в меню поиска. Просто используйте Перейти > Перейти к папке и введите «/users».
- Как только вы нашли папку, вы можете переименовать ее.
Не используйте пробелы. После этого вам будет предложено ввести имя и пароль учетной записи администратора, которые вы использовали для входа в систему. Также стоит отметить, что если вы предоставляете общий доступ к папке, вам нужно будет прекратить общий доступ к ней, чтобы переименовать ее.
Как только это будет сделано, вы сможете изменить имя своей учетной записи macOS.
Как изменить имя вашей учетной записи macOS
Вам нужно будет выйти из учетной записи, которую вы переименовываете. В macOS Ventura выполните следующие действия, чтобы изменить имя своей учетной записи macOS:
Необходимое время: 25 минут.
Выполните следующие действия, чтобы изменить имя вашей учетной записи пользователя macOS.
- Зайдите в меню Apple и выберите Системные настройки.

- Перейдите в «Пользователи и группы» на боковой панели.
- Нажав и удерживая клавишу Control на клавиатуре, щелкните имя учетной записи, которую вы переименовываете.
- Выберите «Дополнительные параметры» в появившемся меню.

- Вам будет предложено ввести имя пользователя и пароль администратора.
Введите информацию о новой учетной записи, а не об учетной записи, которую вы переименовываете.
- Теперь вы обновите поле «Имя пользователя», чтобы оно соответствовало имени новой домашней папки.
Вы также можете изменить поле «Полное имя». Поле «Полное имя» не обязательно должно совпадать с полем «Имя пользователя». Вы также можете использовать любое имя при входе в систему или при внесении любых других изменений, требующих имени пользователя и пароля.

- Пользователи также должны учитывать, что имя пользователя отображается в пути к полю «Домашняя директория».
Пользователям, вероятно, потребуется прокрутить вниз, чтобы увидеть это поле, но это имя также необходимо изменить. Переименуйте поле «Домашняя директория» в новое имя пользователя, но не удаляйте «/Users/» из патча.

- Нажмите «ОК».
Затем вы должны перезагрузить свой Mac и войти в новую учетную запись.
Опять же, убедитесь, что у вас есть резервная копия вашей системы, прежде чем делать это. Также может быть проще просто создать новую учетную запись администратора и работать оттуда, но эти шаги дадут вам инструменты для переименования вашей учетной записи macOS и домашней папки.
Обязательно следите Mac Наблюдатель для получения дополнительных советов и рекомендаций.