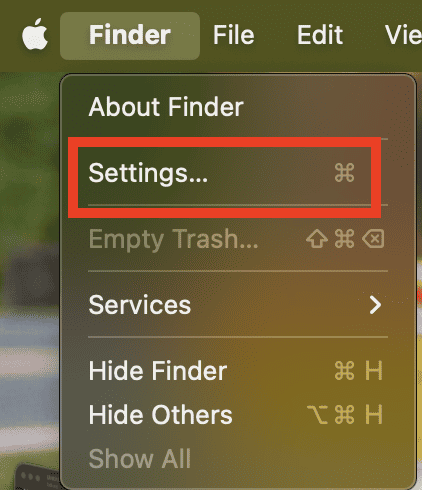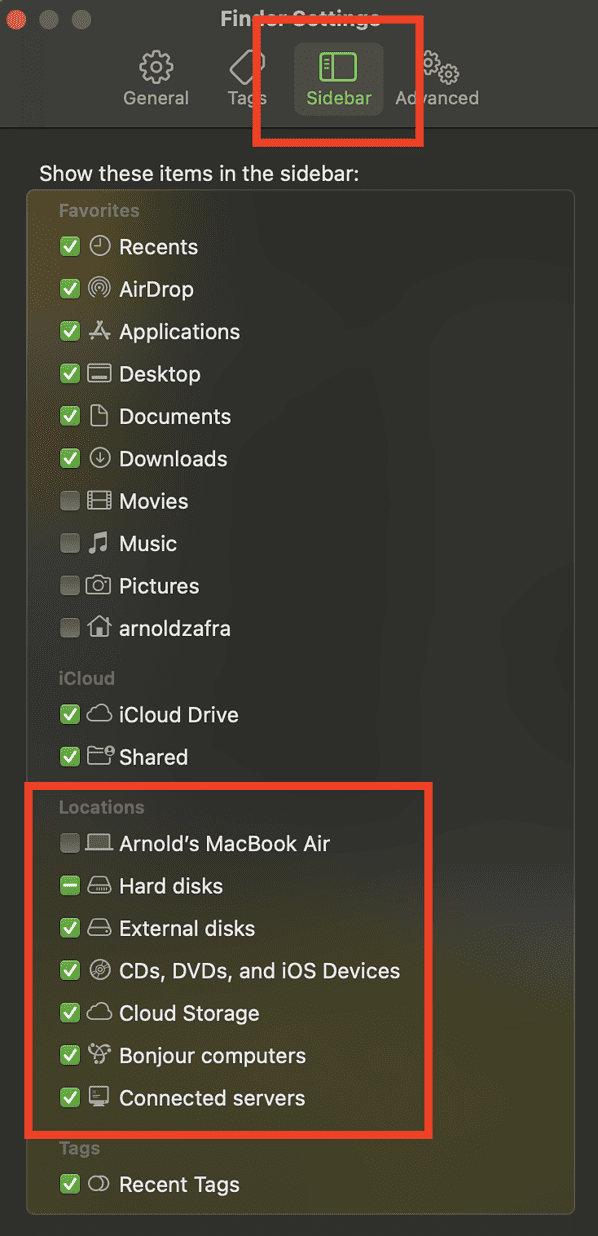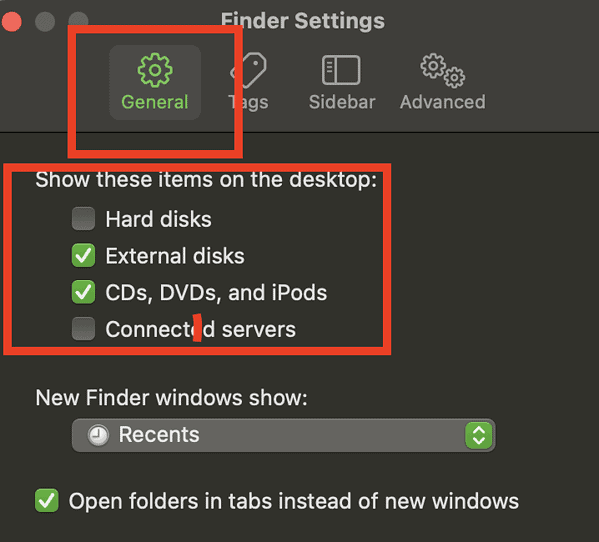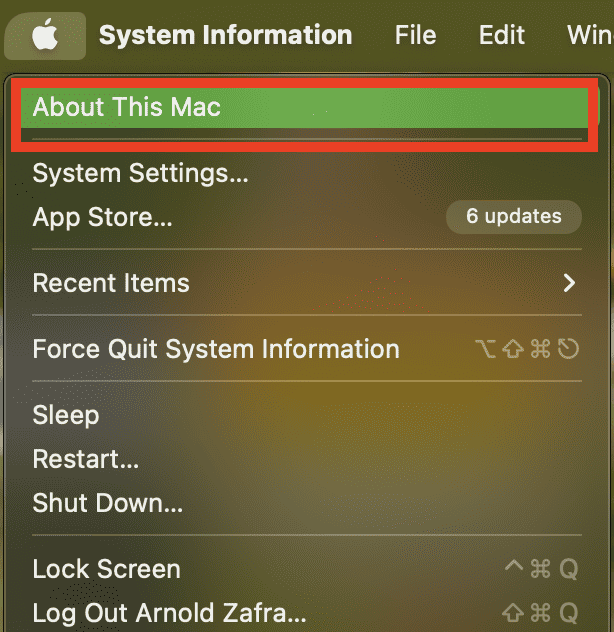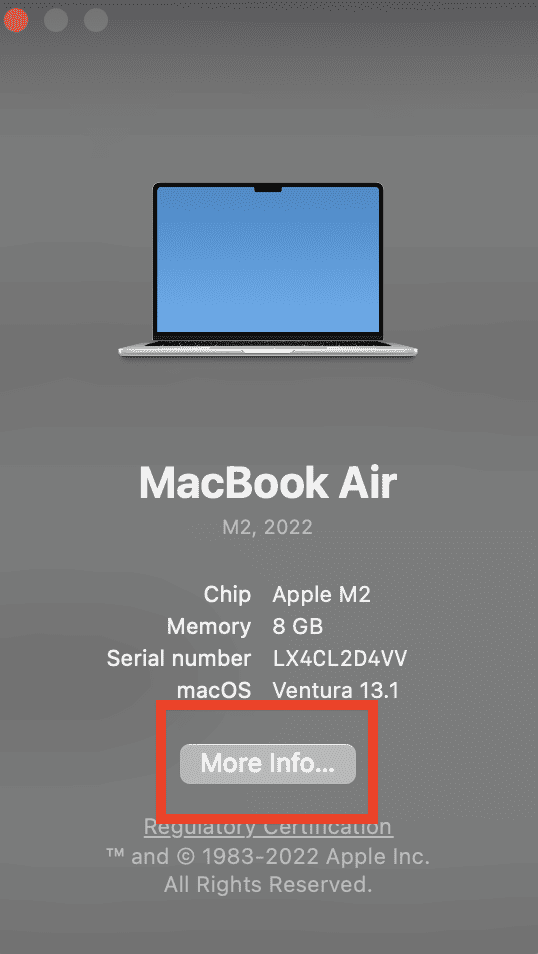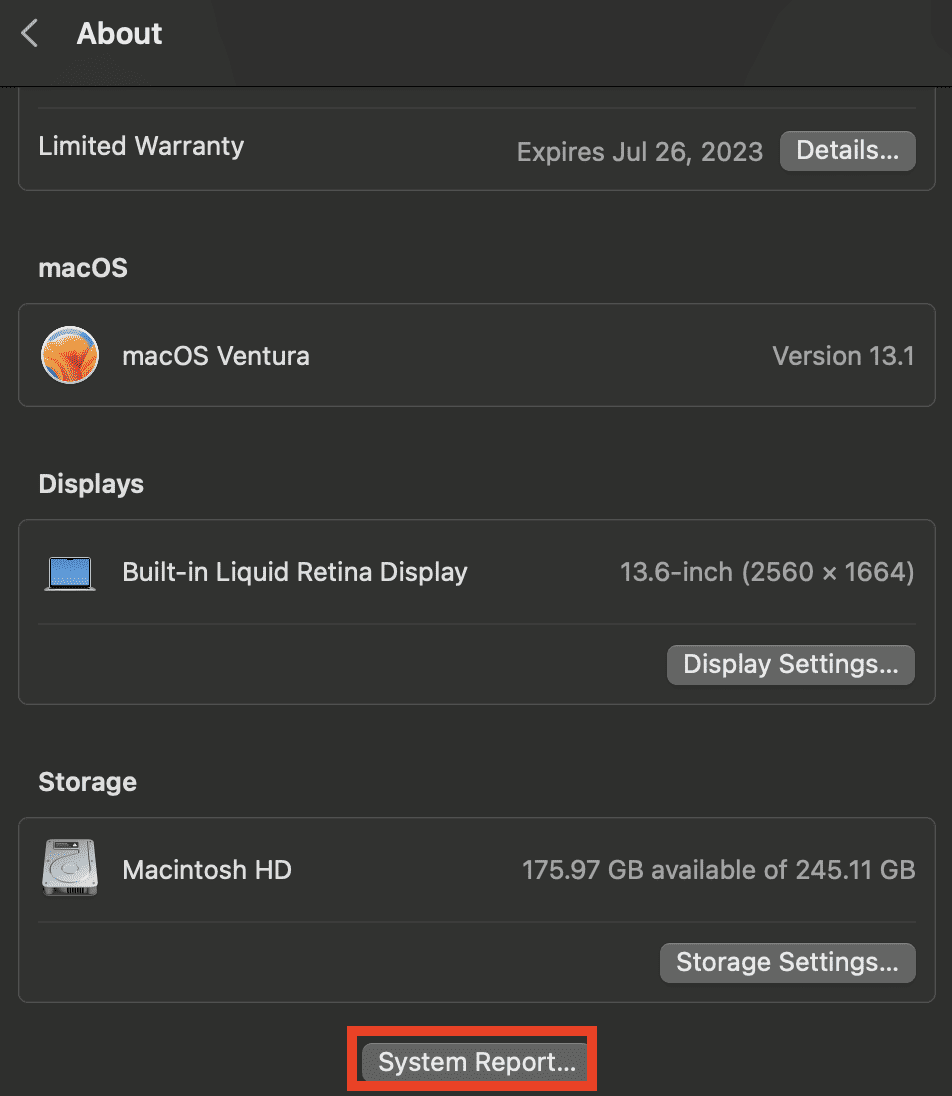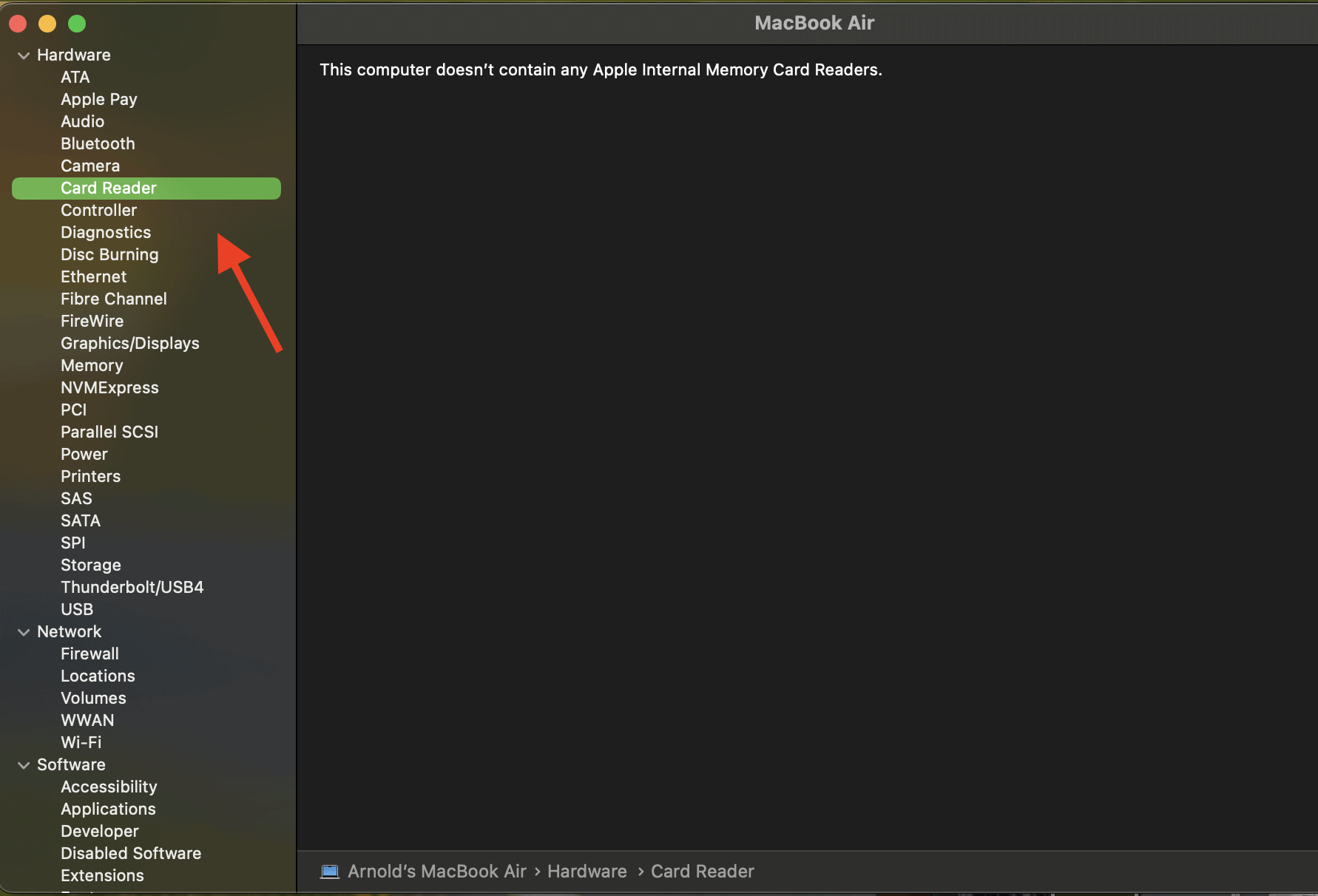Mac не читает вашу SD-карту? Вот способы исправить это
Одна из самых неприятных вещей, которые могут случиться на Mac, особенно если вы создаете фото- и видеоконтент, — это проблема с тем, что Mac не читает вашу SD-карту. К счастью, это не безнадежная проблема, поскольку существуют различные исправления, с помощью которых вы можете попытаться исправить проблемы, вызывающие проблемы с вашей SD-картой.
Ниже мы обсудим возможные причины, по которым ваш Mac может не читать или не обнаруживать SD-карту. Эта проблема может возникнуть не только с моделями со встроенными слотами для SD-карт, но и с MacBook Air и другими компьютерами Mac, которым требуется внешнее устройство чтения SD-карт. На самом деле, на самом деле больше шансов столкнуться с проблемами с внешним устройством чтения SD-карт, подключенным к вашему Mac через дополнительные кабели или разъемы.
Причины, по которым ваш Mac не может прочитать вашу SD-карту
Может быть несколько причин, по которым ваш Mac не может прочитать SD-карту. К наиболее распространенным проблемам относятся:
- Сломанная SD-карта, слот для SD-карты или устройство чтения SD-карт.
- macOS не поддерживает файловую систему SD-карты (macOS Ventura поддерживает APFS, HFS+, FAT32 и exFAT.
- Неправильно установленная SD-карта.
- Поврежденная или поврежденная прошивка SD-карты.
- Зараженная вирусом SD-карта.
Как решить проблемы с тем, что ваш Mac не читает SD-карту
Проверить состояние карты
Первое, что вам нужно сделать, если вы обнаружите, что ваш Mac не может прочитать SD-карту, — это проверить карту на наличие повреждений или царапин. Если SD-карта физически повреждена, у вас нет другого выбора, кроме как использовать новую. Однако, если на карте есть только царапины, вы можете отремонтировать ее.
Если SD-карта не повреждена и не имеет царапин, проверьте, не покрыта ли она пылью. Если на нем скопилась пыль, вы можете почистить его и попробовать вставить снова.
Проверьте, не заблокирована ли SD-карта
Если вы использовали цифровые камеры и другие устройства с SD-картами, вы уже должны знать, что на карте памяти есть переключатель сбоку. Проверьте, не заблокирован ли этот переключатель. Если это так, нажмите на нее, чтобы разблокировать. Надеюсь, это позволит вашему Mac распознать SD-карту.
Восстановите SD-карту с помощью опции «Первая помощь» Дисковой утилиты
Если ваш Mac не обнаружит или не прочитает SD-карту даже после ее очистки, вы можете попытаться восстановить ее с помощью Дисковая утилита > Первая помощь вариант. Обратите внимание, что этот процесс может восстановить SD-карту, но недостатком является то, что это может привести к потере данных.
Чтобы восстановить SD-карту с помощью параметра «Первая помощь» в Дисковой утилите, просто запустите Приложения > Утилиты > Дисковая утилита > Первая помощь > Выполнить.
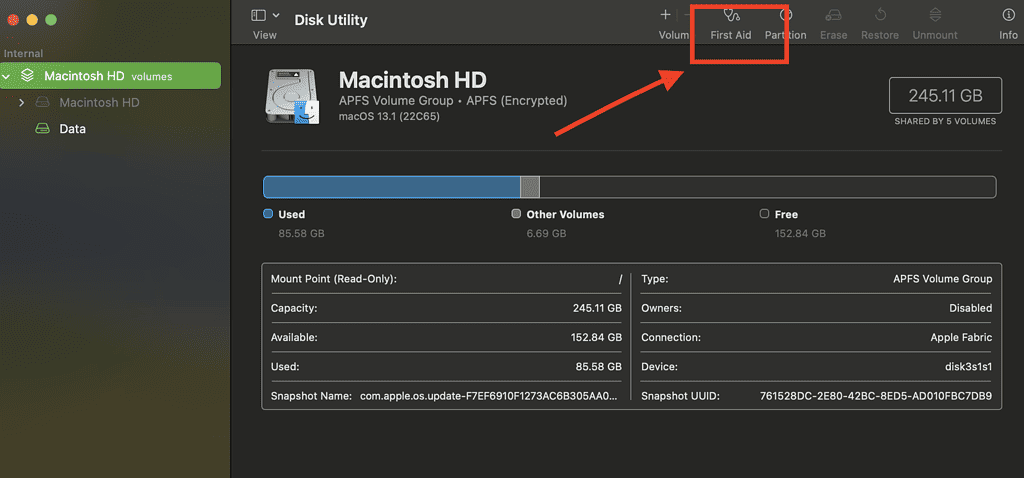
Проверьте настройки рабочего стола Finder и боковой панели
Обычно, если вы вставляете SD-карту или подключаете устройство чтения SD-карт к вашему Mac, оно должно отображаться на боковой панели и рабочем столе Finder. Если он там не отображается, проверьте настройки рабочего стола и боковой панели Finder вашего Mac, выполнив следующие действия.
Необходимое время: 2 минуты.
Чтобы отобразить SD-карту на боковой панели Finder и на рабочем столе:
- Откройте Искатель.
Щелкните пустое место на рабочем столе, которое изменится на приложение Finder.
- Откройте настройки Finder.
В строке меню вашего Mac нажмите Искатель > Настройки.

- Настройте свой Mac для отображения SD-карты на боковой панели.
Выбирать Боковая панельзатем проверьте все элементы в разделе «Местоположение».

- При желании настройте рабочий стол для отображения SD-карт.
Нажмите на Общий вкладку и выберите Внешние диски под Показать эти элементы на рабочем столе.

Проверьте, правильно ли работает порт SD-карты вашего Mac.
Пользователи компьютеров Mac со встроенным устройством чтения SD-карт могут проверить, правильно ли оно работает, с помощью Системный отчет.
- Нажмите значок Apple в верхнем левом углу вашего Mac.
- Нажмите на Об этом Mac > Дополнительная информация.


- Нажмите на Системный отчет > Выберите устройство чтения карт.

- Проверьте, видите ли вы детали, включая Идентификатор поставщика и Идентификатор устройства.

Если вы не видите никакой информации, вы может потребоваться сброс NVRAM если вы используете Mac на базе Intel. Для тех, кто использует Apple Silicon Mac, вам просто нужно перезагрузить Mac.
Вот шаги для сброса NVRAM на базе Intel Mac.
- Выключите свой Mac
- Включите его снова, а затем нажмите и удерживайте Команда + П + Р в течение 20 секунд.
- Когда на секунду появится логотип Apple, отпустите клавиши.
- NVRAM сбрасывается, и ваш Mac автоматически перезагружается.
- Вставьте SD-карту и посмотрите, сможет ли ваш Mac ее распознать.
Перезапустите демон USB с помощью приложения «Терминал».
Для тех, кто не знаком, устройства чтения карт памяти передают данные через универсальную последовательную шину или USB. Демон USB — это фоновый процесс, который управляет этим интерфейсом на Mac. Он отвечает за монтирование устройств, управление конфигурацией и другие аспекты передачи данных через USB. Если демон USB перестанет работать, это может повлиять на способность вашего Mac читать вашу SD-карту. Если это произошло, необходимо перезапустить процесс. Ниже приведены шаги для перезапуска демона USB.
- Запуск Приложения > Утилиты > Терминал.
- Введите команду терминала ниже, чтобы перезапустить процесс демона USB.
sudo launchctl stop com.apple.usbd; sudo launchctl запустить com.apple.usbd
Вам будет предложено ввести пароль администратора. После перезапуска демона USB вставьте SD-карту и посмотрите, читает ли ее ваш Mac.
Когда ничего не помогает, посетите ближайший магазин Apple Store
Если все шаги по устранению неполадок, описанные выше, не решают вашу проблему с SD-картой, мы рекомендуем вам отнести свой Mac в ближайший магазин Apple Store и попросить их проверить, не повреждена ли SD-карта или устройство чтения. Если вы используете внешний считыватель SD-карт, возможно, вам стоит подумать о приобретении нового.
Бонусный совет
Вот еще несколько советов по предотвращению подобных проблем в будущем.
- Насколько это возможно, избегайте использования безымянных SD-карт. Эти SD-карты часто изготавливаются из низкокачественных микросхем флэш-памяти, которые могут перестать работать в любой момент.
- Сделайте привычкой отклонять/размонтировать SD-карту перед ее извлечением. Эта привычка поможет не только предотвратить ошибки, но и избежать повреждения данных.
- Если вы не используете SD-карту, поместите ее в контейнер для хранения, чтобы защитить ее от влаги, перегрева и экстремально холодных условий.
Вот оно. Мы надеемся, что приведенные выше советы помогут решить любые проблемы, которые могут возникнуть у вас с тем, что ваш Mac не читает SD-карты. Не стесняйтесь поделиться другими советами, которые мы пропустили, оставив комментарий ниже.