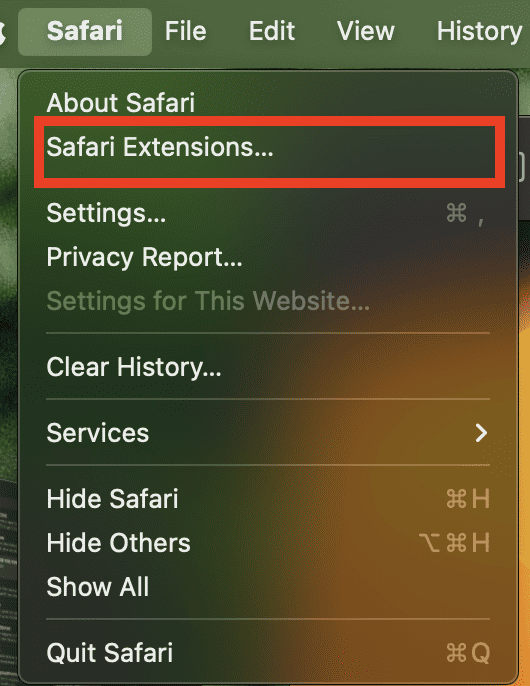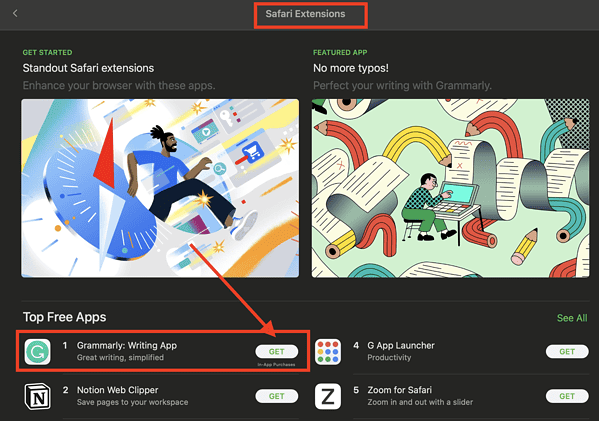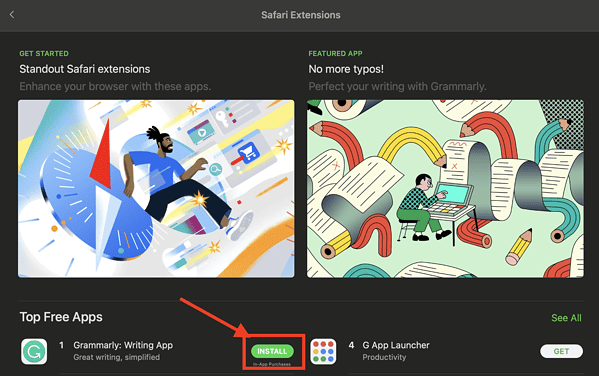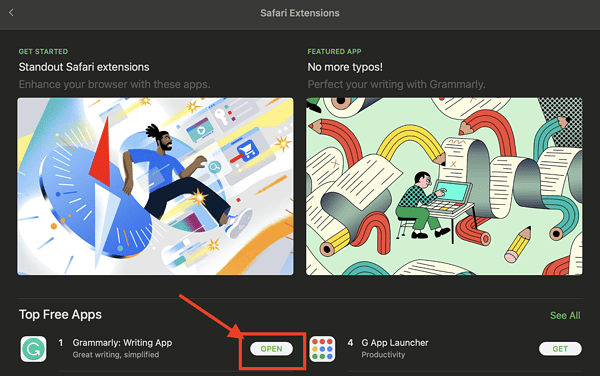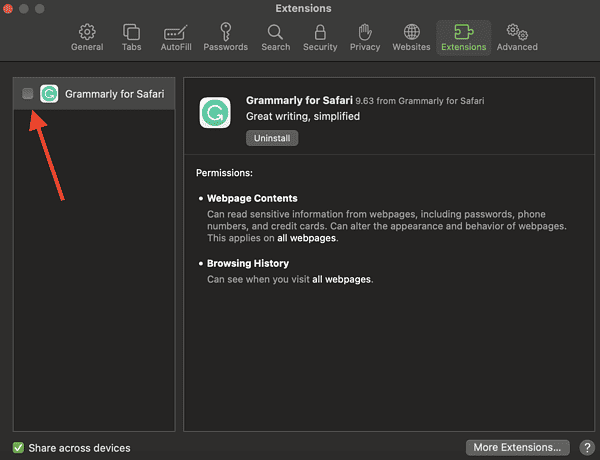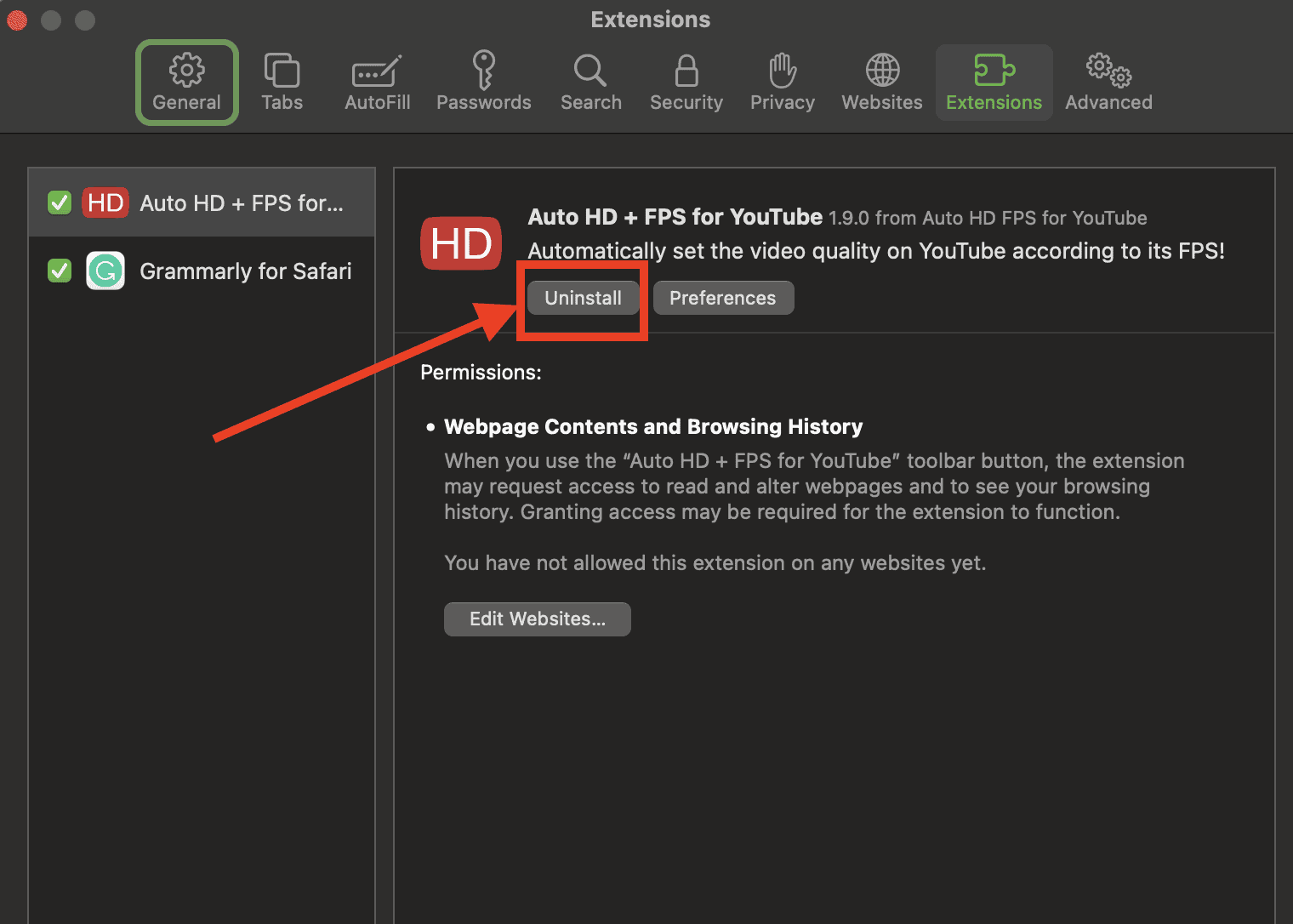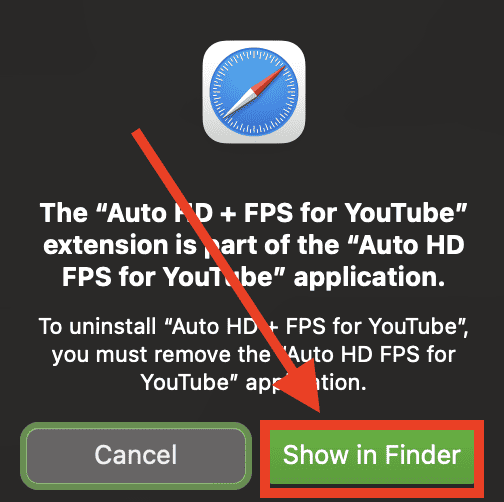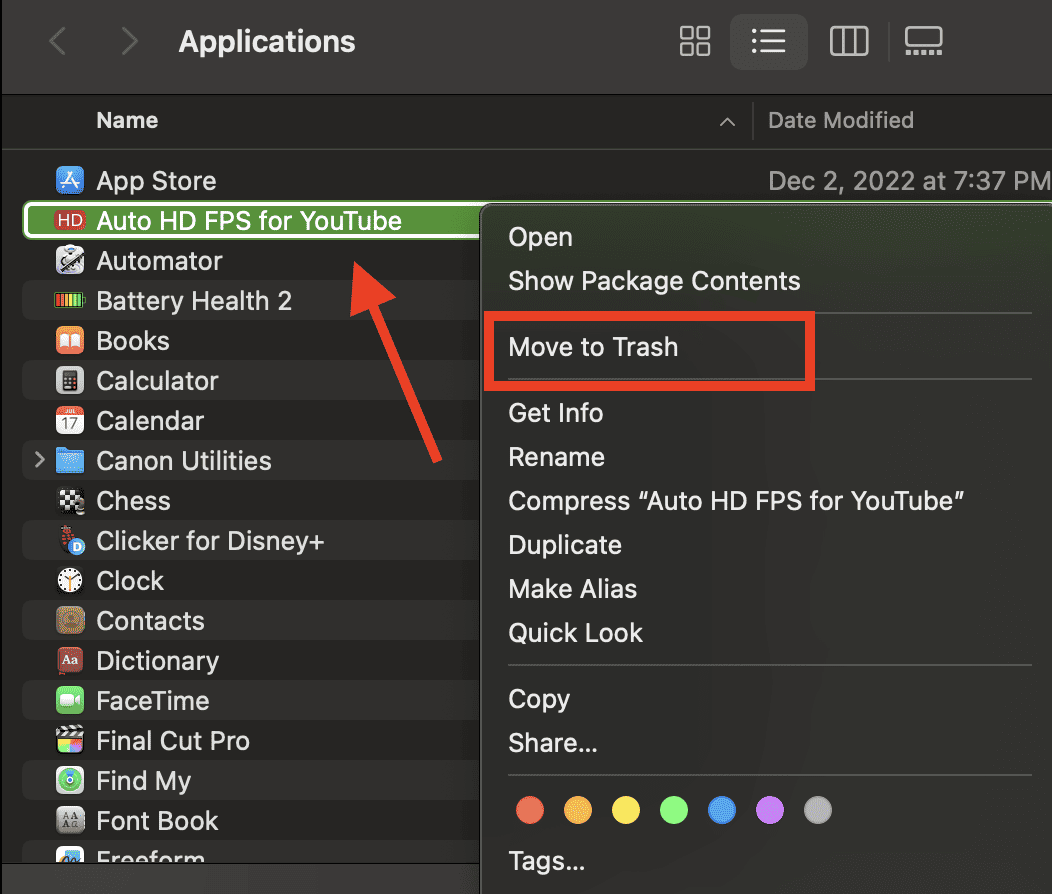Как управлять расширениями в Safari на Mac и не только
Как и Google Chrome, браузер Apple Safari для Mac позволяет использовать расширения. Я уверен, что вы слышали о расширениях браузера, даже если вы никогда не использовали их раньше. В случае браузера Apple Safari для Mac вы можете загрузить и установить множество расширений, которые могут значительно улучшить работу в Интернете. Это связано с тем, что расширения Safari расширяют функциональные возможности браузера. В этом руководстве я покажу вам, как и где управлять расширениями в Safari на Mac и многое другое.
Что такое расширение Safari и как его установить
Как следует из названия, расширения обычно описываются как программные модули, которые можно использовать для настройки используемого вами браузера. Они расширяют функциональность веб-браузера. Одно расширение, установленное в вашем браузере, может значительно улучшить работу в Интернете и выполнение необходимых задач.
В приложении Safari для Mac расширения позволяют делать множество вещей, например отображать кнопки социальных сетей и новостей, блокировать контент на веб-сайтах, расширять доступ к приложениям и многое другое.
Если вам интересно, где взять расширения для Safari, вы можете найти и загрузить их в App Store. Все расширения Safari, которые вы можете найти в App Store, проверяются Apple, как и любое другое приложение. Так. вы уверены, что эти расширения безопасны и никак не навредят вашему Mac.
Как установить расширения в Safari на вашем Mac
Необходимое время: 1 минута.
Чтобы установить расширение для Safari на свой Mac, выполните следующие действия.
- В приложении Safari на Mac нажмите Сафари в строке меню.
- Нажмите Расширения Сафари.
Это откроет App Store и отобразит все доступные расширения.

- Просмотрите доступные расширения Safari в App Store.
Выберите тот, который вы хотите установить.
- Чтобы установить расширение, просто нажмите кнопку Получать или Цена кнопка.
Далее нажмите на Установить кнопку, чтобы продолжить.


- После завершения установки нажмите кнопку Открыть кнопка.
Вас отвезут в Расширения вкладка в приложении Safari Настройки.

- Установите флажок перед названием расширения, чтобы включить его.

Как просматривать расширения Safari и управлять ими
Установив расширения для Safari, вы можете не сразу заметить некоторые из них. Некоторые остаются скрытыми и работают в фоновом режиме. Другие появляются, когда вы собираетесь сделать что-то в Safari, для чего нужны установленные расширения. Например, если вы установили расширение Grammarly Safari, вы увидите, что оно работает только при составлении текста или сообщения.
Чтобы просматривать расширения Safari на Mac и управлять ими, просто откройте приложение Safari и нажмите Параметрс > Расширения.
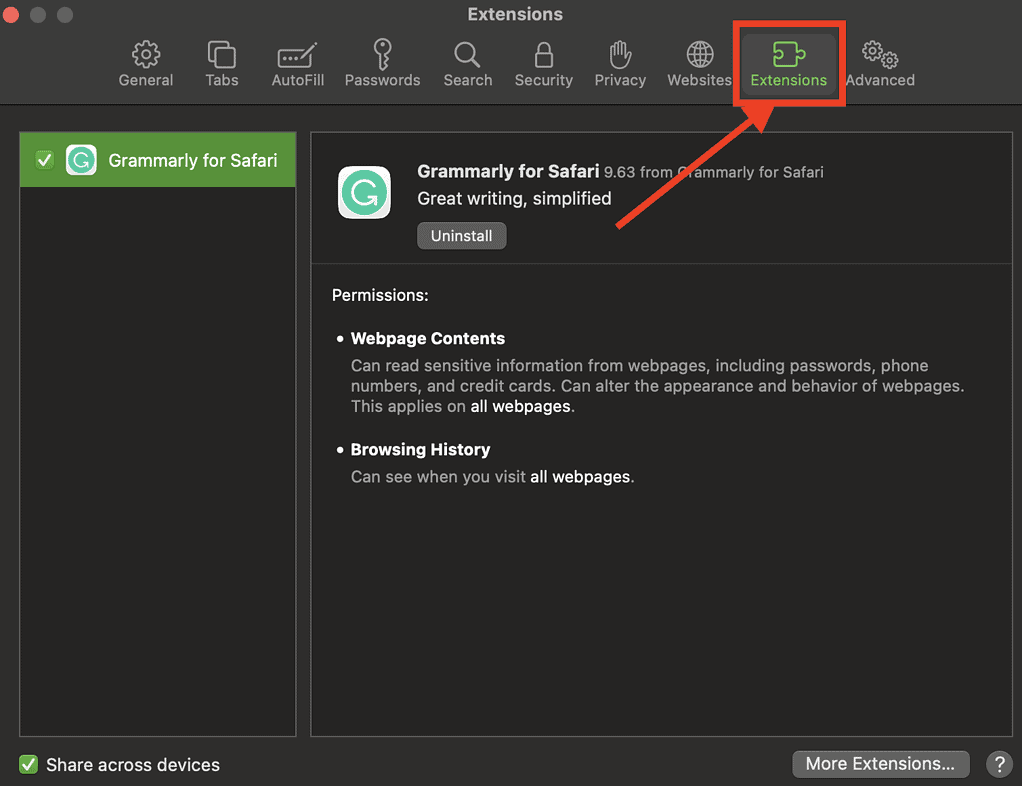
Отсюда вы можете сделать несколько вещей.
- Включите или отключите расширение, сняв флажок напротив расширения.
- Используйте расширения Safari на других своих устройствах Apple, если вы вошли в систему с тем же Apple ID на других своих устройствах. Кроме того, у вас должен быть включен Safari в iCloud, включена двухфакторная аутентификация и Поделиться на устройствах.
- Измените настройки расширения.
- Удалите расширение, выбрав его и нажав Удалить. Вы также можете удалить приложение, содержащее расширение.
Соответственно, пользователи iPhone или iPad могут ознакомиться с нашим отдельным руководством по управлению расширениями Safari на этих устройствах.
Как удалить нежелательные расширения
Если вы спрашиваете себя: «Как удалить ненужные расширения в Safari?» Это займет всего несколько простых шагов.
- В приложении Safari на Mac нажмите Настройки.
- Нажмите на Расширения вкладку и выберите расширение, которое хотите удалить. Нажмите Удалить.

- Если расширение является частью установленного приложения, Safari может спросить, хотите ли вы также удалить это приложение.

- Если вы не хотите удалять приложение, вы можете просто отключить его расширение.
- Если вы хотите также удалить приложение, просто нажмите кнопку Показать в поисковике кнопка.
- Выберите приложение и щелкните правой кнопкой мыши.

- Нажмите Переместить в корзину.
Как редактировать расширения Safari
Еще один вопрос, который вы можете себе задать: «Как редактировать расширения Safari?» Если на то пошло, можете ли вы редактировать расширения Safari? Ответ на второй вопрос – да. Однако, к сожалению, редактирование расширений Safari требует от вас знаний о конструкторе расширений Safari.
Вам также нужно будет выполнить команду терминала, которая извлечет все файлы, содержащиеся в загруженных вами расширениях. Затем вам нужно отредактировать его с помощью Safari Extension Builder. Это то, что, я надеюсь, обычному пользователю не понадобится делать, но если вам нравится возиться и настраивать надстройки для вашего браузера… больше возможностей для вас.
Заключительные слова: удалите неиспользуемые и неподдерживаемые расширения Safari
Safari будет регулярно информировать вас о наличии расширений, которые замедляют просмотр, или о том, что они больше не поддерживаются Safari. Обязательно удалите или удалите эти расширения.
Также могут быть случаи, когда расширения могут замедлять просмотр, если они установлены, но не включены. Поэтому обязательно включите расширения Safari после их установки.