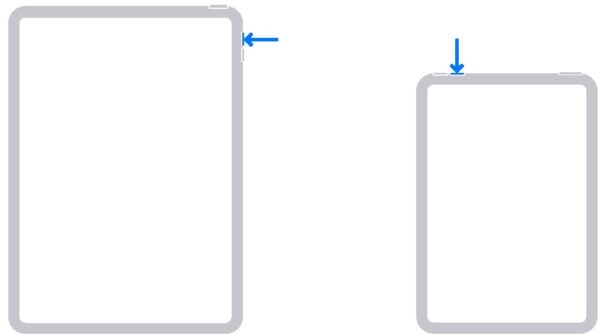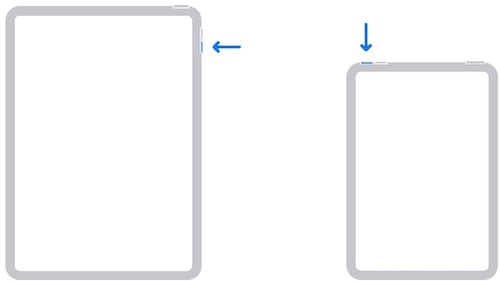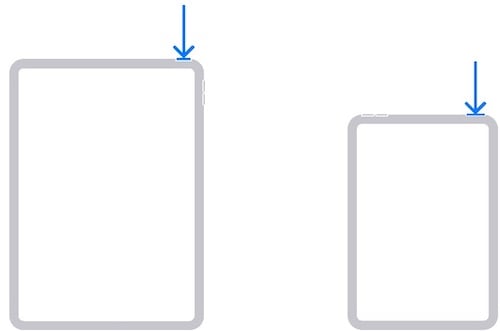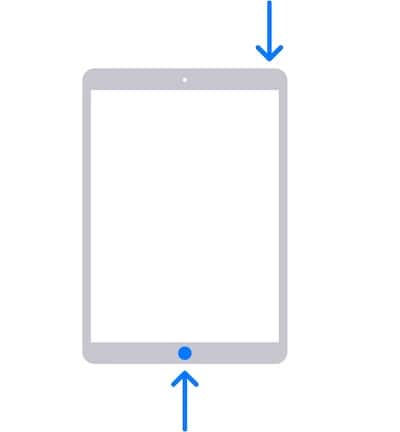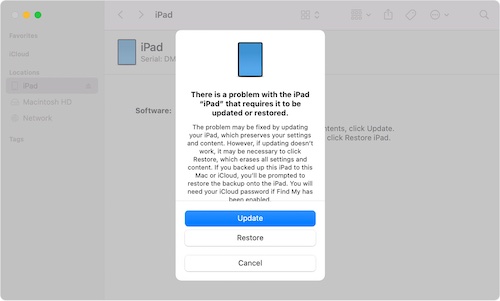Как выключить iPad, если экран завис
Если вы обнаружите, что ваш iPad зависает, есть способ выключить его, даже если экран завис. Хотя iPad — один из лучших планшетов, которые вы можете купить на рынке, это не делает его безошибочным. В большинстве случаев самый простой способ решить проблему зависания — принудительно перезагрузить устройство. Однако есть и более экстремальные решения. Я собираюсь показать вам, как вы можете выключить свой iPad, когда он завис, а также рассмотрю несколько возможных решений проблемы зависания.
Если ваш iPad завис, некоторые могут подумать, что им нужно дождаться разрядки аккумулятора, чтобы зарядить его и снова включить. Хотя это, безусловно, вариант, я думаю, что есть лучший подход к ситуации. Давайте рассмотрим несколько простых решений, прежде чем погрузиться в более глубокие воды.
Как выключить зависший iPad с кнопкой «Домой» или без нее
Если вы хотите выключить iPad из-за зависания экрана, первое, что вам нужно попробовать, — это принудительно перезагрузить его. То, как вы это сделаете, будет зависеть от того, есть ли у вас кнопка «Домой» на вашем устройстве.
Если у вас нет кнопки «Домой», просто выполните следующие действия:
- Сначала нажмите и быстро отпустите кнопку громкости, расположенную ближе всего к верхней кнопке.
- Затем нажмите и отпустите кнопку громкости, которая находится дальше всего от верхней кнопки.
- Затем вам нужно нажать и удерживать верхнюю часть, пока не появится логотип Apple.
Если у вас есть устройство с кнопкой «Домой», вам просто нужно одновременно нажать и удерживать верхнюю кнопку и кнопку «Домой». Подождите, пока не появится логотип Apple, прежде чем отпускать кнопки. Обратите внимание, что вы можете найти визуальную ссылку, если это необходимо, в шагах ниже.
Если ваше устройство не включается, возможно, вам необходимо его зарядить. Дайте ему немного сока, а затем попробуйте включить его снова.
Что делать, если мой iPad зависает на экране запуска?
Теперь также может быть время, когда ваш iPad зависает во время запуска (когда вы видите логотип Apple). Если вы видите логотип Apple в течение длительного периода времени или видите красный или синий экран во время запуска, вам может потребоваться обновить или восстановить устройство.
Если ваш iPad зависает во время запуска, выполните следующие действия:
Необходимое время: 10 минут.
Как исправить iPad, который зависает при запуске.
- Сначала подключите iPad к компьютеру.
Если вы работаете на Mac с macOS Catalina или более поздней версии, вам нужно будет перейти к Finder. Если вы работаете на Mac с Mojave или более ранней версией, или если вы на ПК, вам нужно будет открыть iTunes. Вы можете узнать, какая версия macOS у вас установлена, выбрав Apple > «Об этом Mac» в строке меню.
- Затем найдите свое устройство в Finder или iTunes.
- Когда ваше устройство подключено к компьютеру, выполните одно из следующих действий:
Если на вашем iPad нет кнопки «Домой», вам нужно будет нажать и быстро отпустить кнопку громкости, расположенную ближе всего к верхней кнопке.

(Кредит Фотографии: Apple.)
Затем нажмите и быстро отпустите кнопку, которая находится дальше всего от верхней кнопки.
(Кредит Фотографии: Apple.)
Наконец, нажмите и удерживайте верхнюю кнопку, пока ваш iPad не начнет перезагружаться, продолжая удерживать верхнюю кнопку.
(Кредит Фотографии: Apple.)Если на вашем iPad есть кнопка «Домой», просто нажмите и удерживайте верхнюю кнопку и кнопку «Домой».

(Кредит Фотографии: Apple.) - Независимо от того, какое устройство вы используете, продолжайте удерживать кнопку/кнопки, пока не появится экран режима восстановления.

(Кредит Фотографии: Apple.) - Затем вы получите сообщение на своем компьютере о том, что вам нужно обновить или восстановить. Попробуйте сначала обновить. Если вариант обновления отсутствует, выберите «Восстановить».
Помните, что Восстановление вернет удаление всего вашего контента и настроек, вернув вас к исходной точке с вашим устройством.

(Кредит Фотографии: Apple.) - Если вы выберете «Обновить» и это займет более пятнадцати минут, ваше устройство выйдет из режима восстановления, и вам нужно будет повторить шаги с третьего по шестой.
К сожалению, если ни один из этих вариантов вам не подходит, возможно, пришло время связаться со службой поддержки Apple.
Дополнительные идеи и советы
Если у вас возникли проблемы с зависанием iPad, это может быть проблема с хранилищем. Бывают случаи, когда нехватка памяти может привести к зависанию iPad. Перейдите в «Настройки» > «Основные» > «Хранилище iPad», чтобы проверить доступное место. Как правило, фотографии, видео и приложения являются наиболее вероятными виновниками заполнения вашего хранилища.
Еще один вариант — сбросить настройки и вернуть их к значениям по умолчанию. Я бы рекомендовал это только в том случае, если вы обнаружите, что ваш iPad постоянно зависает. В зависимости от того, какую версию iPadOS вы используете, вы можете найти возможность сброса настроек в двух разных местах.
Либо перейти к:
- «Настройки» > «Основные» > «Перенос или сброс iPad» > «Сброс» > «Сбросить все настройки».
- Или «Настройки» > «Основные» > «Сброс» > «Сбросить все настройки».
Опять же, обратите внимание, что это приведет к сбросу настроек сети, словаря клавиатуры, настроек местоположения, конфиденциальности и карт Apple Pay, поэтому я действительно рекомендую это только в том случае, если ваш iPad постоянно зависает.
Давай ударим по льду
Хотя Apple, как известно, производит качественный продукт, это не означает, что устройства не подвержены ошибкам время от времени. Машины могут выйти из строя, независимо от того, насколько хорошо они сделаны. Имея это в виду, неудивительно, что устройство зависает в редких случаях. Однако, если вы обнаружите, что ваш iPad все время зависает, вы можете рассмотреть более тяжелые методы.
Кроме того, зависание вашего iPad при запуске также может быть серьезной проблемой. Однако его восстановление или обновление устройства должно решить проблему. Если вы обнаружите, что это не решает проблему, возможно, пришло время обратиться в службу поддержки Apple. Однако перед этим обязательно попробуйте восстановить iPad. Это может быть хлопотно, но лучше альтернатив в экстремальных ситуациях.