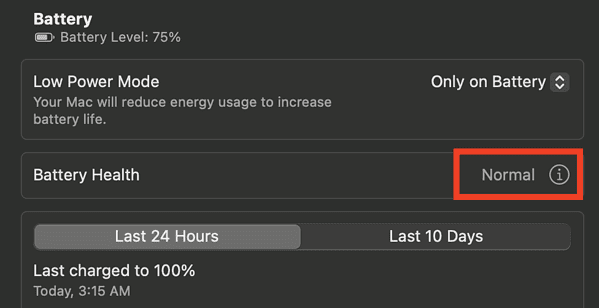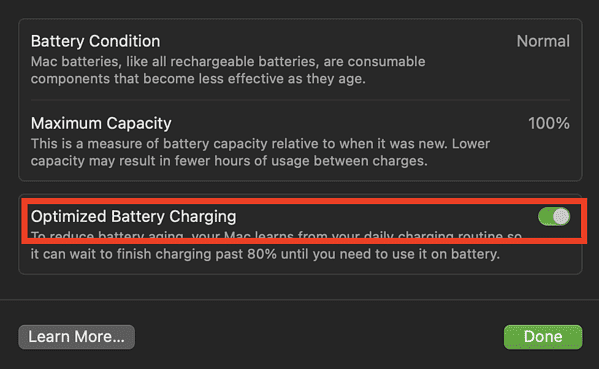macOS Ventura не заряжается? Как исправить
Ваш MacBook не заряжается под macOS Ventura? Не волнуйтесь, этот вопрос не безнадежен. Независимо от того, питается ли ваш Mac через MagSafe или USB-C, проблемы с зарядкой macOS Ventura можно устранить, следуя приведенным ниже рекомендациям. Читайте дальше, чтобы узнать, как вы можете решить эту надоедливую проблему.
Обратите внимание, что каждый MacBook поставляется с зарядным устройством определенной мощности. Хорошей новостью является то, что вы можете использовать адаптер питания, мощность которого выше или ниже мощности вашего Mac. Однако использование зарядного устройства с меньшей мощностью, чем рекомендуется, может привести к тому, что ваш MacBook будет заряжаться намного медленнее, чем хотелось бы.
Как исправить проблему с зарядкой macOS Ventura
Проблемы с зарядкой, вызванные программными проблемами
Избегайте разрядки аккумулятора вашего Mac
Насколько это возможно, экономьте энергию при использовании вашего Mac. У Apple есть исчерпывающий список способов что вы можете экономить энергию на вашем Mac.
Обновления программного обеспечения/прошивки
Если вы еще не сделали это привычкой, сейчас самое время сделать это. Я имею в виду постоянное обновление вашей macOS. Обновления программного обеспечения и прошивки иногда улучшают связь вашего Mac с адаптером питания. Чтобы проверить наличие обновлений прошивки для вашего Mac, просто перейдите на Системные настройки > Общие > Обновление ПО.
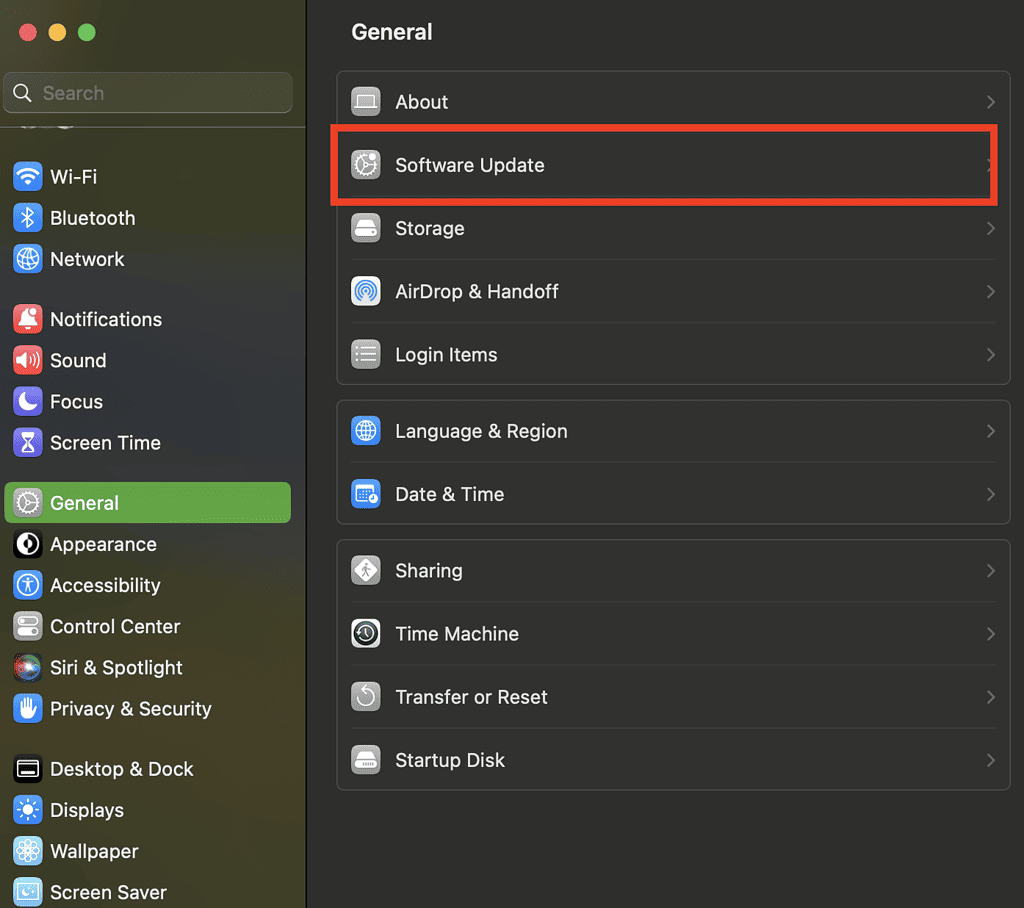
Сбросить SMC
Сброс контроллера управления системой или SMC может решить проблемы с зарядкой macOS Ventura. SMC контролирует, как ваш Mac управляет питанием. Таким образом, сброс SMC может помочь решить проблему с зарядкой. Чтобы выполнить этот сброс на Apple Silicon Mac, просто перезагрузите компьютер. Для Mac на базе Intel выполните следующие действия, чтобы сбросить SMC.
- Выключи компьютер.
- Отсоедините шнур питания компьютера от стены и компьютера.
- Подождите 15 секунд.
- Подсоедините кабель питания компьютера.
- Подождите еще 5 секунд и нажмите кнопку питания, чтобы включить iMac.
Отключить функции работоспособности батареи
Если вы не в курсе, ваш Mac имеет набор функций, помогающих повысить его производительность и продлить срок службы. Например, ваш Mac перестает заряжаться, не достигнув 100% емкости. Существует также функция оптимизированной зарядки аккумулятора, которая в некоторых ситуациях откладывает зарядку выше 80%. Даже если вы подключите адаптер питания, ваш Mac продолжит откладывать зарядку на длительный период. По словам Apple, это оптимизирует общий срок службы батареи вашего Mac.
Однако вы можете отключить эту функцию, если хотите. Выполните следующие действия, чтобы отключить эти функции состояния батареи. Обратите внимание: если вы отключите эту функцию, а ваш Mac по-прежнему не будет заряжаться выше 80 %, батарея может быть слишком горячей. Подождите, пока он остынет, и повторите попытку зарядки.
Необходимое время: 1 минута.
Отключить функции Battery Health на вашем MacBook просто и понятно.
- Перейдите в «Системные настройки»> «Аккумулятор».

- Щелкните значок «i» напротив состояния батареи > Переключить оптимизированную зарядку батареи.

macOS Ventura не заряжается из-за аппаратных проблем
Если приведенные выше советы не работают, пришло время проверить возможные проблемы с оборудованием. Есть несколько вещей, которые вам нужно проверить, не вызывает ли какая-либо из них проблемы с зарядкой macOS Ventura.
- Состояние батареи – Общеизвестно, что все перезаряжаемые батареи со временем изнашиваются, поэтому стоит проверять состояние батареи после ее длительного использования. Чтобы проверить состояние аккумулятора вашего Mac, выберите «Системные настройки» > «Аккумулятор». Оттуда вы можете, если батарея работает нормально или если она нуждается в обслуживании. Если система рекомендовала обслуживание, батарея может работать нормально, но ее способность удерживать заряд менее эффективна, чем когда она была новой. Итак, вы можете рассмотреть возможность отправки вашего Mac в Apple Store для замены батареи.
- Другие проблемы с оборудованием – Могут быть случаи, когда ваш Mac не заряжается из-за повреждения самой батареи, а также из-за другого оборудования. Итак, проверьте, все ли правильно подключено и находятся ли порты, кабель для зарядки, адаптер питания и сетевой адаптер переменного тока в хорошем состоянии. Если какие-либо из них повреждены, замените их.
- Ваш Mac может быть слишком горячим – Ваш Mac может не заряжаться, потому что температура батареи превысила рекомендуемую. Если во время зарядки станет слишком жарко, зарядка остановится на 80%. Поэтому убедитесь, что ваш Mac находится в хорошо проветриваемом помещении, когда вы его заряжаете. Рекомендуемая температура батареи для Mac составляет от 10 до 50 градусов Цельсия.
- Очистите порт зарядки вашего Mac — Убедитесь, что в зарядном порту вашего Mac нет мусора. Если внутри порта есть мусор, очистите его с помощью мягкой, сухой, безворсовой тканью.
Проблемы с кабелями, адаптерами и настенными розетками
Иногда вы обнаружите, что проблема вовсе не в вашем MacBook. Проблемы с зарядкой могут быть вызваны неисправными кабелями питания, настенными адаптерами или даже розетками.
- Попробуйте другой кабель – Ваш Mac может не заряжаться из-за неисправных кабелей. Вы можете попробовать использовать другой кабель, если он есть, и посмотреть, заряжается ли он.
- Используйте другой адаптер питания – Если кабель не поврежден, проверьте также адаптер питания. Ваш Mac не сможет заряжаться, если вы используете маломощный адаптер. Поэтому убедитесь, что вы используете только адаптер питания, который поставляется с вашим Mac при его покупке. Избегайте использования других адаптеров питания.
- Попробуйте другую розетку – Иногда ваш Mac может не заряжаться из-за неисправной розетки. Поэтому попробуйте подключить адаптер питания вашего Mac к другой розетке.
Запустите Apple Diagnostics, чтобы попытаться найти самые неприятные проблемы
Последнее, что вы можете сделать, чтобы определить, какое оборудование на вашем Mac неисправно, — это запустить Apple Diagnostics. Этот процесс может помочь определить, какая часть вашего Mac вызывает проблемы с зарядкой. Выполните следующие действия, чтобы запустить Apple Diagnostics на компьютере Mac с процессором Intel или Apple Silicon.
Для Apple Silicon Mac:
- Выключите свой Mac
- Отключите все внешние устройства
- Поместите Mac на плоскую устойчивую поверхность с хорошей вентиляцией.
- Включите Mac и продолжайте нажимать и удерживать кнопку питания.
- Отпустите, когда увидите окно параметров запуска.
- Нажмите Command + D на клавиатуре.
Для Mac на базе Intel:
- Выключите свой Mac
- Отключите все внешние устройства
- Поместите Mac на плоскую устойчивую поверхность с хорошей вентиляцией.
- Включите Mac, затем сразу же нажмите и удерживайте клавишу D на клавиатуре.
- Отпустите, когда увидите индикатор выполнения или вас попросят выбрать язык.
Когда диагностика будет завершена, проверьте, не были ли обнаружены какие-либо проблемы с аппаратными компонентами вашего MacBook.
Если после выполнения всех вышеперечисленных шагов вы по-прежнему обнаружите, что ваш Mac не заряжается, лучше всего доставить его в ближайший сервисный центр Apple.