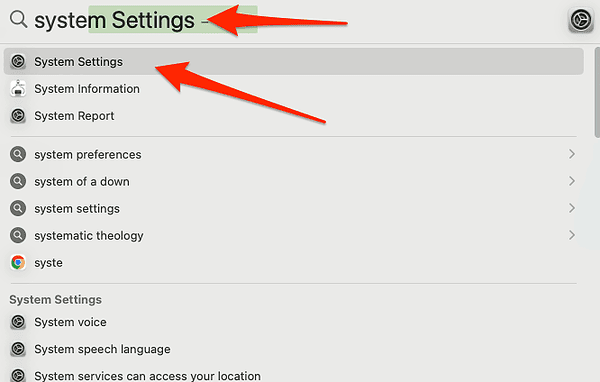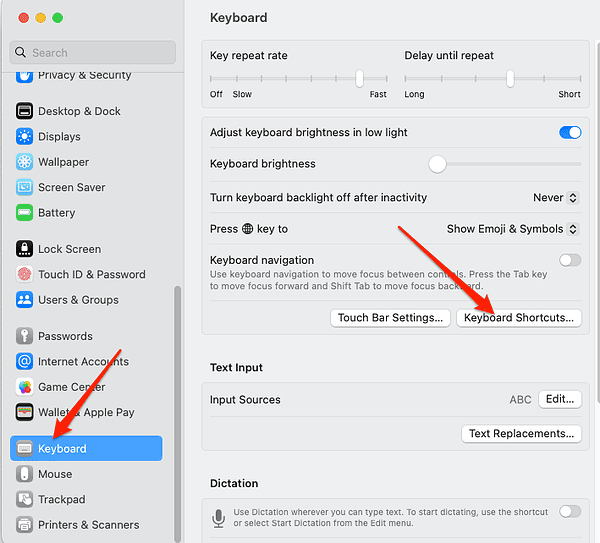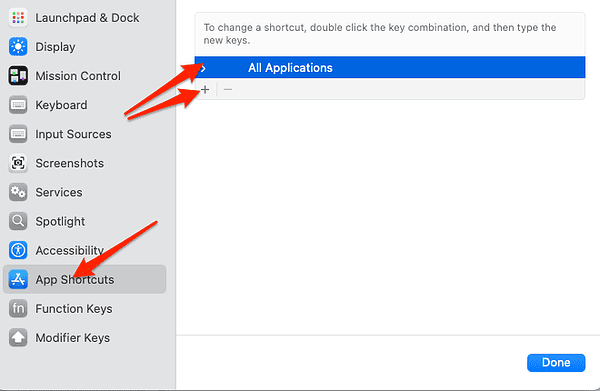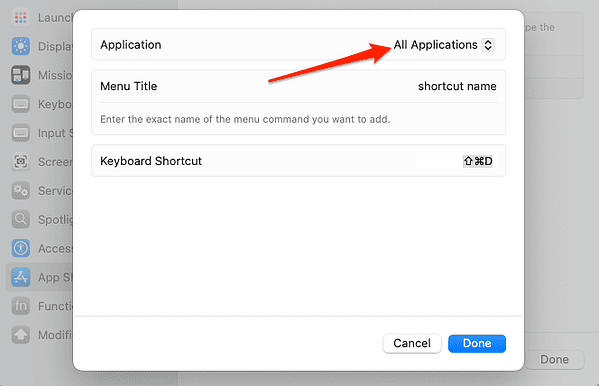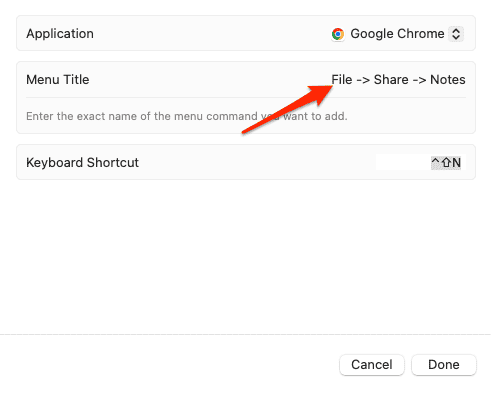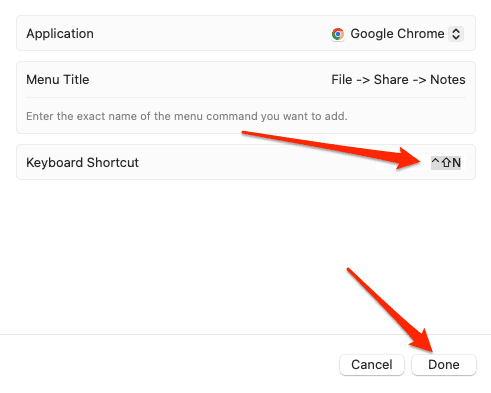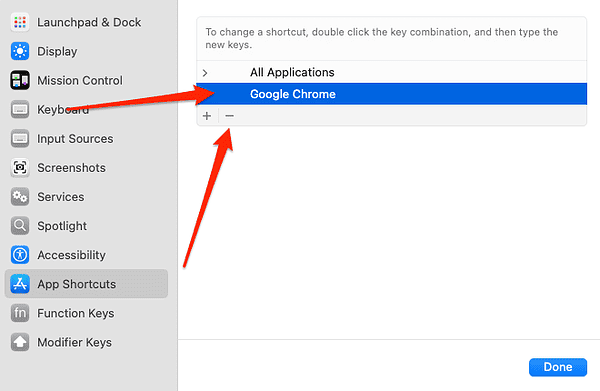Команда Y и другие сочетания клавиш Mac, которые вы должны знать
Знание того, как использовать сочетания клавиш Mac, сделает вас на один шаг ближе к тому, чтобы стать Мистером Роботом. Они могут сократить количество времени, затрачиваемого на выполнение задач, и повысить эффективность рабочего процесса. Операционные системы и приложения повсеместно используют практически одни и те же сочетания клавиш. Таким образом, независимо от платформы, которую вы используете, как только вы выучите ярлык, вы сможете использовать его в любой программе, которая его поддерживает.
И вдобавок ко всему, они могут даже уменьшить нагрузку на ваше запястье из-за постоянного нажатия и прокрутки. Как вы увидите ниже, использование сочетаний клавиш дает только преимущества, так почему бы не начать использовать их сегодня? Следуйте за мной, я дам вам лучшие сочетания клавиш Mac, в том числе не очень известную команду Y, и сэкономлю вам время и избавлю вас от дискомфорта в запястьях.
Полезны ли сочетания клавиш?
Как пользователь Mac или даже пользователь iPad, вы можете задаться вопросом, почему необходимо изучать сочетания клавиш. В конце концов, у вас всегда есть возможность использовать мышь, трекпад или сенсорный экран для выполнения одних и тех же задач, верно? Неправильный.
Используя их, вам не нужно будет убирать руку с клавиатуры, чтобы использовать мышь, поскольку вы можете добиться того же результата, просто нажав несколько клавиш на клавиатуре. Это может оказаться очень полезным при работе над большим проектом или когда вам нужно уложиться в срок.
Кроме того, иногда могут возникать ошибки при использовании мыши или трекпада для задачи. Вы можете непреднамеренно нажать не на ту вещь. Используя сочетания клавиш, вы можете быть более точным и избежать этих ошибок.
Между тем, некоторым пользователям Mac с ограниченными возможностями может быть трудно использовать мышь. В этом случае сочетания клавиш предлагают эффективную альтернативу для выполнения своих задач.
Что делает команда Y на Mac?
Если вы находитесь в Finder, нажмите кнопку Команда + Y Сочетание клавиш Mac откроет инструмент Quick Look, в котором отображаются сведения о выбранной папке или файле. Если вы выбрали изображение, Quick Look покажет вам предварительный просмотр изображения.
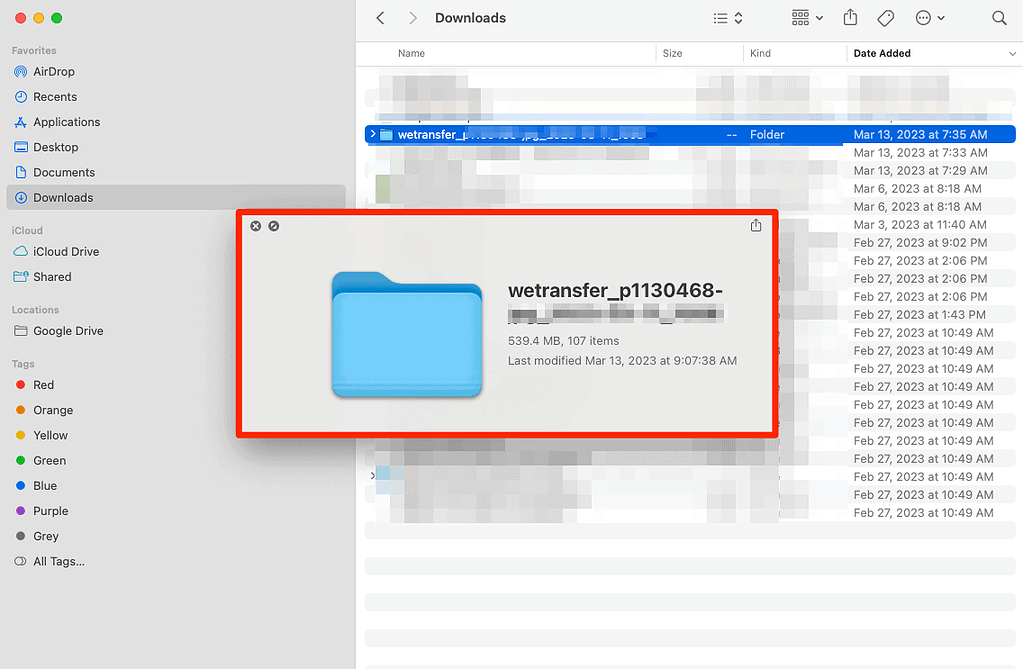
Находясь в браузере, Команда + Y открывает страницу истории браузера, откуда вы можете удалить определенные записи или очистить кеш браузера.
Это одно из сочетаний клавиш, уникальное для каждой платформы. Control (Command) + Y используется для повтора в большинстве программ Windows; однако в macOS Команда + Shift + Z используется для выполнения повторного действия.
Каковы другие сочетания клавиш для Mac?
Нажмите и удерживайте одну или несколько клавиш-модификаторов, прежде чем нажать последнюю клавишу сочетания клавиш, чтобы использовать его. Используйте клавишу с логотипом Windows вместо Command на клавиатурах, предназначенных для компьютеров с Windows, и клавишу Alt вместо Option.
Символ ключаИмя ключа⌘Клавиша управления⌥Клавиша выбора^Клавиша управления⇧Клавиша Shift
Команда Y — это лишь одно из многих сочетаний клавиш, которые помогут вам повысить эффективность работы на Mac. Вот некоторые другие ярлыки, которые вы должны знать:
Копировать-вставить и другие ярлыки документов
- Command-C: Скопируйте ваш выбор (текст, файлы, изображения) в буфер обмена.
- Команда-V: Вставьте все, что вы скопировали из буфера обмена, в текущее окно.
- Команда-X: Вырежьте выделенное и скопируйте его в буфер обмена.
- Команда-D: Дублировать выбранные элементы (файлы, изображения).
- Команда-А: выбрать все элементы (текст, файлы, изображения).
- Shift-стрелка: перемещайте и выбирайте элементы (текст, файлы, изображения) один за другим в вашем окне.
- Shift-Option-Стрелка: перемещение и выделение целых слов.
- Command-F: открыть окно поиска для поиска определенного элемента (только текст) в вашем окне.
- Command-G: найти следующее местоположение объекта, который вы искали.
- Command-Пробел: Показать поле поиска Spotlight, которое может найти ваши элементы на вашем Mac и показать предложения Siri.
- Команда-Z: отменить последнее действие.
- Command-Shift-Z: повторить последнее действие.
- Команда-Б: выделение выделенного текста жирным шрифтом.
- Команда-I: выделение выделенного текста курсивом.
- Команда-U: Подчеркнуть выделенный текст.
- Control-Command-Пробел: Отображение средства просмотра символов, из которого вы можете использовать смайлики и другие символы, которых нет на вашей клавиатуре.
- Команда-S: сохранить документ.
- Команда-P: распечатать документ.
Монтажный стол или буфер обмена — это область памяти на вашем Mac, где текст или другие данные временно сохраняются после вырезания или копирования. Если вы не вырезаете или не копируете что-то еще, или пока вы не выйдете из системы, информация в буфере обмена будет сохранена.
Манипуляции с окнами и другие ярлыки приложений
- Command-H: скрыть переднее окно.
- Команда-М: свернуть переднее окно в Dock.
- Опция-Command-M: свернуть все передние окна в Dock.
- Control-Command-F: переход в полноэкранный режим.
- Команда-запятая (,): доступ к настройкам фронтального приложения.
- Command-W: Закройте переднее окно.
- Опция-Command-W: Закройте все передние окна.
- Команда-Т: Откройте новую вкладку в браузере или приложении.
- Опция-Command-Esc: отображение списка открытых приложений, которые вы можете принудительно закрыть.
- Command-вкладка и держи: Отображение всех открытых приложений и переключение между ними одним щелчком или нажатием клавиши Command и нажатием Tab несколько раз.
- Ударение Command-Grave (`): Переключайтесь между несколькими окнами используемого приложения.
Эти ярлыки играют роль кнопок на панели окон, которые иногда трудно нажимать из-за их размера.
Ярлыки для общих разных задач
- Shift-Command-5: сделайте снимок экрана или сделайте запись экрана в macOS Mojave или более поздней версии.
- Кнопка питания: нажмите и удерживайте в течение 2 секунд, чтобы перевести Mac в спящий режим. Удерживайте дольше, чтобы принудительно выключить Mac.
- Option-Command-кнопка питания: перевод вашего Mac в спящий режим.
- Управление–кнопка питания: Показать диалоговое окно с параметрами перезагрузки, перехода в спящий режим или выключения компьютера Mac.
Дополнительные полезные сочетания клавиш см. Страница поддержки Apple который включает в себя все возможные сочетания клавиш.
Как создать собственное сочетание клавиш?
Что касается команд меню, вы можете создавать свои собственные сочетания клавиш в любом приложении macOS, включая Finder. Это может быть полезно, если универсальный ярлык, общий для большинства приложений, конфликтует с ярлыком для определенного приложения или если вы хотите назначить ярлыку определенное действие.
Необходимое время: 2 минуты.
Вот что вам нужно сделать, чтобы создать собственное сочетание клавиш.
- Нажимать Команда + Космос затем введите Настройки системы (или Системные настройки в macOS Monterey и старше) и откройте первый результат.

- Идти к Клавиатура > Сочетания клавиш.

- Выбирать Ярлыки приложений затем щелкните плюс икона.

- Выберите приложение, для которого вы хотите создать ярлык, или выберите Все приложения чтобы сделать его универсальным.

- Для Название меню введите команду меню точно так, как она отображается в приложении. Символ > следует вводить как -> (дефис, за которым следует знак «больше»). Включите любые другие знаки препинания, чтобы команда была действительной.

- Щелкните поле рядом с Сочетание клавиш и нажмите комбинацию клавиш, которую вы хотите создать. Нажмите Сделанный когда вы закончите.

- Чтобы удалить ярлык, просто выберите его и нажмите кнопку минус икона.

Только для уже существующих команд в меню могут быть созданы сочетания клавиш. Если вы создадите комбинацию клавиш, которая уже используется для другой команды или другой программы, ваша вновь созданная комбинация клавиш не будет работать.
В целом, использование сочетаний клавиш Mac может повысить вашу производительность, точность и самочувствие. С таким количеством вариантов обязательно найдется несколько ярлыков, которые сделают вашу жизнь проще. Ваши руки оценят вас, как и ваш результат.
Конечно, есть еще один тип ярлыка, который позволяет быстро выполнять настраиваемый набор действий в поддерживаемых приложениях, самой операционной системе и многом другом. Если вы использовали ярлыки на своем iPhone, вы можете знать или не знать, что вы также можете использовать их на Mac. По мере того, как вы копаетесь в этой экономии времени, вы также можете узнать как поставить их в док.