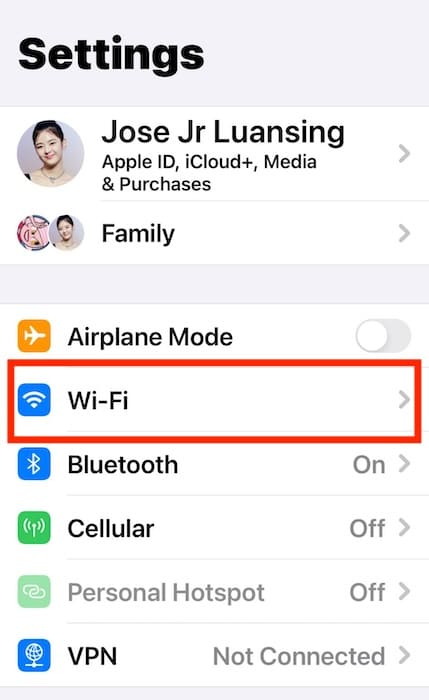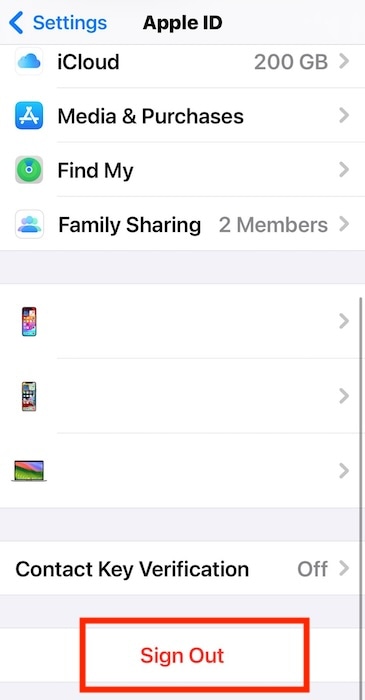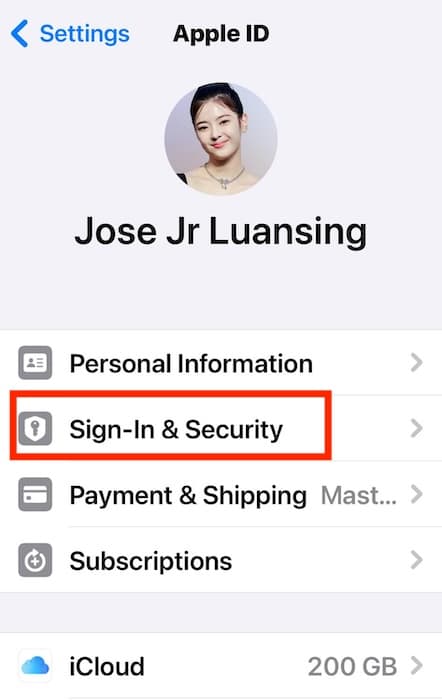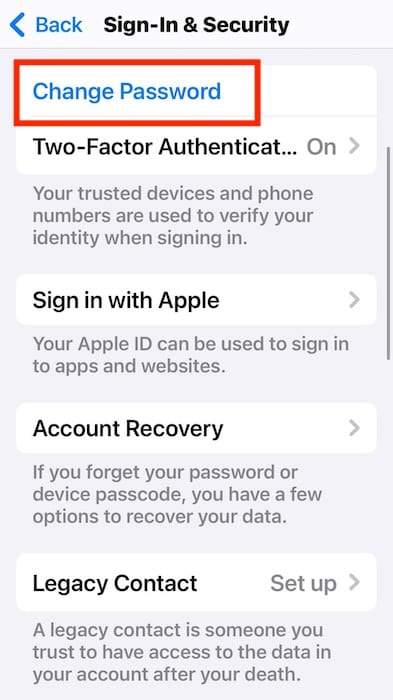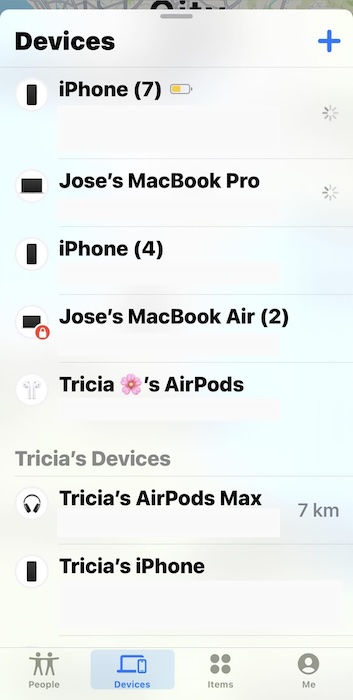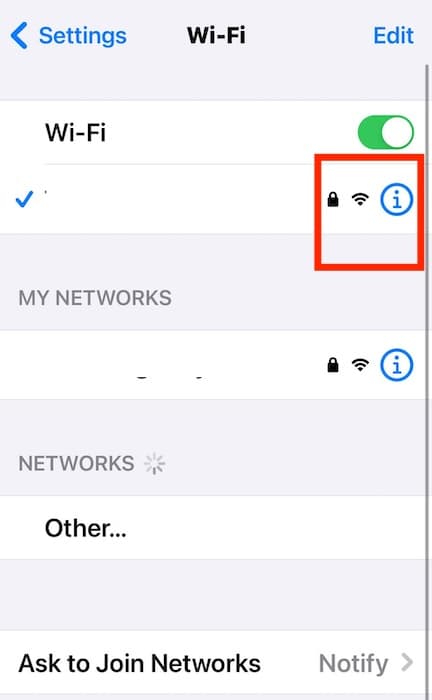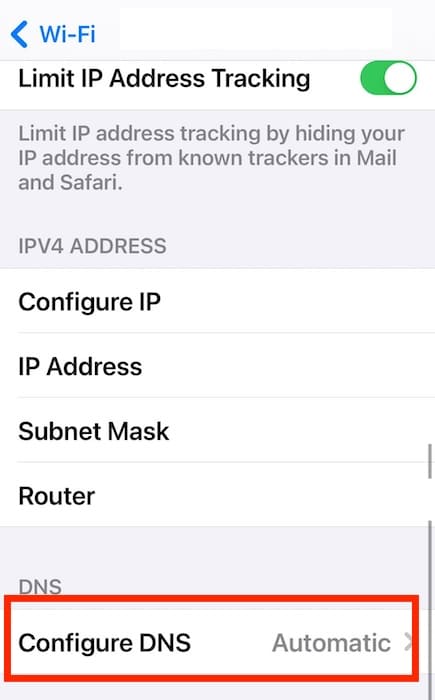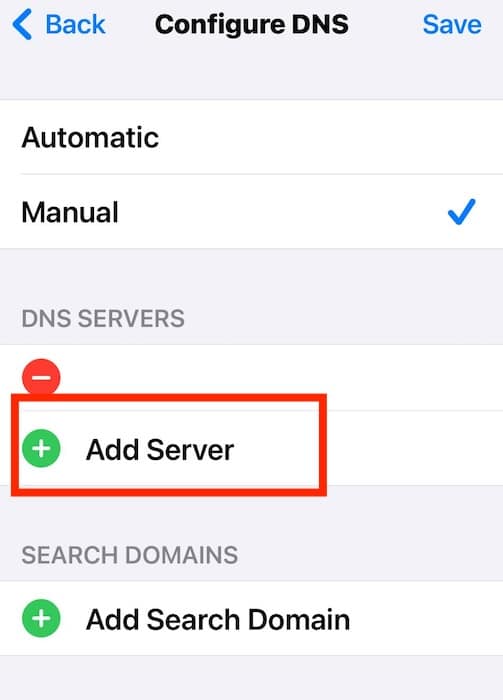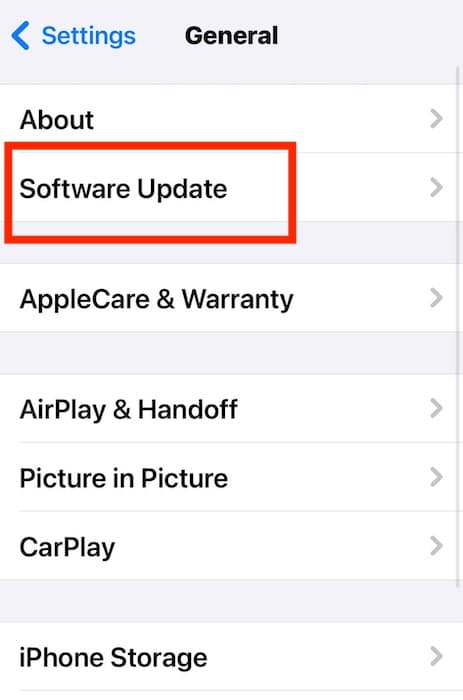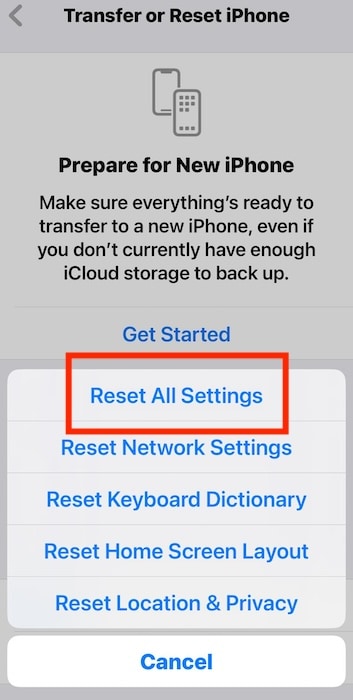Исправлено: список доверенных устройств недоступен 6 способами
Исходя из опыта, вид, что ваш список доверенных устройств недоступен на вашем iPhone, может вызывать нервозность. Вы можете беспокоиться, не захватили ли хакеры вашу учетную запись. Хотя возможно, это не наиболее вероятная причина. Вот несколько шагов по устранению неполадок, которые я выполняю, когда мой раздел «Надежные устройства» исчезает. Они должны помочь вам восстановить контроль над входами в Apple ID.
Где находится список доверенных устройств на iPhone и Mac?
В список доверенных устройств входят все устройства Apple, на которых выполнен вход в ваш Apple ID. Чтобы получить к нему доступ на iPhone или iPad, перейдите по ссылке Настройки > (ваш Apple ID) и прокрутите страницу вниз до конца. На Mac нажмите кнопку Яблочное меню > Настройки системы > (ваш Apple ID) > Устройства. У вас должен быть доступ к этому списку независимо от того, подключены ли вы к Интернету или нет.
Как включить доверенные устройства на моем iPhone и Mac?
Попробуйте эти быстрые решения, прежде чем переходить к более сложным решениям, когда список доверенных устройств недоступен:
- Проверьте стабильность вашей сети: Плохое подключение к Интернету может привести к сбою в списке доверенных устройств Apple ID. Попробуйте переключиться между Wi-Fi и сотовыми сетями передачи данных. Если список вдруг появится снова, значит, виновато ваше интернет-соединение.
- Проверьте другие устройства Apple: Проверьте доверенные устройства на всех устройствах Apple, на которых выполнен вход в вашу учетную запись Apple ID.
- Включите службы определения местоположения: Выключите и включите службы определения местоположения на затронутых устройствах Apple. Это может сбросить проблемы с подключением Find My и iCloud.
1. Выйдите из своей учетной записи Apple ID.
Необходимое время: 5 минут
Выйдите из своей учетной записи Apple ID и войдите снова. Это простой шаг по устранению неполадок, позволяющий обновить мелкие сбои и ошибки на вашем устройстве.
- Идти к Настройки > (ваш Apple ID).

- Прокрутите вниз до Выход и введите пароль Apple ID для подтверждения действия.

2. Измените пароль Apple ID на доверенном устройстве.
Измените свои учетные данные для входа в Apple ID после подтверждения того, что вы не можете открыть свою учетную запись. Вы не только восстановите доступ, но и удалите возможных хакеров со своего устройства.
- Открыть Настройки > (ваше имя Apple ID) > Вход и безопасность.

- Кран Изменить пароль.

- Введите пароль вашего устройства, чтобы подтвердить свою личность.
3. Проверьте устройства в «Найти мое».
Функция «Локатор» использует службы определения местоположения для отслеживания устройств Apple, на которых выполнен вход в ваш Apple ID. Если устройство будет удалено из вашей учетной записи, независимо от способа, вы больше не увидите его в приложении.
- Открыть Найди мой > Устройства.

- Посмотрите, какие из ваших устройств Apple все еще отображаются на карте.
ПРИМЕЧАНИЕ
Посетите iCloud Find My онлайн, если у вас возникли проблемы с доступом к приложению Find My.
4. Настройте свои DNS-серверы
Возможно, ваш интернет-провайдер непреднамеренно блокирует порты и сети Apple. Посмотрите, лучше ли ваши затронутые устройства реагируют на определенные общедоступные DNS-серверы — вы можете протестировать несколько вариантов.
- Идти к Настройки > Wi-Fi и коснитесь значка значок информации (я) рядом с названием вашей сети.

- Прокрутите вниз до DNS и выберите Настроить DNS.

- Галочка Руководство > Добавить сервер и введите предпочитаемые DNS-серверы для устранения неполадок.

Посмотрите, исчезнут ли проблемы с подключением вашего Apple ID на любом из этих общедоступных DNS-серверов:
Публичный DNS Google
- IPv4: 8.8.8.8 и 8.8.4.4
- IPv6: 2001:4860:4860::8888 и 2001:4860:4860::8844
Облачный DNS
- IPv4: 1.1.1.1 и 1.0.0.1
- IPv6: 2606:4700:4700::1111 и 2606:4700:4700::1001
OpenDNS
- IPv4: 208.67.222.222 и 208.67.220.220
- IPv6: 2620:0:ccc::2 и 2620:0:ccd::2
5. Обновите свою iOS
Ошибка «Список доверенных устройств недоступен» часто выскакивает на устаревших версиях iOS. Поскольку проблема связана с известным программным сбоем, Apple, вероятно, решила ее в последнем обновлении iOS.
- Идти к Настройки > Общий > Обновление программного обеспечения.

- Кран Обновить сейчас на последней доступной версии ОС.
6. Сбросьте настройки устройств Apple до заводских настроек.
В крайнем случае вы можете рассмотреть возможность сброса устройства к заводским настройкам. Это радикальный, но потенциально эффективный способ отменить любую скрытую функцию или функцию, мешающую списку доверенных устройств. Просто подготовьтесь к повторной настройке устройства.
- Открыть Настройки > Общий > Перенос или сброс настроек iPhone.
- Выбирать Перезагрузить > Сбросить все настройки.

Как восстановить свой Apple ID без доверенного устройства?
Вы можете использовать комбинацию имени пользователя и пароля, чтобы восстановить свой Apple ID без доверенного устройства. Идти к я забыл > Сброс пароля, введите свой адрес электронной почты или номер телефона, затем введите пароль — после этого вы сможете сбросить пароль и контролировать вход в систему. Аналогичным образом вы можете использовать приложение поддержки Apple. Открыть Поддерживать > Сброс пароля и выберите Помогите кому-то другому поскольку вы не используете доверенное устройство.
Вызов Поддержка Apple если список доверенных устройств по-прежнему недоступен на вашем устройстве Apple. Техническим специалистам, возможно, придется проверить наличие повреждений оборудования. Кроме того, не волнуйтесь, потому что вы можете использовать свой ноутбук Mac или Windows для резервного копирования файлов без использования iCloud.