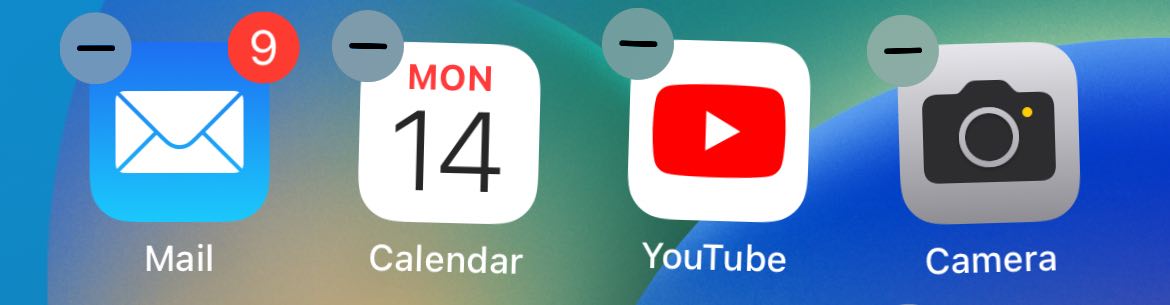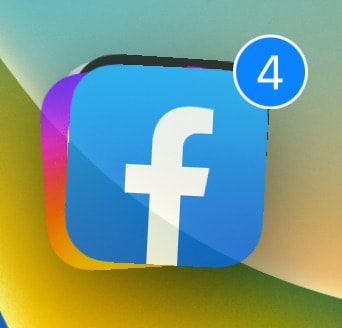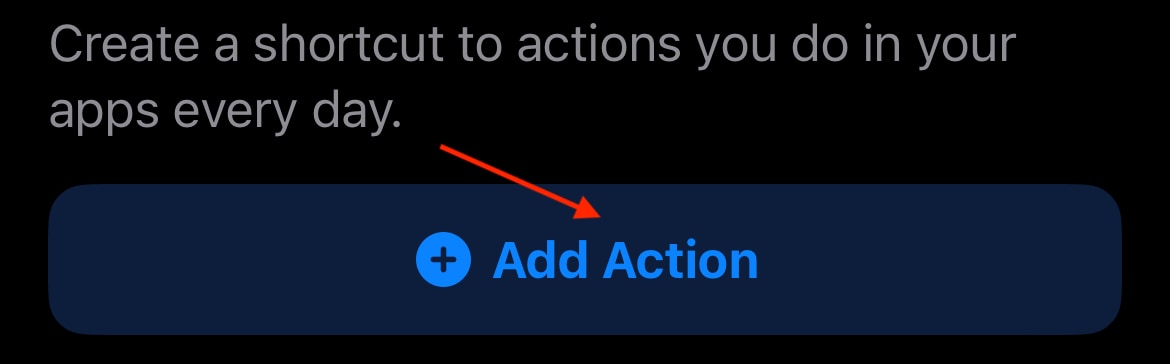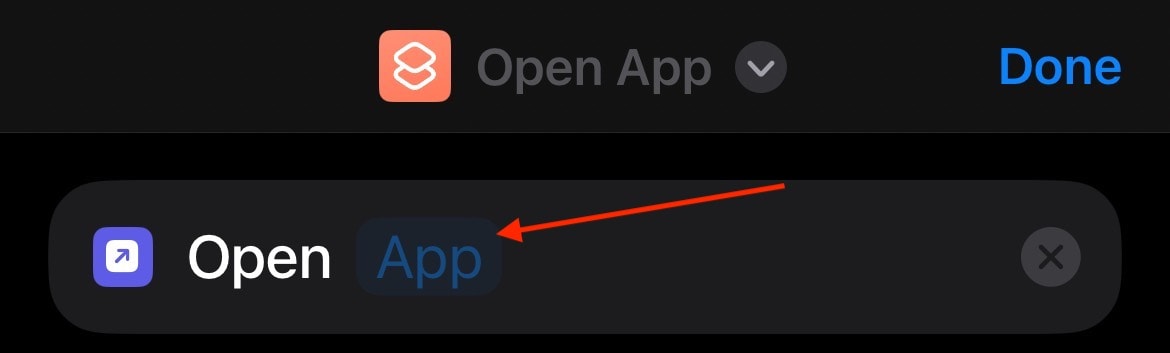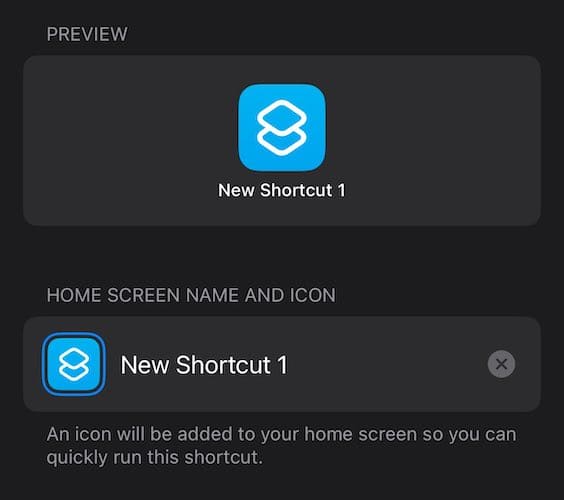Эффективное перемещение нескольких приложений на iOS с использованием режима покачивания
Нужно знать, как выбирать и перемещать несколько приложений iPhone одновременно? К счастью, Apple делает это довольно просто. С момента появления iPhone одним из самых больших пунктов продажи всегда были сторонние приложения и Apple App Store. Возможность загружать различные приложения для выполнения разных и уникальных задач — это не только подарок судьбы, но часто может быть просто необходимостью. Однако наличие большого количества различных приложений может быстро заполнить ваши домашние экраны, что часто означает, что пришло время навести порядок.
Рассмотрев различные подходы, я собираюсь показать вам, как вы можете одновременно перемещать несколько приложений на своем iPhone. Мало того, я также объясню некоторые из различных функций, разработанных Apple, чтобы помочь в этом процессе, а также поделюсь несколькими организационными советами. Я также покажу, как вы можете дополнительно настроить свой iPhone, выйдя за рамки простых организационных стратегий. Нам есть о чем поговорить, так что давайте начнем.
История и эволюция режима покачивания
Первоначально появившись на iPhone в 2008 году благодаря iPhone OS 1.1.3, Jiggle Mode был первым способом, с помощью которого пользователи могли перемещать приложения на главном экране. Интересно, что Apple потребовалось более двух лет после выпуска, чтобы запатентовать Jiggle Mode, который компания получила в 2013 году. Однако с момента его выпуска в 2008 году Jiggle Mode укоренился в iOS, iPadOS и watchOS. В 2018 году эти функции расширились благодаря выпуску iOS 11.
Обратите внимание: всякий раз, когда я говорю о режиме покачивания в этой статье, я имею в виду именно его. Это когда вы заставляете приложения покачиваться на главном экране, делая их редактируемыми, долго нажимая на приложение или открывая всплывающее меню и выбирая «Редактировать главный экран».
Тактильное касание VS. 3D Touch: знание различий
Глядя на то, как перемещать несколько приложений одновременно, вам может понадобиться знать разницу между 3D Touch и Haptic Touch. Хотя они очень похожи, есть одно важное отличие: Haptic Touch, по сути, является старшим братом 3D Touch. Что касается 3D Touch, эта функция была первоначально выпущена в 2015 году, и вы можете взаимодействовать со своим iPhone с помощью различных уровней давления при нажатии и удержании. Например, вы можете применить мягкое нажатие, чтобы сделать одно действие, или более сильное нажатие, чтобы сделать другое.
Haptic Touch, с другой стороны, заменяет 3D Touch и был выпущен в 2018 году, начиная с iPhone XR. Используя Haptic Touch, вы почувствуете небольшую тактильную вибрацию при взаимодействии с чем-либо, предоставив вам другой способ взаимодействия с объектом. По сути, Haptic Touch ведет себя немного иначе, чем 3D Touch. Помните об этом, так как то, как вы работаете со своим устройством, может сильно зависеть от того, какую модель вы используете. Если вы используете iPhone XR или новее, вы будете использовать Haptic Touch.
Как переместить несколько приложений на главный экран вашего iPhone
Необходимое время: 1 минута.
Если вы хотите перемещать несколько приложений одновременно, клавиша сначала переходит в режим покачивания.
- Сначала нажмите и удерживайте одно из ваших приложений, чтобы включить режим покачивания. Вы получите приятный визуальный сигнал о том, что находитесь в правильном режиме, когда увидите знак минус рядом с каждым из ваших приложений. Вы также можете долго нажимать на одно из ваших приложений, чтобы открыть всплывающее окно, в котором вы можете выбрать Изменить главный экран.

- Теперь, используя один из ваших пальцев, перетащите приложение из исходного положения, переместив его в другое место на экране.
- Теперь вы можете использовать другой палец, чтобы нажать на дополнительные приложения, которые вы хотели бы переместить. Эти приложения будут «накладываться» друг на друга, создавая пакет приложений. Не отпускайте приложения, которые вы держите безымянным пальцем.

- Теперь вы можете переместить пакет приложений на другой экран или поместить их все в папку. Подробнее о создании папок я расскажу в следующем руководстве.
- Когда вы закончите перемещение приложений, выберите Сделанный кнопку в правом верхнем углу или коснитесь любого места на главном экране.
Организация ваших приложений с легкостью
Действительно, на этом все! Теперь вы можете перемещать несколько приложений одновременно, что позволяет перемещать их в папки или размещать на другом экране. Помните, что если вы хотите разместить свои приложения на другом экране, вы просто перетаскиваете их к краю экрана, куда хотите.
Если вы чем-то похожи на меня, настоящая хитрость будет заключаться в том, чтобы в первую очередь получить доступ к функции редактирования главного экрана. Помните, что если вы используете более новые версии iOS, вы всегда можете нажать и удерживать приложение, чтобы открыть всплывающее меню. Оттуда вы можете выбрать «Редактировать главный экран».
Расширенные возможности: создание папок и управление ими
Для тех, кто любит дополнительную организацию, вы должны рассмотреть возможность использования папок на вашем iPhone. Папки, выпущенные в iOS 4, могут помочь вам организовать и классифицировать ваши приложения, а не просто переупорядочивать их на главном экране. Например, если вам нравится использовать множество приложений для работы с фотографиями, вы можете объединить их в одну папку, по которой легко перемещаться.
Если вам нужно создать папку, просто войдите в режим покачивания, коснувшись и удерживая приложение, а затем перетащив одно приложение поверх другого. Это создаст папку. Вы можете переименовать папку, нажав и удерживая папку, пока не появится меню быстрых действий. Выберите «Переименовать» и введите свой выбор. Затем выберите Готово. Помните, что если вы хотите переместить пакет приложений в папку, я бы рекомендовал сначала создать папку, а затем использовать функцию пакета приложений, чтобы переместить их все в новую папку.
Если вам нужен быстрый способ удалить папку, просто переместите все приложения из папки. Просто войдите в режим покачивания, а затем перетащите приложения обратно на главный экран. Вы также можете нажать и удерживать папку, которую хотите удалить, а затем выбрать «Удалить папку» во всплывающем меню. Обратите внимание, что все приложения в этой папке затем переместятся в вашу библиотеку приложений.
Советы и рекомендации для эффективной организации приложений
Одна вещь, которую следует помнить, особенно со стеком приложений, заключается в том, что вы можете отменить то, что делаете, практически в любое время. Например, при создании пакета приложений нет реального способа удалить одно приложение из стека. Поэтому, если вы выберете приложение, которое не хотите включать, вам придется отказаться от всего стека и начать все сначала. На самом деле это не проблема, если вы перемещаете только пару приложений, но это может быть неприятно, если вы пытаетесь переместить много приложений. Если вы перемещаете приложения, особенно в режиме покачивания или в режиме редактирования, помните, что обычно вы можете отменить то, что делаете, нажав на обои.
Что касается папок приложений, самое главное, что нужно помнить, это то, что происходит с вашими приложениями, когда вы удаляете папку с главного экрана. Помните, что эти приложения переместятся в вашу библиотеку приложений, и вам нужно будет снова разместить их на главном экране. Опять же, это не имеет большого значения, если вы перемещаете только пару приложений, но это может быть головной болью, если у вас несколько приложений. Это может раздражать до такой степени, что я буду перемещать приложения из папки, а не полностью удалять их из папки.
Понимание страниц главного экрана
Теперь, когда у вас есть готовое приложение, вы можете начать упорядочивать свои приложения по тому, на какой странице они появляются. Каждый «экран» на вашем iPhone — это отдельная страница, и вы обычно начинаете только с одного, когда получаете новый iPhone. Важно помнить, что вы можете создавать и удалять страницы с помощью различных методов и шагов.
Начнем с того, что всякий раз, когда у вас есть более одной страницы на вашем iPhone, вы увидите серию точек прямо над док-станцией iPhone. Это может не только помочь вам определить, на какой странице вы находитесь, но вы также можете нажимать на точки, чтобы быстро перемещаться между страницами. Он также может выступать в качестве панели поиска, если вы используете iOS 16 или более позднюю версию. В этом случае вам нужно будет начать прокрутку, чтобы появились точки.
Создание и скрытие страниц на главном экране
Вы можете создать новую страницу, переместив приложение к правому краю экрана. Для появления новой страницы может потребоваться некоторое время. Чтобы удалить страницу, вам нужно будет удалить с нее все приложения. Благодаря тому, что вы только что узнали выше, это должно быть относительно легко выполнить.
Благодаря iOS 14 пользователи также могут скрывать страницы и приложения, которые отображаются на страницах. Это может быть здорово, если есть множество приложений, которые вы не используете так часто и хотите видеть только тогда, когда они вам нужны. Чтобы скрыть страницу, все, что вам нужно сделать, это войти в режим покачивания (или режим редактирования) на главном экране, а затем выбрать точки над док-станцией. Затем вы получите предварительный просмотр всех ваших страниц с галочкой под каждой страницей. Снимите флажки, чтобы скрыть страницу. Вы можете нажать на кружок еще раз, чтобы отобразить страницы. Нажмите «Готово», когда закончите.
Использование библиотеки приложений
Начиная с iOS 14, есть также интересная функция, известная как библиотека приложений. Технически скрытая функция, вы можете легко получить доступ к библиотеке приложений, проводя влево на главном экране, пока не увидите эту функцию. Ваш iPhone автоматически классифицирует ваши приложения по типу (социальные, развлекательные и т. д.), а приложения, которые вы используете чаще всего, будут организованы в соответствии с использованием.
Используя библиотеку приложений, вы можете использовать поле поиска для поиска приложений или удалить приложения, коснувшись и удерживая значок приложения, а затем выбрав «Удалить приложение». Вам нужно будет подтвердить свое решение. Существует также способ переместить приложения в библиотеку приложений с главного экрана, коснувшись и удерживая приложение, коснувшись «Удалить», а затем выбрав «Удалить с главного экрана». Также стоит отметить, что если вы удалите папку без предварительного удаления приложений, ваши приложения появятся в этой библиотеке приложений.
Как расставить приоритеты для загрузки приложений на вашем iPhone
Хотя это может только на короткое время помочь в организации приложений на вашем устройстве, этот маленький трюк не только помогает расставить приоритеты для того, что вы загружаете, но вы также можете применить то, что вы только что узнали о 3D Touch или Haptic Touch, к этой изящной функции. Не все пользователи iPhone могут знать об этом, но вы можете расставить приоритеты в том, какие приложения вы загружаете. Это может быть особенно полезно, если вы пытаетесь загрузить несколько приложений одновременно, или даже может быть полезно, если вы пытаетесь установить несколько обновлений одновременно.
К счастью, шаги довольно просты. Когда приложение загружается или обновляется, оно обычно отображается серым цветом. Пока он серый, коснитесь и удерживайте приложение, чтобы появилось всплывающее меню. Затем вы можете выбрать Приоритет загрузки. У вас также есть возможность приостановить загрузку и отменить загрузку. Попробуйте сами.
Быстрая выгрузка неиспользуемых приложений
Если вы читаете это, потому что хотите лучше организовать домашний экран, помните, что в iPhone есть одна особенно полезная функция. В настройках App Store вы можете найти функцию «Разгрузить неиспользуемые приложения», которая автоматически удаляет неиспользуемые приложения. Это может быть невероятно полезно, если на вашем iPhone установлено много приложений, но вы не совсем уверены, от каких избавиться. Эта функция упрощает процесс, то есть вам не нужно об этом думать.
Со своего iPhone просто перейдите на Настройки > Магазин приложений и убедитесь, что разгрузка неиспользуемых приложений включена. Я настоятельно рекомендую оставить эту функцию включенной. Более того, ваше устройство сохранит все документы и данные из приложения, поэтому, если вам снова понадобится доступ к чему-либо, все, что вам нужно сделать, это повторно загрузить приложение.
Создание пользовательских значков приложений с помощью ярлыков
Также стоит отметить, что вы можете создавать свои собственные значки приложений благодаря функции «Ярлыки». Хотя для этого требуется iOS 12, вы можете еще больше настроить свое устройство, предоставив приложению собственный специальный значок. Теперь для этого потребуется найти собственные значки в Интернете, что Flaticon может помочь с.
Вот как это сделать:
- Сначала откройте приложение «Ярлыки».
- В ярлыках коснитесь значка + значок в правом верхнем углу.

- Вы получите новый ярлык, который, скорее всего, называется «Новый ярлык 1». Вы можете изменить имя ярлыка, щелкнув стрелку рядом с заголовком и выбрав Переименовать из всплывающего меню.
- Далее выберите Добавить действие под названием ярлыка.

- Выберите, что вы хотите, чтобы ваш ярлык делал. Варианты могут показаться пугающими, но перейдите в строку поиска и введите «Открыть приложение». Затем выберите этот параметр, когда он появится.
- Далее нажмите слово Приложение который отображается бледно-голубым цветом после слова «Открыть». Затем выберите приложение, которое хотите открыть.

- Затем выберите значок информации в нижней части экрана, значок «я‘ по кругу. Выбирать Добавить на домашний экран.

- Измените этот значок и имя, щелкнув любой из вариантов в Имя и значок главного экрана раздел. Что касается фотографии, вы можете Сделать фотографию, Выбрать фотоили выберите файл.

- Когда закончите, выберите Добавлять. Ярлык теперь будет на главном экране. Вы можете относиться к нему как к любому другому приложению.
Вот и все! Вы можете не только создавать свои собственные значки приложений, но и получить представление о приложении «Ярлыки» в целом. После создания нового пользовательского значка приложения попробуйте поэкспериментировать с приложением «Ярлыки», чтобы увидеть, что еще вы можете создать.
Заключение
Теперь, когда вы понимаете, как перемещать несколько приложений одновременно, это также должно помочь вам лучше понять, как работает 3D Touch или Haptic Touch. Помните, что эти функции выходят за рамки простого редактирования главного экрана, поэтому помните, что экспериментирование — важная часть обучения использованию вашего iPhone. Главное, о чем следует помнить, это получение соответствующего уровня прикосновения. Конечно, если у вас есть какие-либо советы или предложения, не стесняйтесь, дайте нам знать в комментариях.