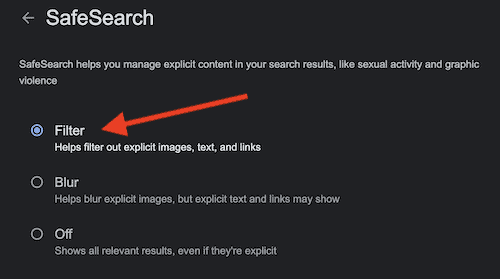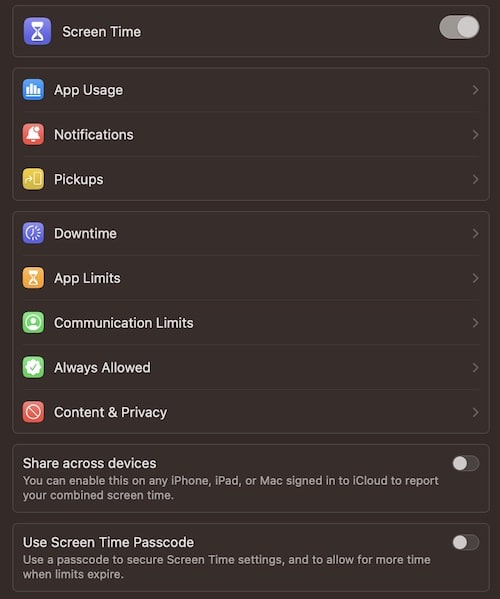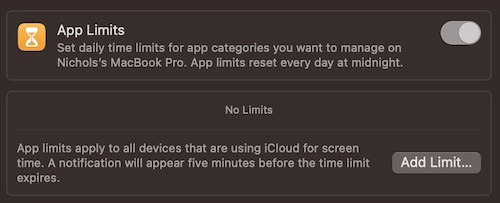Как использовать родительский контроль Google Chrome на Mac и не только
Вероятно, множество пользователей ищут родительский контроль в Google Chrome для своего Mac. Когда дело доходит до Интернета, практически все, о чем вы можете мечтать, легко доступно. Хотя большая часть этого отлично подходит для взрослых, это не так хорошо для маленьких детей. Вот почему пользователи должны знать, как заблокировать контент в одном из самых популярных доступных интернет-браузеров. Учитывая, что Google Chrome невероятно популярен среди школ, знание того, как ограничить контент для более молодой аудитории, может иметь решающее значение. К счастью, есть способ сделать это.
Собрав всю информацию вместе, я собираюсь посмотреть, как вы можете реализовать родительский контроль в Chrome на различных устройствах, включая Mac. Я также собираюсь объяснить, почему некоторым устройствам может быть проще блокировать веб-сайты через Chrome, а также предоставить как можно больше вариантов блокировки определенных веб-сайтов. В современную эпоху родители, безусловно, могут воспользоваться дополнительной помощью, когда речь идет о том, чтобы уберечь своего ребенка от вредоносного интернет-контента. Давайте посмотрим, как получить родительский контроль в Chrome на Mac и других устройствах.
Могу ли я заблокировать веб-сайты с помощью Google Chrome на Mac?
Да, в некотором роде. Помните, что Chrome — детище Google, а это означает, что он лучше работает с Android и Chromebook, чем с Mac. Ниже я расскажу о некоторых параметрах Chrome, хотя обычно они работают только с Android и Chromebook. Не волнуйтесь, я храню их для конкретных целей. Есть некоторые параметры, специфичные для Mac, хотя вам, возможно, придется прыгнуть через некоторые обручи. В любом случае, пользователи должны знать, что у них есть выбор, когда дело доходит до родительского контроля.
Что нужно знать о родительском контроле в Google Chrome
Если у вашего ребенка есть учетная запись Google, созданная родителем или опекуном, эти пользователи должны знать, что Google автоматически включает определенные меры безопасности для детей. Однако эти конкретные меры безопасности применяются только в том случае, если ребенок вошел в Google через устройство Android или Chromebook.
Например:
- Дети не могут получить доступ к режиму инкогнито.
- Родители и опекуны могут управлять тем, какие веб-сайты посещают дети через Chrome, а также могут ограничивать возможность детей предоставлять разрешения на определенные веб-сайты.
- Если вы используете Family Link, Chrome попытается заблокировать явные сайты с помощью функции «Попытаться заблокировать явные сайты». Подробнее об этом рассказывается ниже.
- Дети младше 13 лет не будут получать персонализированную рекламу, и их информация не будет использоваться для создания персонализированной рекламы. Фактический возраст зависит от применимых возрастных законов в стране пользователя.
Перво-наперво: включите безопасный поиск в Google Chrome
Если вы хотите сделать доступ ребенка к Интернету немного более безопасным, первое, что вы должны сделать, — это убедиться, что Безопасный поиск включен. Эта функция автоматически предотвращает появление откровенного контента в поисковых запросах. Хотя это и не стопроцентный метод защиты от посторонних глаз ребенка, включение безопасного поиска — это хороший способ начать развертывание барьеров по периметру. Более того, это будет работать независимо от того, какое устройство вы используете.
Необходимое время: 1 минута.
К счастью, настроить Безопасный поиск несложно:
- Убедитесь, что вы вошли в Google Chrome (скорее всего, вы увидите свой аватар Google в правом верхнем углу).
- Перейти к вашей Настройки Google. В разделе «Безопасный поиск» нажмите «Управление настройками».

- Оттуда у вас есть два варианта: фильтр и размытие. Выберите Фильтр. Размытие просто скроет оскорбительные изображения, тогда как Фильтр полностью удалит их из результатов поиска.

Опять же, SafeSearch не будет всей вашей линией обороны при защите детей от Интернета, но это хорошее начало.
Существует также более глубокое решение, такое как Intego Mac Internet Security, которое предлагает мощные функции родительского контроля с фильтрацией контента, что позволяет родителям легко блокировать доступ к нежелательным веб-сайтам.
Родители также могут ограничивать доступ к определенным типам контента и устанавливать временные ограничения на использование устройства, отслеживать действия в социальных сетях, отслеживать онлайн-поиск и многое другое.
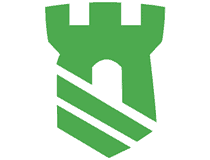
Интернет-безопасность Intego Mac
Попробуйте Intego и повысьте безопасность детей в Интернете, отфильтруйте контент и ограничьте доступ к вредоносным веб-сайтам.
Как использовать родительский контроль Google с Chrome: Family Link
Если вам нужна дополнительная защита, родителям и опекунам необходимо загрузить приложение Google Family Link. Доступное для iPhone, это приложение может помочь управлять тем, какие приложения использует ваш ребенок, просматривать и ограничивать веб-активность, ограничивать или даже блокировать время использования экрана и даже может отслеживать физическое местоположение определенных устройств, таких как Chromebook.
Обратите внимание, что Google Family Link сможет ограничивать контент только в том случае, если ваш ребенок использует устройство Android или Chromebook. Если ваш ребенок использует iPhone с установленным Google Chrome, вам может потребоваться вручную ограничить его доступ. Ниже приведены дополнительные параметры.
Используйте Family Link для управления активностью ребенка
- Откройте Family Link на своем устройстве.
- Выберите ребенка.
- Идти к Элементы управления > Ограничения содержимого > Google Chrome.
- У вас будет три варианта:
- Разрешить все сайты: ребенок будет иметь доступ к любому веб-сайту, за исключением тех, которые заблокированы родителем или опекуном.
- Попробуйте заблокировать явные сайты: Хотя это и не идеально, это попытается скрыть веб-сайты с насилием и сексуальным подтекстом.
- Разрешить только одобренные веб-сайты: ребенку будет разрешен доступ только к тем сайтам, которые вы разрешите. Разрешить только одобренные веб-сайты: ребенку будет разрешен доступ только к тем сайтам, которые вы разрешите.
- Вы также можете управлять учетной записью ребенка через эту ссылку Google.
Блокировать или разрешать определенные сайты с помощью Family Link
Вы также можете заблокировать определенные сайты и домены через Family Link. Однако помните, что это будет работать только для устройств Android и Chromebook. Обратите внимание, что если вы заблокируете определенные веб-сайты, ребенок может по-прежнему иметь возможность переходить на сайты с другим окончанием. Например, если вы заблокируете сайт google.com, ребенок все равно сможет получить доступ к google.co.uk или даже photos.google.com. Блочные домены устранят эту возможность.
- Откройте приложение Family Link.
- Выберите ребенка.
- Идти к Элементы управления > Ограничения содержимого > Google Chrome.
- Выбирать Управление сайтамитогда выбирай Одобренный или Заблокировано.
- Нажмите Добавить веб-сайт.
- Добавьте веб-сайт, который вы хотите заблокировать. Не забудьте указать «www.» часть URL-адреса.
- Вы можете закрыть настройки после добавления веб-сайтов.
Использование расширений Chrome
У вас также есть возможность использовать расширения Chrome. Это может дать вам больше возможностей, если ваш ребенок не использует устройство Android или Chromebook. Для тех, кто специально ищет варианты для Mac, это может быть лучшим выбором. Что касается рекомендаций, я бы предложил либо Блокировать сайт, либо Безопасный Интернет. Заблокировать сайт позволяет вручную заблокировать в частности URL-адреса, а также блокировать веб-сайты, если они содержат определенные слова. С другой стороны, Безопасный Интернет — это быстрои позволяет блокировать сайты по категориям. Это может быть хорошим вариантом, если вы специально хотите заблокировать игровые сайты.
Используйте экранное время на Mac и включите Google Chrome
Если вы хотите специально заблокировать контент непосредственно на Mac, у вас также есть несколько вариантов. Один из лучших способов заблокировать контент — использовать Screen Time от Apple. Однако вам, возможно, придется немного поколдовать, чтобы это хорошо работало с Chrome.
Во-первых, убедитесь, что вы используете функцию «Семейный доступ», войдя в систему со своим основным Apple ID. Если вы не используете функцию «Семейный доступ», вы войдете в учетную запись Mac ребенка.
Затем выполните следующие действия:
- Идти к Apple> Системные настройки из строки меню. Выбирать Экранное время с боковой панели.
- Если вы используете функцию «Семейный доступ», щелкните всплывающее меню справа и выберите ребенка.
- Затем вы можете включить время экрана, и у вас будет несколько вариантов:
- Включить данные веб-сайта: этот параметр позволяет получать отчеты, в которых указано, какие веб-сайты были посещены. Если не включить этот параметр, в отчетах будет отображаться только использование Safari.
- Использовать код-пароль экранного времени: вы можете включить этот параметр, чтобы остановить любые изменения, происходящие в настройках Экранного времени. Пользователям необходимо знать код доступа для внесения изменений.

- Отсюда вы можете установить параметры для Время простоя (как долго ребенок может пользоваться компьютером), Ограничения приложений, Ограничения на общение, Безопасность связи, Всегда разрешено и Контент и конфиденциальность.
- Ограничения приложений позволит вам контролировать время, которое вы проводите с приложением.

- Контент и конфиденциальность здесь вы можете настроить ограничения контента.

- Ограничения приложений позволит вам контролировать время, которое вы проводите с приложением.
Имейте в виду, что это будет работать только с программами Apple, такими как Safari. Однако пользователи в Интернете сообщают, что вы можете заставить Chrome взаимодействовать с Screen Time, выполнив следующие действия. Попробуйте сами, чтобы убедиться, что они работают.
- Откройте Google Chrome
- Перейдите к хром://флаги
- Искать Экранное время и/или Экранное время с помощью Команда + Ф.
- Найдя, переключите время экрана с По умолчанию к Включено.

- Выйдите из Chrome, а затем снова откройте его.
Обеспечение безопасности: использование родительского контроля в Google Chrome
Когда дело доходит до Интернета, возможность защитить младших от всего, что там есть, может быть довольно сложной задачей. Хотя каждый родитель хотел бы физически присутствовать, чтобы контролировать использование Интернета своим ребенком, это не совсем разумно или осуществимо в наше современное время. К счастью, есть несколько способов защитить ребенка от Интернета или даже отвлечь его от игр.
Конечно, защита вашего компьютера от грязи также означает устранение беспорядка на вашем устройстве. Естественно, у нас есть ваша спина там. Одна из худших вещей, которые могут случиться, — это слишком много дубликатов файлов на вашем компьютере, поэтому мы можем показать вам, как удалить дубликаты файлов с вашего Mac. Если вы действительно хотите получить максимальную отдачу от своего компьютера, у нас также есть руководство по некоторым из лучших способов оптимизации вашего Mac. Если повезет, вы сможете не только сделать так, чтобы ваше устройство работало гладко, как взлетно-посадочная полоса, но вы также можете защитить своих детей от некоторых из наиболее гнусных элементов Интернета.