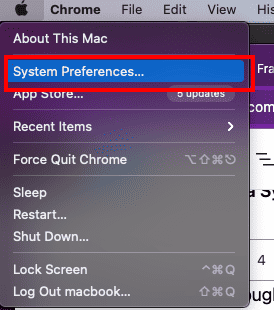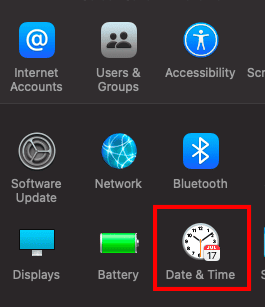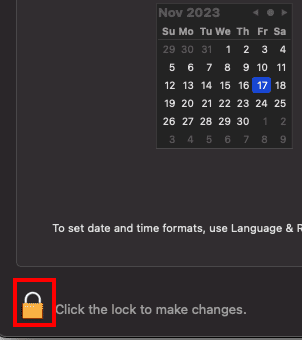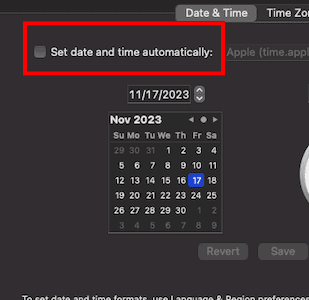Как исправить ошибку Untrusted_Cert_Title на Mac
Ошибка заголовка недоверенного сертификата — распространенная проблема, с которой сталкиваются пользователи Mac, особенно в процессе переустановки macOS. Представьте, что вы выполняете переустановку macOS — необходимый шаг для поддержания актуальности и безопасности вашей системы. Вы внимательно следовали инструкциям, загрузили установщик и запустили процесс. Индикатор выполнения установки движется плавно, и вы почти у цели.
Внезапно появляется всплывающее окно, прерывающее ваш рабочий процесс. Он отображает это странное сообщение, которое вы никогда раньше не видели. Хотя это может показаться тревожным, понимание его причин и способов решения может помочь вам восстановить контроль и обеспечить наилучшую работу Mac.
Почему я получаю ошибку «Untrusted_Cert_Title»
Существует несколько причин, по которым на вашем Mac может возникнуть ошибка заголовка ненадежного сертификата:
1. Неточные настройки системной даты и времени: Наиболее распространенной причиной этой ошибки является неправильная системная дата и время. Если текущее время системы не синхронизировано с надежным и правильным сервером времени, это может привести к расхождениям в проверке сертификата, что приведет к появлению этого сообщения об ошибке.
2. Устаревшая батарея MacBook: Изношенная или неисправная батарея MacBook может привести к несоответствию времени, что приведет к неточному системному времени и возникновению ошибки заголовка ненадежного сертификата.
3. Скомпрометированный сертификат безопасности: Ошибка может возникнуть из-за взломанного сертификата. Это означает, что центр сертификации был подделан или выдан ненадежным органом.
Как исправить ошибку «Untrusted_Cert_Title» на Mac
К счастью, устранить ошибку заголовка ненадежного сертификата относительно просто. Эти два основных метода решат эту проблему.
1. Обновите дату и время через системные настройки.
Необходимое время: 4 минуты
Обновление этих настроек через Системные настройки — простой процесс. Просто выполните следующие действия:
- Нажмите логотип Apple в верхнем левом углу экрана и выберите «Системные настройки».

- Выберите «Дата и время» в окне «Системные настройки».

- Нажмите значок замка в левом нижнем углу, чтобы разблокировать настройки, и введите свои административные учетные данные.

- Снимите флажок «Установить время автоматически».

- Вручную настройте дату и время на правильные значения.
- Снова установите флажок «Установить время автоматически», чтобы в будущем включить автоматическое обновление времени.
Отличный! Вы успешно настроили дату и время на своем Mac в соответствии с текущими настройками. Теперь быстро давайте рассмотрим процесс его обновления с помощью терминала.
2. Обновите дату и время через терминал.
Если вам удобно использовать приложение «Терминал» на своем Mac, вы можете обновить системную дату и время непосредственно из командной строки. Чтобы продолжить, откройте приложение «Терминал», которое можно найти в папке «Утилиты» в каталоге «Приложения», и выполните следующую команду:
ntpdate -u time.apple.com
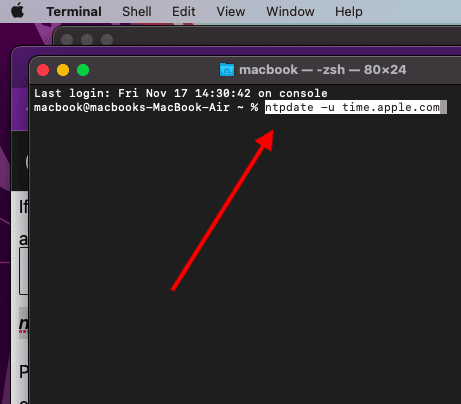
Нажмите Enter, чтобы выполнить команду. Это позволит синхронизировать системное время с сервером времени Apple, обеспечивая точность. Если эти методы не помогли решить проблему, обратитесь к Поддержка Apple для оказания помощи.
Кроме того, чтобы узнать больше о том, как использовать Терминал на вашем Mac, прочтите наше подробное руководство о том, как получить доступ к терминалу и использовать его на вашем Mac.
Превентивные меры, позволяющие избежать ошибки
Поддержание актуальности системной даты и времени, замена неисправной батареи MacBook и обеспечение непрерывного подключения к Интернету для автоматического обновления времени — важные меры для предотвращения ненадежной ошибки заголовка сертификата. Эти шаги исправят эту ошибку на вашем Mac.
Заключение
Обновление системного времени с помощью Системных настроек или Терминала — некоторые эффективные решения для устранения ошибки заголовка ненадежного сертификата. Внимательно следуя пошаговым методам, описанным в этом руководстве, вы сможете успешно решить проблему и поддерживать безопасные соединения при использовании вашего Mac.
Если вы столкнулись с ошибкой в названии ненадежного сертификата, поделитесь своим опытом в разделе комментариев ниже. Дайте нам знать, что сработало для вас и какие советы вы могли бы дать другим пользователям в этом онлайн-сообществе.