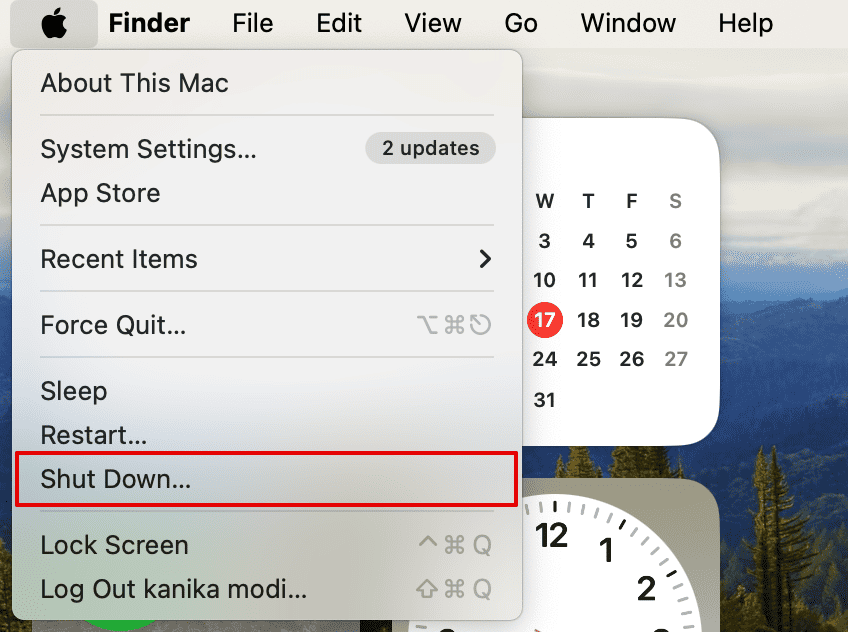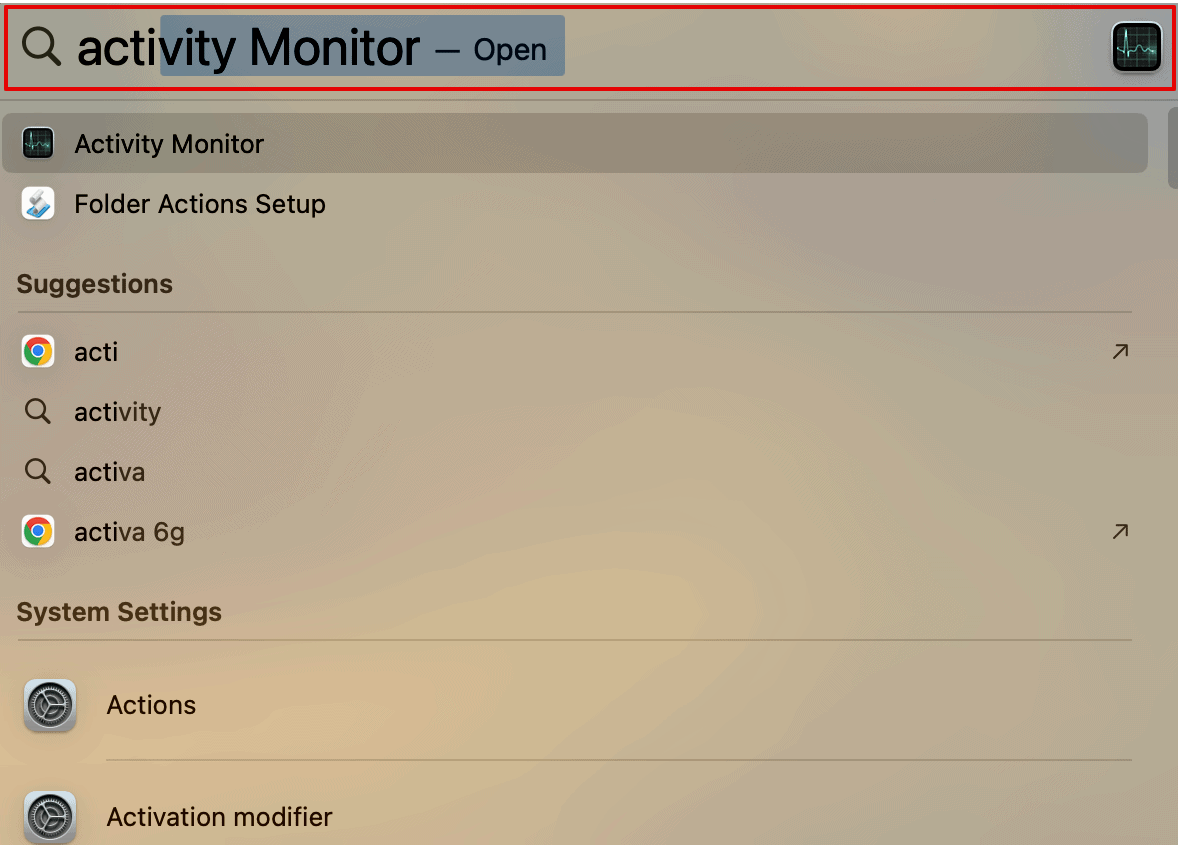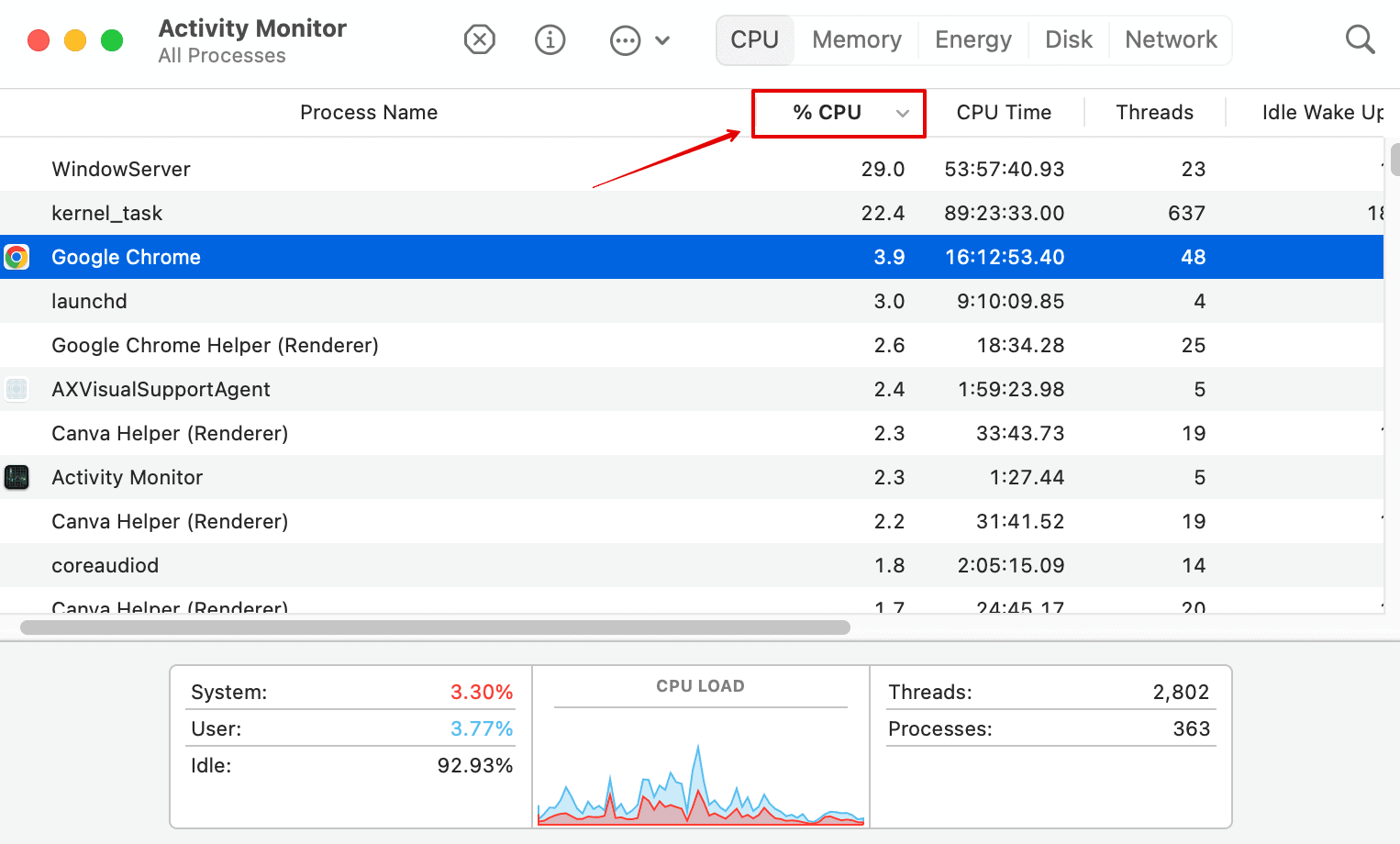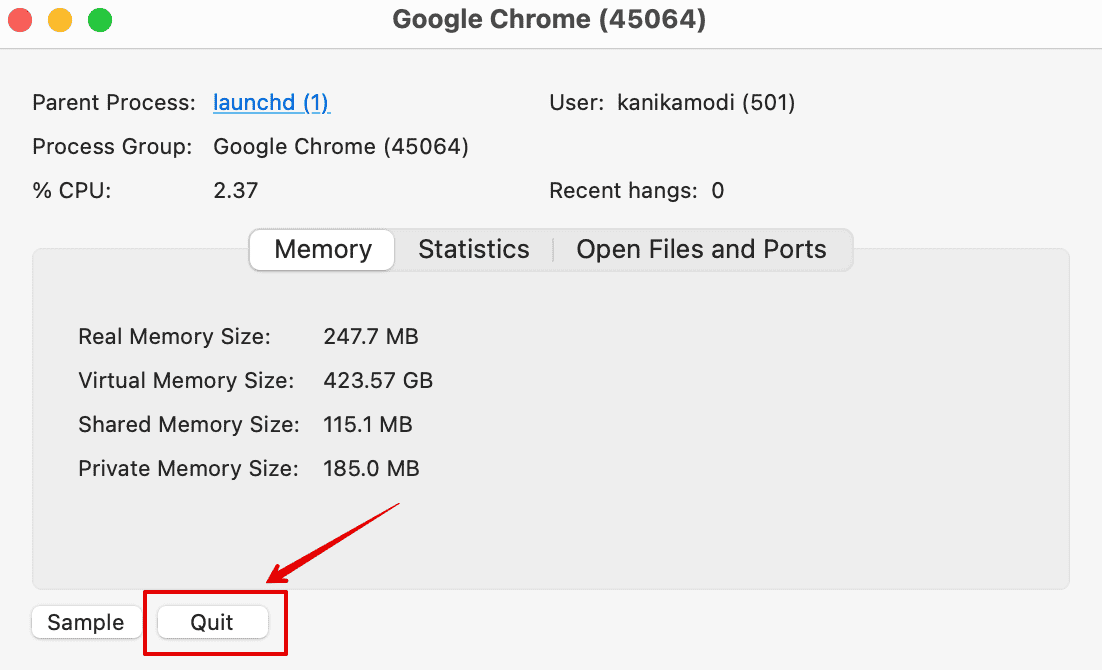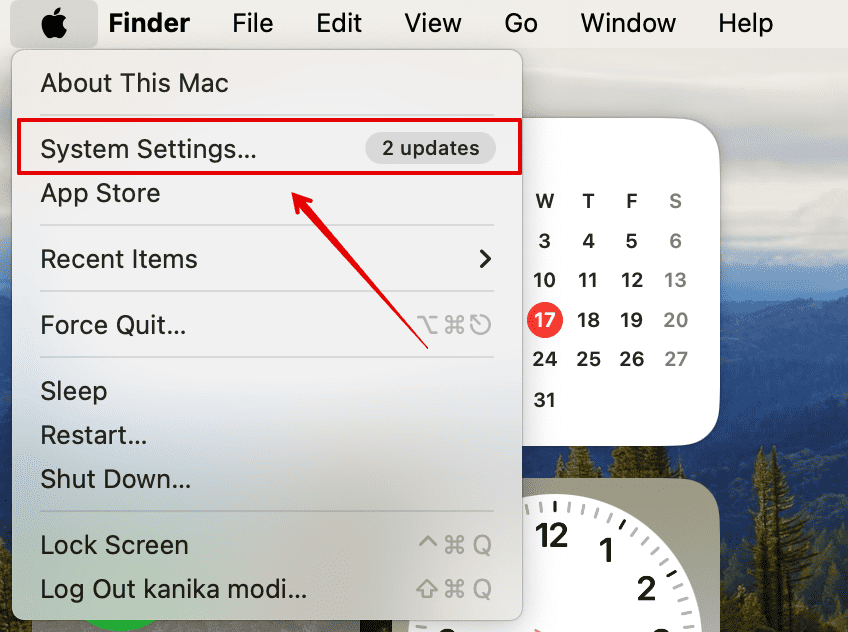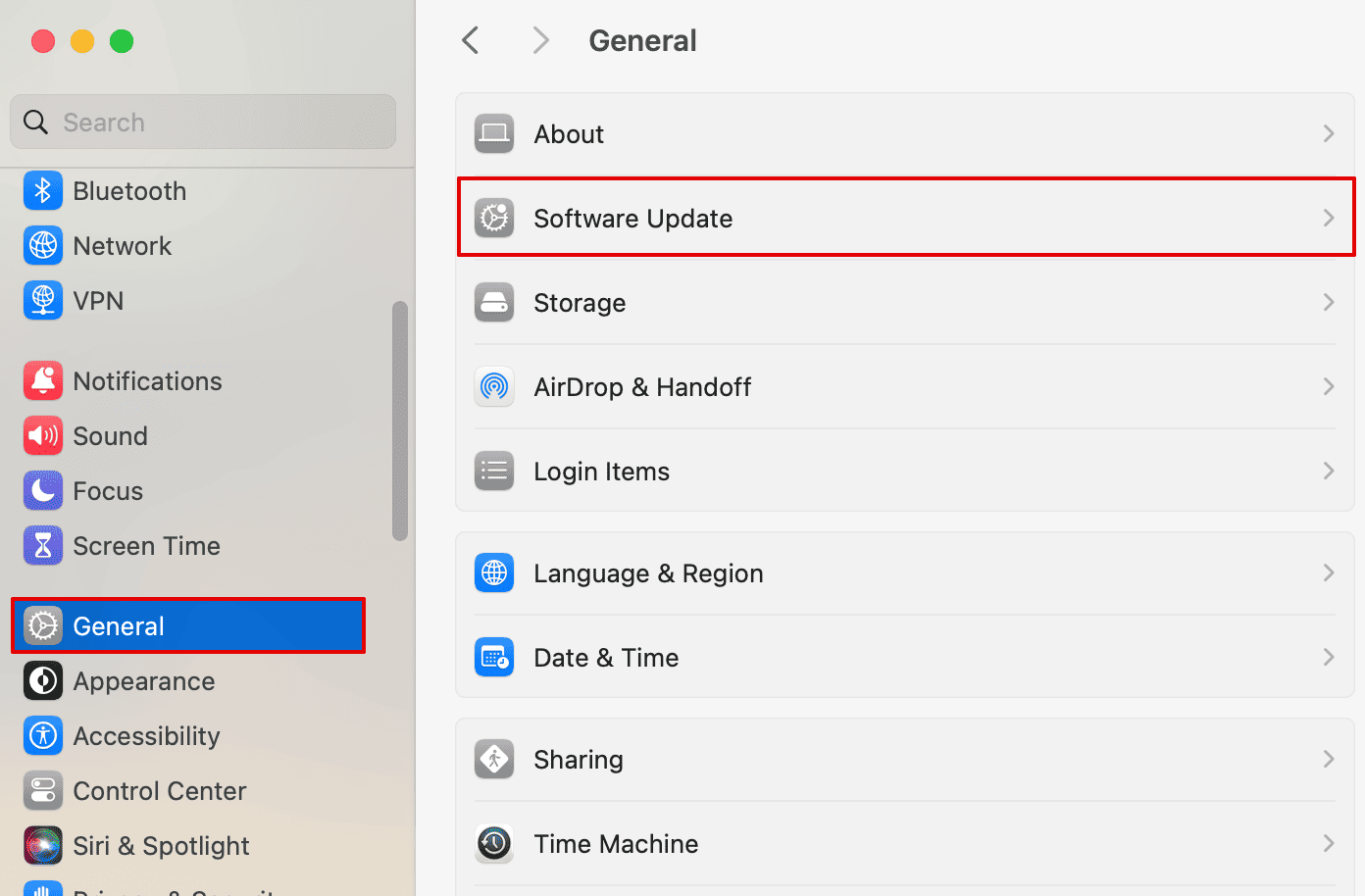Как охладить MacBook Pro? 11 способов, которые работают
Хотите охладить свой MacBook Pro? Столкнувшись с аналогичными проблемами на всех моих MacBook, я создал это подробное руководство, в котором описаны все советы и различные методы предотвращения перегрева и, в конечном итоге, охлаждения вашего MacBook Pro. Вот все, что вам нужно знать.
Почему мой MacBook Pro так нагревается?
Ваш MacBook Pro нагревается по нескольким причинам, о которых вы, возможно, не учли. Я уже давно сталкиваюсь с этим на своих MacBook Pro и MacBook Air. Вот несколько причин.
- Фоновые процессы: Несколько процессов или программного обеспечения работают в фоновом режиме, даже если вы не используете их активно, что приводит к повышению температуры.
- Плохая вентиляция: Я не могу не подчеркнуть, что плохая вентиляция только усугубляет ситуацию. Особенно при использовании его на кровати, подушке, диване и т. д. он ограничивает рассеивание тепла в вашей системе.
- Пыль и мусор: Вы чистили вентиляционные отверстия в ближайшее время? Это может быть еще одной важной причиной нагрева вашего MacBook Pro.
Вот некоторые из факторов, которые могут привести к перегреву MacBook Pro. Однако у нас есть несколько советов и приемов, а также определенные методы охлаждения MacBook Pro. Давайте проверим их ниже.
Как охладить мой MacBook Pro
1. Поместите его на стол или любую плоскую поверхность.
Чтобы охладить MacBook Pro, всегда кладите его на плоскую поверхность, например на стол. Это обеспечивает надлежащую вентиляцию и позволяет теплу рассеиваться из вентиляционных отверстий.

Многие пользователи, в том числе и я, часто используют Mac на кровати, диване или других мягких поверхностях, которые в конечном итоге блокируют вентиляционные отверстия и вызывают перегрев MacBook. Чтобы избежать этого, вы можете иметь правильную установку или рабочую станцию с плоской поверхностью или разместить ее на подставке для ноутбука, которая обеспечит достаточно места для вентиляции и сохранит систему прохладной.
2. Закройте несколько вкладок в браузере.
Я часто на собственном опыте убеждался в том, что вентиляторы работают громче и неустанно работают над охлаждением системы из-за того, что в моем интернет-браузере открыто несколько вкладок.
В основном это происходит с браузером Chrome. Следовательно, лучше всего закрыть все ненужные окна и вкладки, открытые в браузере. В конечном итоге это снизит нагрузку на ваш процессор и в целом будет потреблять меньше энергии.
3. Удалите пыль и мусор.
Поскольку в системе MacBook Pro есть вентиляторы, обеспечивающие ее охлаждение, возникает необходимость периодически очищать вентиляционные отверстия. Часто пыль и мусор могут застревать в этих вентиляционных отверстиях и ограничивать циркуляцию воздуха через ноутбук.
Следовательно, для очистки вентиляционных отверстий можно использовать мягкую ткань или ватный тампон. Вы даже можете приобрести в любом интернет-магазине тряпку для сжатого воздуха и аккуратно использовать ее для удаления пыли и мусора.
4. Выключите свой Mac на несколько минут.
Когда вы в последний раз выключали свой Mac? Прошли месяцы, а я до сих пор всегда закрываю крышку, когда работа закончена. Однако вашему MacBook Pro тоже нужна передышка. Следовательно, периодическое выключение вашего Mac на несколько минут может помочь системе остыть.
Вот как выключить ваш Mac.
- Откройте меню Apple в верхнем левом углу экрана.
- Затем нажмите Неисправность.

5. Закройте приложения, нагружающие процессор, из монитора активности.
Монитор активности — один из самых полезных инструментов, который помогает вам отслеживать все приложения и систему. Используя это, вы можете выяснить, какие приложения потребляют значительное количество мощности процессора, и, таким образом, принудительно закрыть эти приложения.
Это можно делать каждый день, когда вы замечаете, что ваша система нагревается или слышите громкий шум вентиляторов. Давайте посмотрим, какие шаги вы можете предпринять.
- Нажимать Пробел + команда открыть Поиск в центре внимания.
- Затем введите Монитор активности и откройте его.

- Под Процессор меню, ищи %ПРОЦЕССОР, и вы увидите, какие приложения потребляют больше всего энергии.
- Выберите любой процесс, например Google Chrome, и дважды щелкните по нему.

- Теперь нажмите Покидать чтобы остановить приложение.

Это закроет приложение, которое вы хотите закрыть. Повторите то же самое для других приложений, чтобы ограничить использование ЦП. Вы заметите изменение температуры вашего MacBook Pro в течение нескольких минут.
6. Избегайте Google Chrome
При проверке Activity Monitor вы часто можете обнаружить, что Google Chrome потребляет огромную мощность процессора, как упоминалось выше. Это была постоянная проблема для каждого пользователя Google Chrome в течение многих лет.
Хотя браузер может быть очень полезен из-за множества предлагаемых им расширений, сохраненных паролей, закладок и т. д. Однако в долгосрочной перспективе это может вызвать множество проблем, таких как нагрев вашего MacBook Pro. Лучше ограничить использование Chrome и перейти на что-то более легкое и эффективное, например Firefox, Safari, Opera и т. д.
7. Закройте несколько неиспользуемых приложений на экране.
Помимо Google Chrome, если у вас открыто несколько других приложений в фоновом режиме, над которыми вы можете работать, а можете и не работать, это может вызвать проблемы с нагревом. У нас часто есть привычка выполнять многозадачность, и это вызывает нагрузку на процессор. Следовательно, удалите неиспользуемые приложения с вашего Mac.
8. Используйте внешнюю охлаждающую подставку
Если ни один из вышеперечисленных способов не помог, вы всегда можете использовать внешние устройства, например охлаждающую подставку, для охлаждения MacBook Pro. Вы можете найти подходящую охлаждающую подставку, идеально подходящую для вашего Mac, и регулярно использовать ее, положив на заднюю панель.
Лучше всего это работает при использовании подставки для ноутбука или на возвышении. В различных интернет-магазинах доступны сотни охлаждающих подставок, которые вы можете купить и использовать каждый день для охлаждения своего MacBook Pro.
9. Перейдите на Apple Silicon
Вы используете Mac на базе Intel или Apple Silicon? Этот фактор имеет огромное значение для того, почему ваш MacBook Pro нагревается. Если вы все еще используете свой Mac на базе процессора Intel, пришло время перейти на Apple Silicon.
Теперь вот почему это гораздо лучший вариант. Некоторые из преимуществ Apple Silicon Chip MacBook Pro перед Intel MacBook включают более высокую энергоэффективность, что приводит к меньшему энергопотреблению. Более того, чипы Apple Silicon имеют более совершенную систему управления температурным режимом, позволяющую регулировать производительность процессора и других компонентов для балансировки энергопотребления и выделения тепла.
10. Используйте приложение Mac Fan Control.
Вы можете скачать Приложение Mac Fan Control на вашем MacBook Pro, чтобы ваша система оставалась прохладной. Он предназначен для управления и оптимизации скорости вращения вентилятора вашего MacBook Pro, способствуя лучшему управлению температурой.
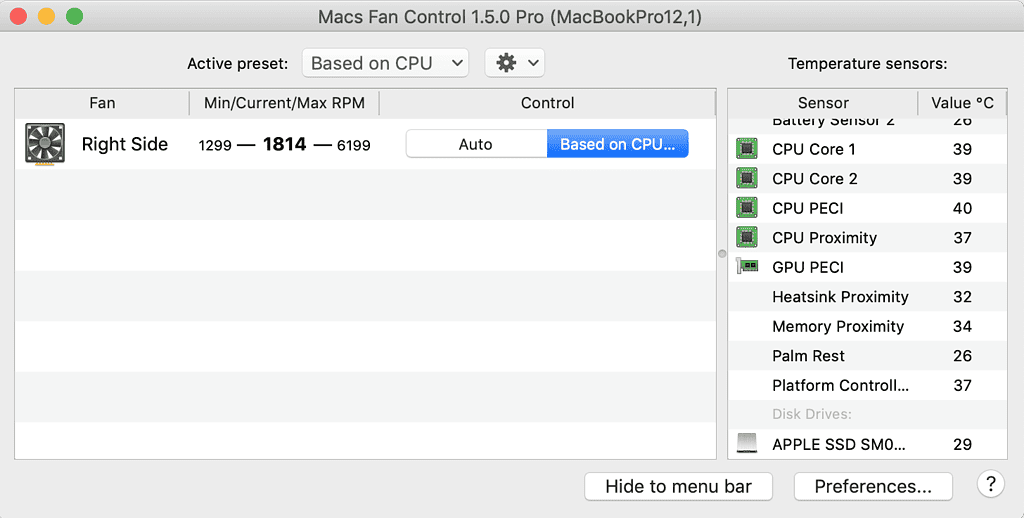
Приложение позволяет вручную регулировать скорость вентилятора или устанавливать собственные кривые вентилятора в соответствии с вашими предпочтениями. Например, вы можете увеличить скорость вращения вентилятора во время ресурсоемких задач, таких как редактирование видео или игры.
11. Обновите свою macOS
Да, обновление macOS помогает охладить MacBook Pro. Благодаря последним обновлениям ваш Mac будет оснащен улучшениями и исправлениями ошибок.
Вот как обновить ваш Mac.
- Зайдите в меню Apple и откройте Настройки системы.

- Нажмите на Общий на левой боковой панели и откройте Обновление программного обеспечения.

Отсюда вы можете установить доступные обновления. Мы надеемся, что это руководство помогло вам сохранить охлаждение вашего MacBook Pro. Если у вас есть еще какой-нибудь интересный совет, дайте нам знать в комментариях ниже.