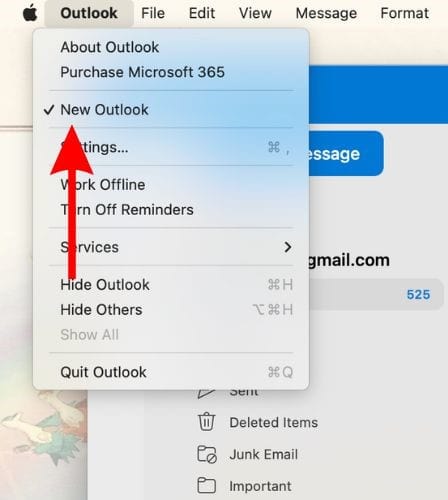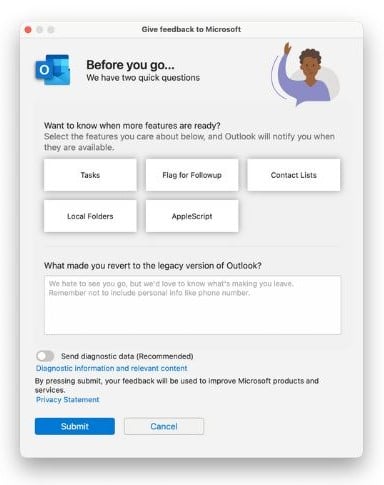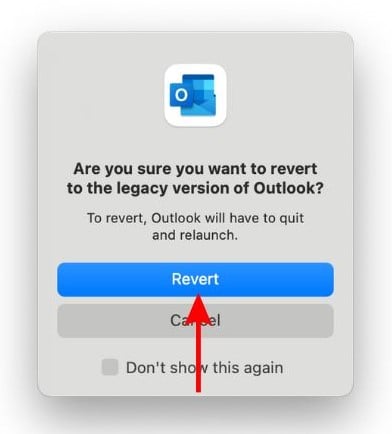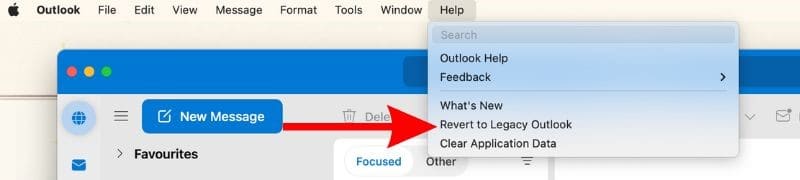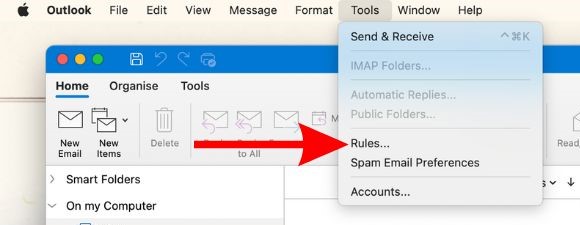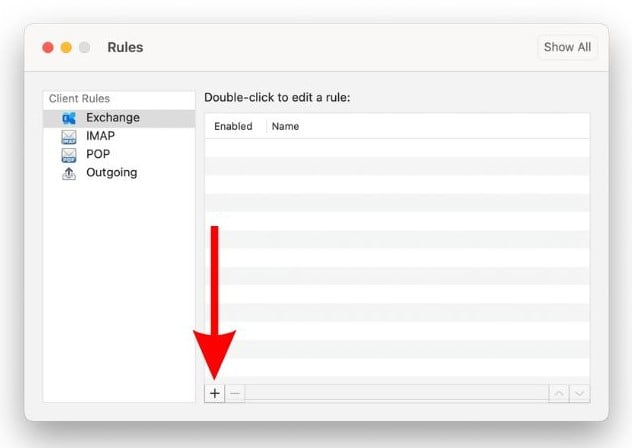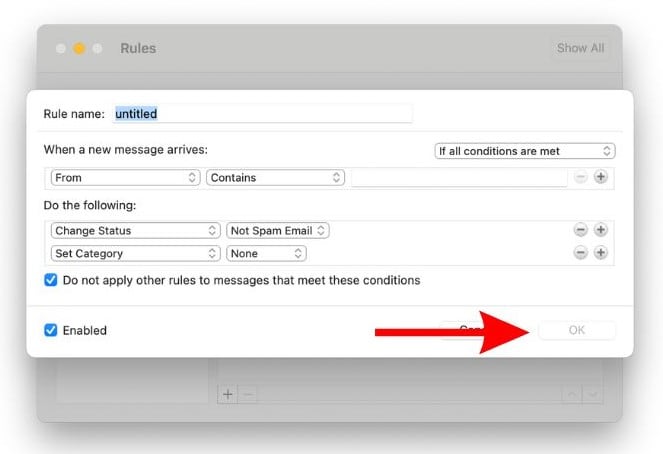Как исправить правила Outlook, не поддерживаемые для этой учетной записи на Mac
Outlook имеет множество уникальных функций, которые делают его очень популярным почтовым клиентом. Функция «Правила» позволяет автоматизировать действия для входящих сообщений электронной почты. Это один из самых любимых инструментов среди пользователей Outlook. Однако многие люди получают сообщение об ошибке «Правила не поддерживаются для этой учетной записи» на своих компьютерах Mac. Если вы один из них, прочитайте, чтобы узнать, как исправить правила Outlook, которые не поддерживаются для этой учетной записи на ваших устройствах Mac.
Как исправить ошибку Outlook, не поддерживаемую для этой учетной записи на Mac
1. Вернитесь к устаревшей версии Outlook для Mac
Microsoft больше не поддерживает правила клиента в Outlook для Mac; вы можете использовать только правила сервера. Однако это изменение относится к новой версии приложения Outlook. Вы по-прежнему можете использовать правила клиента, вернувшись к устаревшей (старой) версии. Прочтите, чтобы узнать, как вернуться к устаревшей версии Outlook и использовать правила клиента на вашем Mac.
Необходимое время: 5 минут.
Действия по переключению на устаревшую версию приложения Outlook на Mac для использования клиентских правил.
- Откройте приложение Outlook на своем Mac.
- Щелкните параметр Outlook в строке меню и щелкните параметр New Outlook, чтобы отменить его выбор.

- Если откроется окно обратной связи, введите свой отзыв и нажмите кнопку «Отправить» или выберите «Отмена».

- Теперь нажмите кнопку «Вернуть», чтобы подтвердить свой выбор.

- Кроме того, вы также можете щелкнуть параметр «Справка» в строке меню и выбрать параметр «Вернуться к устаревшему Outlook».

- После перезапуска Outlook в устаревшую версию щелкните параметр «Инструменты» в строке меню и выберите параметр «Правила…».

- Нажмите кнопку + Добавить в окне «Правила».

- Затем настройте все параметры в следующем окне и нажмите кнопку ОК, чтобы сохранить изменения.

2. Установите правила через Outlook Web
Вы также можете настроить правила клиента Outlook с помощью веб-браузера. Да, вам все равно придется использовать устаревшую версию приложения Outlook, если вы хотите, чтобы клиентские правила работали в приложении. Однако вот как установить правила клиента через Outlook.com.
1. Открыть Сафари (любой веб-браузер), перейдите к Outlook.com и войдите в свою учетную запись.
2. Нажмите на Настройки (значок шестеренки) в правом верхнем углу.
![]()
3. Выберите Правила опция, расположенная в настройках почты.
4. Нажмите на + Добавить новое правило вариант.
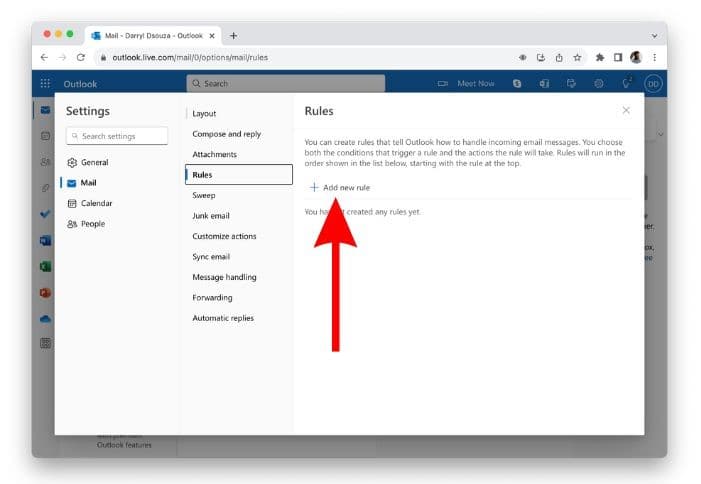
5. Настройте все параметры и нажмите кнопку Сохранять кнопку для сохранения изменений.
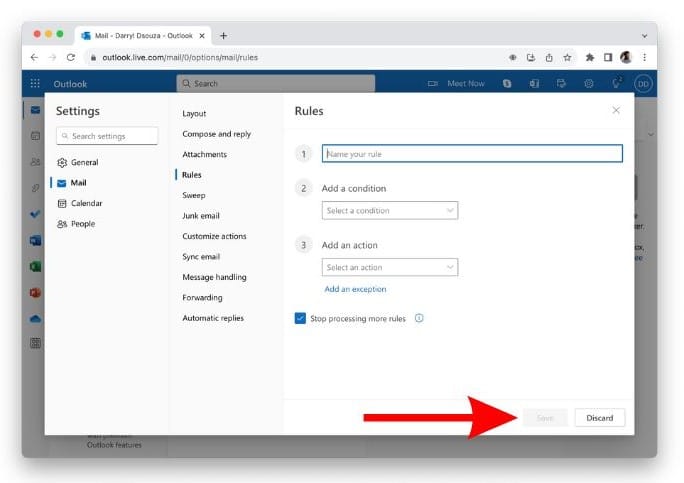
3. Принудительно закройте и перезапустите Outlook на вашем Mac
Иногда, даже после перехода на устаревшую версию Outlook, может потребоваться исправить клиентские правила на вашем Mac. В этом случае мы предлагаем вам принудительно закрыть и перезапустить приложение Outlook на вашем Mac.
1. Нажать на Яблоко логотип в левом верхнем углу строки меню и выберите Принудительно закрыть Outlook вариант.
2. Выберите Microsoft Outlook вариант из списка и нажмите кнопку Принудительный выход кнопка.
3. Наконец, выберите Принудительный выход кнопку, чтобы подтвердить свой выбор.
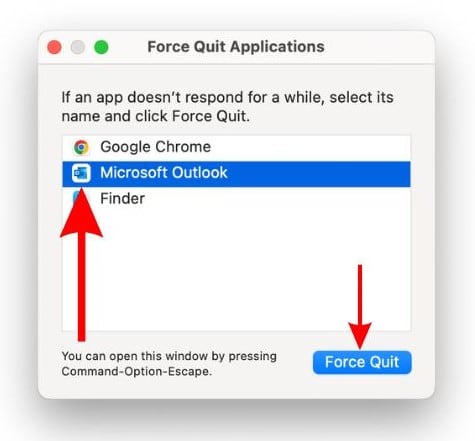
4. Подождите несколько минут и откройте Перспектива приложение снова.
Теперь вы можете проверить, работают ли правила клиента должным образом в приложении Outlook. Если нет, перейдите к следующему шагу.
4. Удалите и заново создайте правила в Outlook.
Если ничего не работает, остается последний вариант — удалить существующие клиентские правила и создать их заново. Это отнимает много времени, особенно если у вас много клиентских правил. Выполните шаги, указанные ниже, чтобы удалить и заново создать правила в Outlook.
1. Откройте почтовое приложение Outlook на своем Mac.
2. Нажмите на Инструменты в строке меню и выберите Правила… вариант.
3. Выберите правило клиента, которое вы хотите удалить из списка правил, и нажмите кнопку – Удалять кнопка внизу.
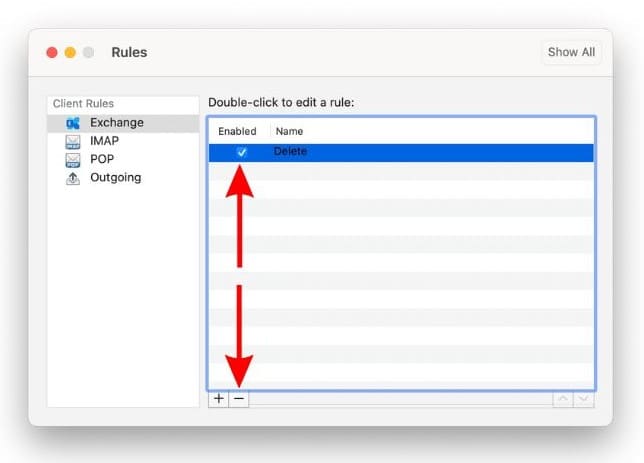
4. Во всплывающем окне нажмите кнопку Удалить возможность подтвердить свой выбор.
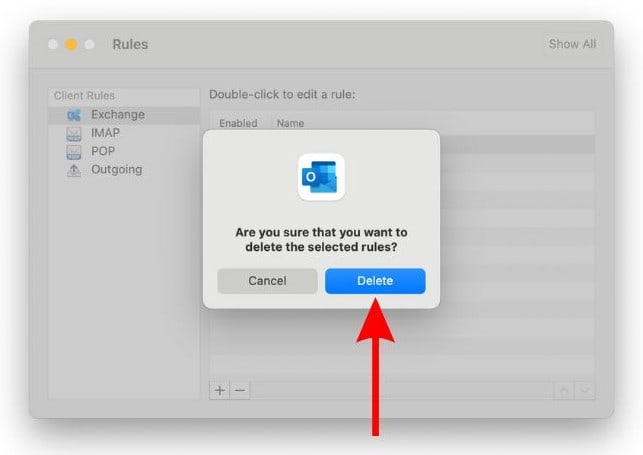
5. Повторите процесс и удалите все правила.
6. Теперь в окне «Правила» нажмите кнопку + Добавить кнопка.
7. Настройте все параметры и нажмите кнопку ХОРОШО кнопку для сохранения изменений.
8. Повторите процесс и создайте все необходимые правила клиента.
Используйте правила Outlook на вашем Mac
Мы надеемся, что эта статья поможет вам исправить сообщение об ошибке «Правила не поддерживаются для этой учетной записи» на вашем Mac. Если мы упустили какой-либо метод устранения неполадок, который помог вам исправить ошибку, или если у вас есть какие-либо другие сомнения, сообщите нам об этом в комментариях ниже.