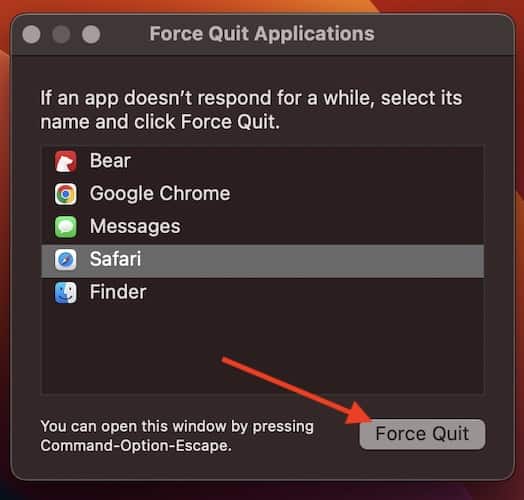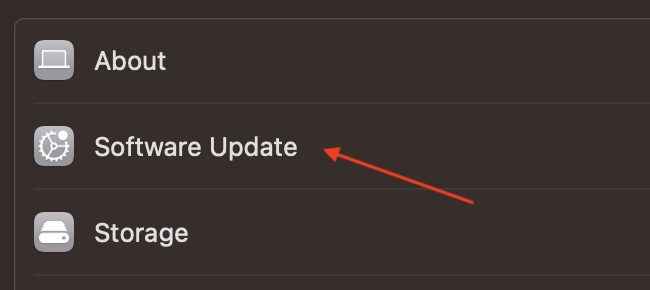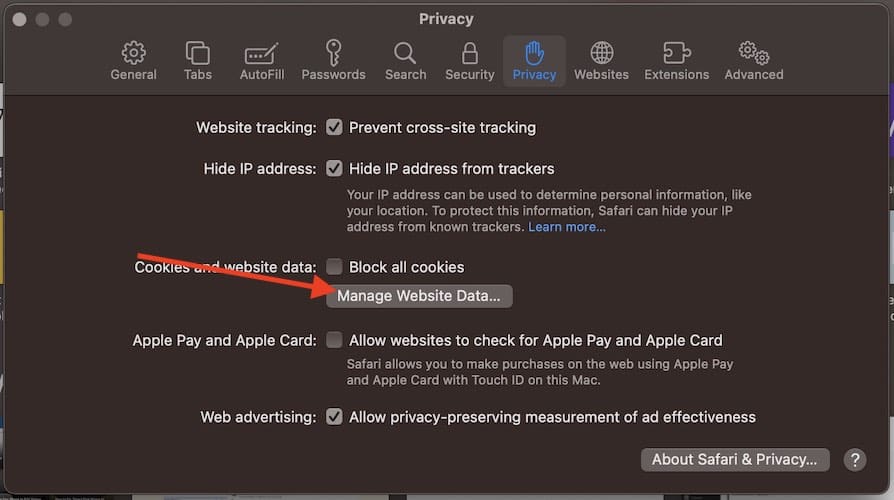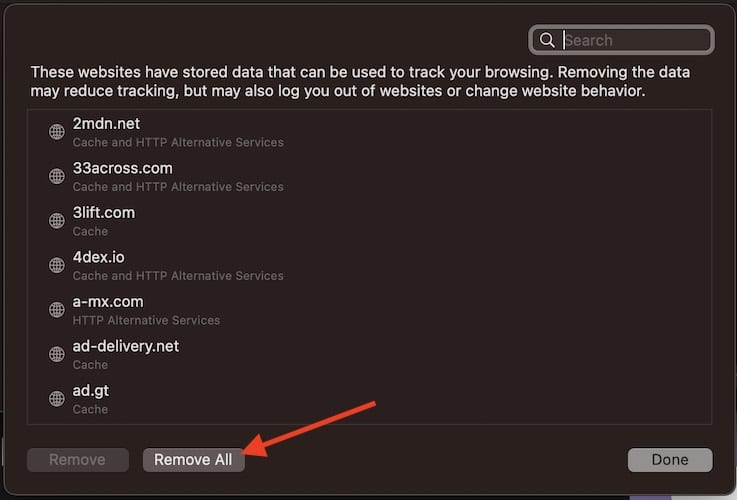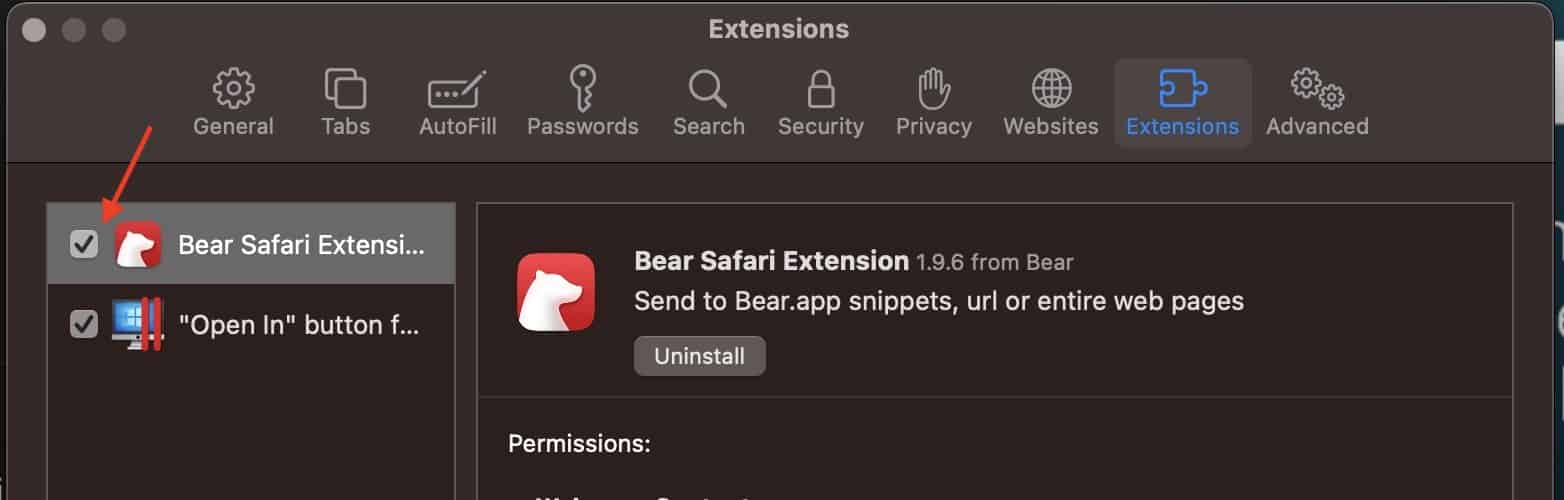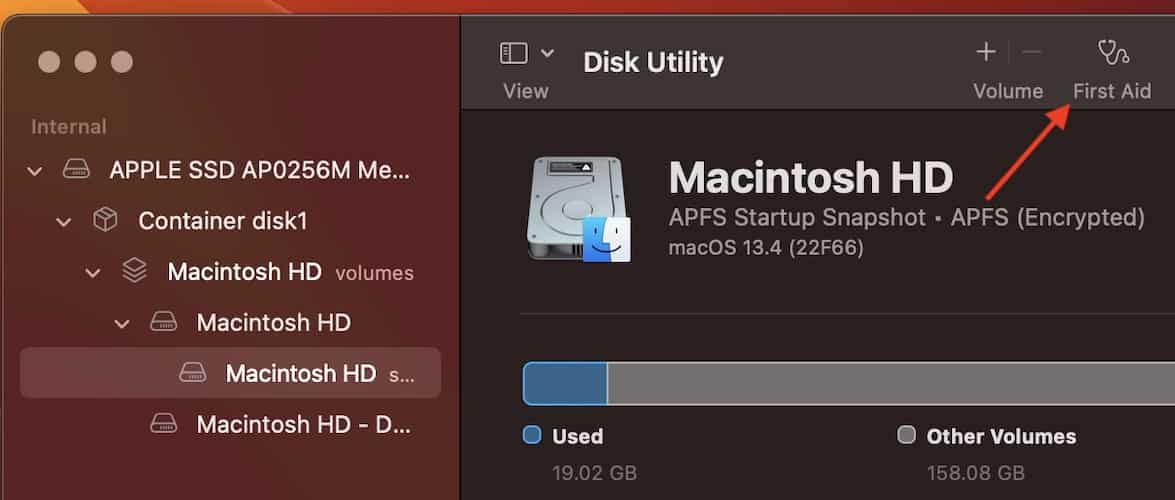Как исправить проблемы сбоя Safari на вашем Mac
Считаете ли вы, что Safari продолжает падать на вашем Mac? Хотя это раздражает, это может быть простой проблемой для решения. Браузер Apple по умолчанию, миллионы пользователей доверяют Safari как своему опыту серфинга в Интернете. От расширений браузера до встроенного блокировщика рекламы и превосходных параметров конфиденциальности — есть множество причин для использования Safari. Тем не менее, могут быть случаи, когда браузер дает сбой, хотя причина указанного сбоя может быть не связана с самим браузером. Скорее, это может быть из-за того, что происходит за кулисами с вашей машиной.
Принимая во внимание все это, я собираюсь взглянуть на то, что пользователи могут сделать, если Safari дает сбой на своем Mac. Я просматриваю несколько решений, ранжируя их в порядке от самого простого к самому сложному. Для тех, кто будет просматривать список решений, я рекомендую начать с верхней части списка и продвигаться вниз. Я также собираюсь рассмотреть некоторые причины, по которым Safari может давать сбои. Хотя Safari может быть браузером по умолчанию для многих людей, его сбой не идеален. Давайте рассмотрим некоторые решения.
Причины сбоев Safari
Прежде чем углубляться в возможные решения для устранения сбоев Safari, давайте в первую очередь рассмотрим несколько причин, по которым веб-браузер может вызывать проблемы. Хотя пользователю может быть легко предположить, что проблема вызвана какой-либо формой вируса или вредоносного ПО, это может быть что-то гораздо более простое. Например, общие причины, такие как программные плагины, расширения, поврежденные установочные файлы и даже веб-сайт с плохим кодом, могут вызвать проблемы с Safari.
К счастью, многие из этих проблем довольно легко исправить, если вы знаете правильное решение.
Пошаговые решения
Принудительно закрыть и перезапустить Safari
Первое, что может попробовать пользователь, — принудительно закрыть Safari и перезапустить его. Обычно, когда возникает проблема с какой-либо программой, простой перезапуск может решить определенные проблемы.
Необходимое время: 1 минута.
Вот как принудительно закрыть приложение на вашем Mac:
- В строке меню выберите «Apple» > «Завершить принудительно».
- Выберите Safari, а затем нажмите «Выйти принудительно».

- Это заставит выйти из Safari. Снова откройте приложение и посмотрите, решит ли это вашу проблему. Пользователи также могут нажать Option + Command + Esc на клавиатуре, чтобы автоматически закрыть любое приложение.
Перезагрузите Mac
Еще одна вещь, которую пользователь должен попробовать, прежде чем погрузиться в рутинную работу, — это просто перезагрузить свое устройство. Подобно принудительному закрытию и перезапуску Safari, перезапуск может избавить браузер от любых мелких ошибок, которые могут вызывать технические проблемы. Это быстрое решение потенциально может избавить Apple Safari от любых мелких проблем или ошибок. Просто перейдите к Apple> Перезагрузить из строки меню, чтобы перезагрузить устройство.
Обновите macOS и Safari
Обновление macOS и Safari также может быть хорошей идеей для пользователей. Помимо потенциального решения любых проблем, с которыми пользователь может столкнуться в Safari, рекомендуется проверить наличие обновлений устройства на вашем Mac, так как это может значительно увеличить ваши шансы избежать серьезных проблем. Обновления операционной системы также содержат критические исправления безопасности, а также другие элементы, помогающие защитить вашу машину. Вы всегда можете проверить наличие обновлений macOS, перейдя на Настройки > Общие > Обновление ПО и посмотрите, доступно ли обновление.
Более того, обновление macOS гарантирует, что Safari также будет обновлен.
Создайте новый профиль пользователя
Когда дело доходит до простых решений, пользователю может потребоваться создать новый профиль Safari, чтобы предотвратить сбои в будущем. Увидев введение в macOS Sonoma, профили позволяют пользователям иметь уникальную для них историю просмотров. Бывают редкие случаи, когда конкретная проблема связана с профилем пользователя, а это означает, что создание нового может легко решить конкретную проблему.
Чтобы создать новый профиль в Safari на Mac, просто выполните следующие действия:
- Откройте Safari, а затем перейдите в Сафари в строке меню.
- Выбирать Настройки.
- Перейдите на вкладку «Профили» и выберите Новый профиль.
- Заполните соответствующую информацию и нажмите Создать профиль.
Загрузите свой Mac в безопасном режиме
Если вам нужно понять, почему Safari может давать сбой, загрузка в безопасном режиме может помочь выявить ваши проблемы. Безопасный режим помогает предотвратить автоматическую загрузку и открытие элементов входа и элементов автозагрузки. Он также отключает определенные шрифты и удаляет определенные файлы кеша. Если у вас возникли проблемы со сбоем Apple Safari, проверьте, работает ли он в безопасном режиме, это может помочь диагностировать ваши проблемы.
Вам нужно будет знать, используете ли вы процессор Intel или Apple Silicon. Вы можете проверить это в строке меню, перейдя в Apple > Об этом Mac и проверьте информацию о вашем процессоре.
Для кремния Apple:
- Выключите свой Mac, перейдя в Apple > Выключить. Подождите, пока Mac полностью выключится.
- Нажмите и удерживайте кнопку питания на вашем Mac. Держите его, пока не увидите Загрузка параметров запуска сообщение.
- Выберите объем вашего диска.
- Затем нажмите и удерживайте кнопку Сдвиг ключ. Нажмите Продолжить в безопасном режиме. Затем ваш компьютер автоматически перезагрузится, и вы должны увидеть слова Безопасный режим в строке меню.
Для компьютеров Mac на базе Intel:
- Перезагрузите Mac или включите его. Затем сразу же нажмите и удерживайте кнопку Сдвиг ключ. Держите ее, пока не увидите окно входа в систему.
- Войдите на свое устройство.
- Тебе следует увидеть Безопасный режим в строке меню, хотя вас также могут дважды попросить войти в систему.
Если Safari работает нормально в безопасном режиме, проблемы могут быть вызваны сторонним программным обеспечением, расширениями или определенными файлами запуска.
Удалить файлы кэша Safari
Также рекомендуется удалить файлы кеша Safari. Всякий раз, когда вы посещаете веб-сайт в первый раз, ваш браузер загружает данные с веб-сайта, что ускоряет загрузку сайта при следующем посещении. Хотя это может быть чрезвычайно полезно для случайного просмотра Интернета, пользователи могут со временем накопить большой кеш. По сути, возможно, что ваш кеш вызывает проблемы с Safari, или даже возможно, что вы собрали что-то сомнительное из своего кеша.
Чтобы удалить кеш в Safari, мы рекомендуем два метода. Во-первых, вы можете просто открыть браузер и перейти к История > Очистить История из строки меню. Щелкните всплывающее меню, а затем выберите, насколько далеко назад вы хотели бы вернуться. В этом случае я бы предложил удалить все, хотя имейте в виду, что это может замедлить загрузку веб-страниц, пока вы снова не загрузите определенные файлы кеша.
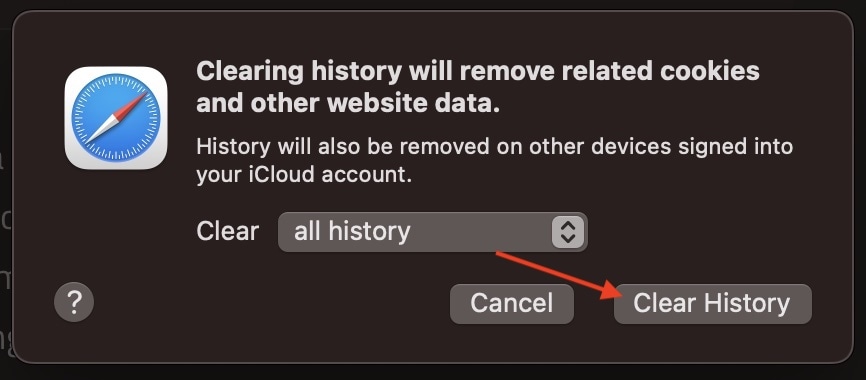
Второй метод, который также является самым простым, — это мощный инструмент очистки, такой как стиральная машина Intego, который удалит весь кеш и другие засоряющие файлы с вашего устройства, оптимизируя его производительность в режиме реального времени.
➡️ Купить стиральную машину Intego
Удалить все данные веб-сайта
Если ни одно из вышеперечисленных решений не дает ответа на ваши проблемы с Safari, возможно, пришло время рассмотреть возможность удаления всех данных вашего веб-сайта из Safari. Такие элементы, как файлы cookie и другие данные, потенциально могут вызывать проблемы с Safari, вызывая его сбой. К счастью, удаление всех данных веб-сайтов из Safari не представляет особой проблемы, хотя пользователям может потребоваться повторно войти на определенные веб-сайты.
- Откройте Safari на вашем Mac. Затем перейдите к Сафари > Настройки.
- Кран Конфиденциальность.
- Выбирать Управление данными веб-сайта.

- Вы можете удалить данные веб-сайта для отдельных веб-сайтов, щелкнув один или несколько веб-сайтов и нажав Удалять. Вы также можете удалить все данные веб-сайта, выбрав Убрать все. Обратите внимание, что удаление данных веб-сайта из Safari может привести к их удалению и из других приложений.

Отключить расширения Safari
Пользователи также могут захотеть отключить любые расширения, которые они используют в Safari. Это включает сторонние расширения. Поскольку вы можете отключить одно или несколько расширений, может быть целесообразно отключить все расширения, а затем вернуть их в браузер одно за другим, чтобы увидеть, не вызывает ли одно из них определенных проблем. Пользователи могут захотеть удалить любые расширения, которые они не узнают. Устаревшие расширения или проблемные расширения также могут вызывать проблемы.
Чтобы отключить сторонние расширения или любые расширения, выполните следующие действия:
- В приложении Safari перейдите к Сафари > Настройки (или Настройки).
- Нажмите Расширения из списка вариантов.
- Вы увидите список расширений. Снимите флажок рядом с любым расширением, которое вы хотите отключить.

- Чтобы удалить расширение, нажмите на него, а затем нажмите кнопку Удалить кнопка.
Сбросить PRAM или NVRAM
Пользователи, у которых возникают проблемы с Safari, также могут захотеть сбросить настройки NVRAM или PRAM. Эти разделы памяти помогают хранить определенные настройки, и эти настройки могут влиять на ваш браузер и его производительность. К счастью, у нас есть довольно подробное руководство о том, как сбросить NVRAM/PRAM, а также SMC. Если у вас возникли проблемы с Safari и ни один из вышеперечисленных вариантов не работает, ознакомьтесь с нашей статьей, чтобы узнать, дает ли это решение.
Запустить Дисковую утилиту
Другой вариант, который есть у пользователей, — запуск Дисковой утилиты. Невероятно полезное приложение, встроенное непосредственно в macOS. Пользователи могут запустить эту программу, чтобы проверить наличие ошибок на своем диске. Это может быть особенно полезно в таких ситуациях, когда приложение работает неправильно или дает сбой. Более того, использование Дисковой утилиты довольно просто и может помочь восстановить загрузочный диск. В этом случае пользователи будут использовать опцию «Первая помощь» для своих дисков. Помните, что Дисковую утилиту можно найти в Finder, перейдя в Приложения > Утилиты.
- Открой Дисковая утилита приложение.
- Выберите основной диск. Скорее всего, он будет называться Макинтош HD.
- В верхней части приложения щелкните значок Первая помощь икона.

- Всплывающее окно уведомит вас о том, что приложение собирается проверить диск на наличие ошибок и при необходимости исправить их. Выбирать Бегать.
- Подождите, пока Дисковая утилита завершит работу.
Используйте Apple Diagnostics для проверки аппаратных проблем
Хотя это скорее крайняя мера, причиной сбоя Safari могут быть аппаратные проблемы. Хотя, надеюсь, это не относится к пользователям, возможно, проблема с оборудованием может вызывать проблемы с Safari. К счастью, благодаря Apple Diagnostics есть способ проверить и протестировать ваше оборудование. Я лично написал руководство о том, как протестировать ваш Mac с помощью Apple Diagnostics, и я бы посоветовал прочитать его, если вы планируете пойти по этому пути.
Если есть проблемы с вашим оборудованием или если вы испробовали все эти методы, и ни один из них не работает, возможно, пришло время поговорите со службой поддержки Apple.
Заключение
Случайные сбои браузера никогда не бывают приятными, особенно если это встроенный веб-браузер Apple. Тем не менее, пользователи также должны знать, что сбой Safari время от времени не является большой проблемой. Хотя это, безусловно, может быть головной болью, это не то, что навсегда разрушит вашу машину. Тем не менее, в этой статье есть несколько решений, которые, вероятно, решат вашу проблему. Просто проработайте список и посмотрите, что вам подходит, а что нет.