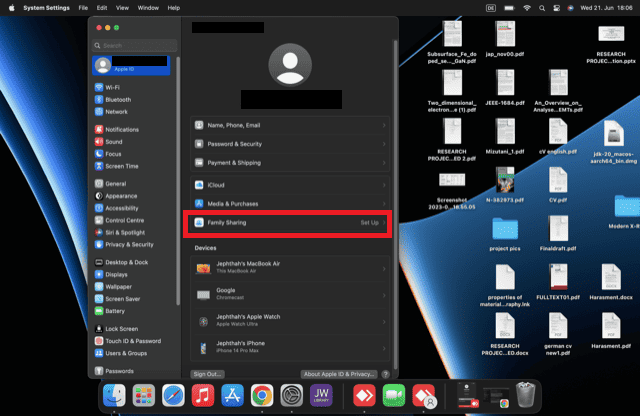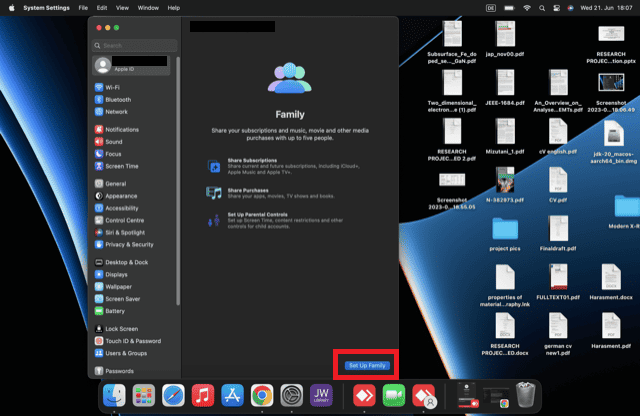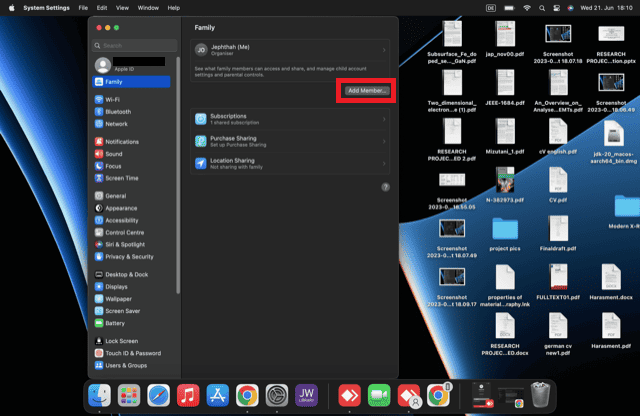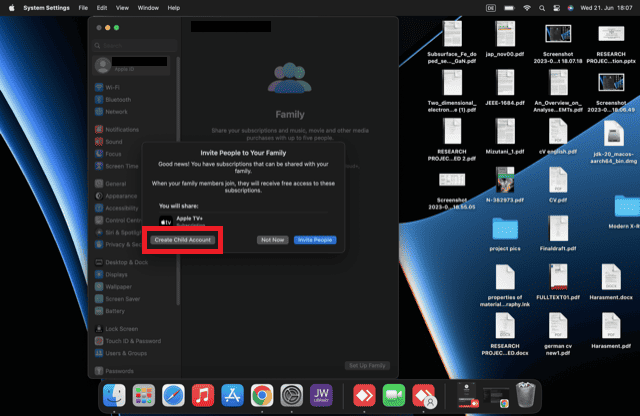Безопасный серфинг: защита вашего ребенка от онлайн-хищников на Mac
Мир может быть опасным местом, и технологические достижения только сделали эту цифровую деревню более взаимосвязанной. Хотя эта связь приносит много преимуществ, она может подвергнуть невинных пользователей сети, особенно детей, потенциальным хищникам.
Любопытный и впечатлительный ум детей делает их особенно уязвимыми, что вынуждает родителей брать под контроль их цифровой опыт в попытке защитить своих детей от онлайн-хищников.
К счастью, Apple понимает важность безопасности и разработала функции, которые помогут вам защитить вашего ребенка от онлайн-хищников на Mac. Читайте дальше, чтобы изучить их и узнать, как их настроить.
Используйте семейный доступ, чтобы защитить своих детей от онлайн-хищников
С помощью функции «Семейный доступ» вы можете управлять настройками до пяти устройств Apple для членов вашей семьи прямо с вашего Mac. Это позволяет вам иметь родительский контроль над компьютером Mac вашего ребенка и решать, к каким функциям, содержимому и покупкам он может получить доступ. Даже если ваш ребенок использует ваш Mac совместно с вашим ребенком, вы можете добавить его в свою группу семейного доступа, используя его Apple ID, чтобы внимательно следить за его использованием.
Обратите внимание, что Apple требует родительского разрешения для детей младше 13 лет, чтобы создать Apple ID (этот возраст зависит от региона). Поэтому вам придется создать учетную запись от их имени. Держите кредитную карту под рукой, так как она потребуется для проверки совершеннолетним.
Чтобы настроить семейный доступ, выполните следующие действия:
- Открыть Системные настройки из Яблочное меню и нажмите на Семейный обмен если вы уже вошли в систему со своим Apple ID. Если нет, сначала войдите в систему, а затем продолжите.

- Перейдите к Семейный обмен и выберите Настроить семью чтобы приглашать людей к себе Семейный обмен группу или создать Apple ID для вашего ребенка.

- В рамках Семейный обмен окно, нажмите на Добавить участников.

- Выбирать Создать дочернюю учетную запись чтобы создать Apple ID для вашего ребенка, и следуйте инструкциям на экране, чтобы завершить настройку.

Убедитесь, что вы вводите правильную дату рождения, так как эту информацию нельзя будет изменить позже. Вы можете использовать адрес электронной почты вашего ребенка (если он у него есть) в качестве идентификатора Apple ID.
Как организатор группы «Семейный доступ» вы можете делиться подписками, настраивать совместное использование покупок, совместное использование местоположения, «Попросить купить», «Экранное время» и родительский контроль. Это дает вам преимущество в защите вашего ребенка или детей от онлайн-хищников, когда они используют свой Mac, позволяя вам установить разумные ограничения для обеспечения их безопасности в Интернете.
Настройте родительский контроль на Mac
Приложение Apple Screen Time очень универсально. Это приложение не только позволяет вам отслеживать и контролировать использование вашего устройства, но также дает представление о ваших шаблонах использования, таких как приложения, которые вы используете чаще всего, и время, затраченное на них. Одной из ключевых функций Screen Time является его способность помочь защитить вашего ребенка от онлайн-хищников, включив родительский контроль для его учетных записей или устройств.
После того, как вы добавили компьютер Mac вашего ребенка в группу «Семейный доступ», вы можете настроить «Экранное время» для удаленного управления и мониторинга использования их устройств с вашего собственного компьютера Mac. Выполните следующие действия, чтобы настроить время экрана для вашего ребенка:
- Идти к Яблочное меню > Системные настройки > Экранное время.
- Нажмите всплывающее меню справа и выберите учетную запись вашего ребенка.
- Активировать Экранное время и выберите, следует ли включать данные веб-сайта в Использование сафари или используйте пароль экранного времени, чтобы предотвратить изменение настроек экранного времени.
Установите ограничения, используя экранное время
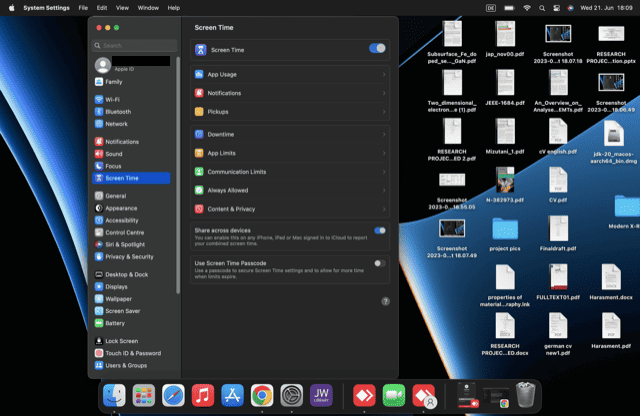 Окно экранного времени
Окно экранного времени
С активированным Экранным временем вы можете установить ограничения на различные аспекты, включая использование Apple Store, использование приложений и доступ к определенному контенту. Чтобы добавить эти ограничения, просто выберите учетную запись вашего ребенка в Семейный обмен окно, затем перейдите к Контент и конфиденциальность > Ограничения магазина/Ограничения приложений/Ограничения контента/Предпочтения Ограничения.
1. Установите ограничения контента
Установка ограничений содержимого на компьютере Mac вашего ребенка обеспечивает дополнительный контроль над его работой в Интернете. Вот некоторые ограничения контента, которые вы можете настроить:
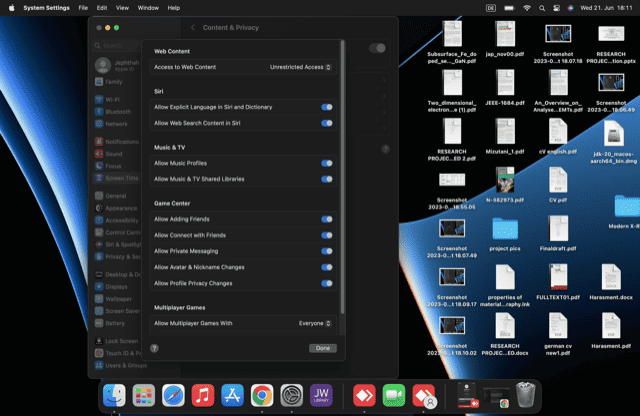 Ограничения содержимого на Mac с использованием экранного времени
Ограничения содержимого на Mac с использованием экранного времени
- Веб-контент: Вы можете выбрать один из различных уровней доступа к веб-контенту, а именно: Неограниченный доступ, Ограничьте доступ к сайтам для взрослыхи Только разрешенные веб-сайты. Вы можете добавить веб-сайты в неограниченный или ограниченный список, щелкнув значок + кнопку и введите URL-адрес веб-сайта.
- Сири: У вас есть возможность исключить ненормативную лексику в Siri и Словаре или заблокировать Siri от отображения содержимого веб-поиска.
- Музыка и ТВ: Вы можете включить или отключить Музыкальные профили и Музыкальные и телевизионные общие библиотеки.
- Игровой центр: Вы можете установить ограничения на различные действия в Game Center, включая добавление друзей, общение с друзьями, обмен личными сообщениями и многое другое.
- Мультиплеер: Вы можете контролировать людей, с которыми ваш ребенок может взаимодействовать в Game Center. Вы можете разрешить им играть только с друзьями, которых они уже добавили в свою учетную запись Game Center, или полностью ограничить многопользовательскую игру.
2. Настройте ограничения магазина
Вы можете определить тип контента, к которому ваш ребенок может получить доступ в Магазине, выбрав соответствующие возрастные рейтинги для фильмов, телешоу, приложений, книг, музыки и музыкальных клипов. Кроме того, вы можете наложить ограничения на следующие действия на устройстве iPhone или iPad вашего ребенка:
- Установка приложений
- Удаление приложений
- Покупки в приложении
Наконец, вы можете настроить App Store так, чтобы он запрашивал пароль для каждой покупки или каждые 15 минут.
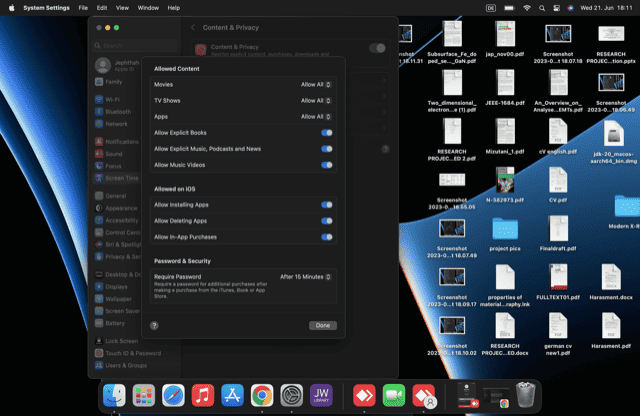 Сохранение ограничений на Mac с помощью функции «Экранное время» 3. Настройте ограничения приложений
Сохранение ограничений на Mac с помощью функции «Экранное время» 3. Настройте ограничения приложений
Многие онлайн-хищники обращаются к детям через приложения для обмена мгновенными сообщениями, молодежные форумы и чаты, а также через потоковые и онлайн-игровые платформы. Вы можете рассмотреть возможность ограничения использования вашим ребенком таких приложений, например, ограничив их текстовые приложения только одним или двумя для семьи и близких друзей. Функция «Ограничения приложений» в «Экранном времени» позволяет отключить выбранные приложения на компьютере Mac вашего ребенка.
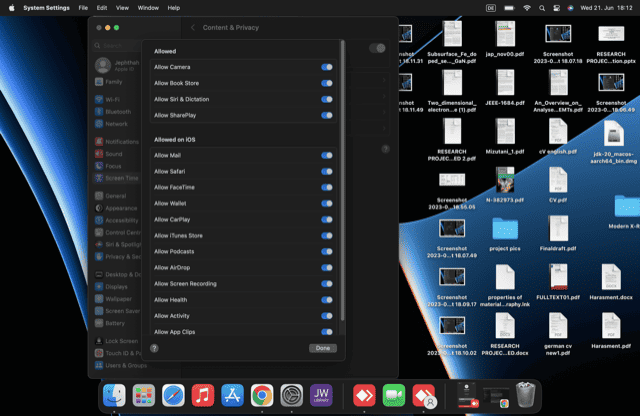 Ограничения приложений на Mac с использованием Screen Time 4. Настройте ограничения предпочтений
Ограничения приложений на Mac с использованием Screen Time 4. Настройте ограничения предпочтений
Ограничения предпочтений позволяют заблокировать определенные настройки, не позволяя вашему ребенку изменять их без вашего ведома. У вас есть контроль над такими настройками, как изменение пароля на их устройстве iPhone или iPad, учетные записи пользователей, сотовые данные, фокус вождения, ТВ-провайдер и фоновая активность приложений. Вы даже можете заблокировать доступ к настройкам конфиденциальности и безопасности.
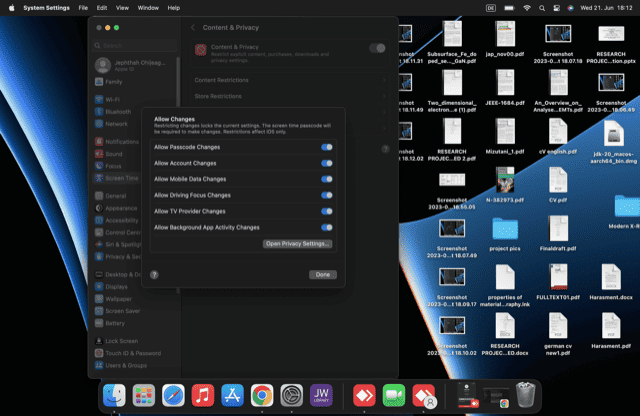 Настройки Ограничения на Mac с использованием Экранного времени
Настройки Ограничения на Mac с использованием Экранного времени
Настроить Попросить купить
Попросить купить — это полезная функция семейного доступа, которая помогает защитить вашего ребенка от онлайн-хищников. Эта функция уведомляет вас всякий раз, когда ваш ребенок пытается купить приложение или другие предметы, удерживая транзакцию в состоянии ожидания до тех пор, пока вы не дадите свое согласие. Таким образом, функция «Попросить купить» не позволяет злоумышленникам использовать детей для совершения несанкционированных покупок от их имени.
Функция «Попросить купить» включена по умолчанию для детей младше 13 лет в группе семейного доступа. Чтобы убедиться, что он активирован, выполните следующие действия. Яблочное меню > Системные настройки > Семья. Нажмите на свой имя ребенка на боковой панели и включите Попросить купить с помощью переключателя.
Установите программу родительского контроля на свой Mac, чтобы защитить своего ребенка от онлайн-хищников
В дополнение к использованию собственных функций Mac для защиты вашего ребенка от онлайн-хищников, вы должны воспользоваться другими надежными программами родительского контроля. Например, в Google Chrome есть функции родительского контроля, которые легко настроить и которые дают вам контроль над тем, что ваш ребенок находит в Интернете.
Целевой контентный барьер — это родная для Mac программа Intego для родительского контроля, предоставляющая широкий набор функций, которыми вы можете воспользоваться. Обеспечение безопасности вашего ребенка в Интернете невозможно переоценить, поэтому не жалейте усилий, чтобы защитить его от лап интернет-хищников.
Целевой контентный барьер
ContentBarrier — это специальная программа родительского контроля, специально разработанная для macOS. Конфигурируя свои настройки, ContentBarrier фильтрует и блокирует нежелательный интернет-контент и соединения. Он эффективно блокирует доступ к веб-сайтам для взрослых, контенту, не подходящему для детей, и чатам, содержащим ненормативную лексику.
ContentBarrier предлагает больше, чем просто блокировку контента; он также ограничивает определенные типы соединений, которые вы считаете неподходящими для вашего ребенка, включая одноранговые соединения, FTP, SSH, SSL, онлайн-игры и потоковую передачу. Программа предоставляет предварительно определенные фильтры для блокировки определенных категорий контента, а также позволяет вам настраивать пользовательские фильтры на основе ваших предпочтений.
ContentBarrier выделяется тем, что предлагает комплексное управление учетными записями пользователей, позволяя вам настраивать параметры в зависимости от возраста ваших детей. Он также предоставляет дополнительные функции, такие как запись снимков экрана, полный журнал посещенных веб-сайтов и запись активности клавиатуры, что дает вам целостное представление о действиях вашего ребенка в Интернете.
Вы можете приобрести ContentBarrier как часть Премиум-пакет Intego для Macкоторый включает в себя другие решения для обеспечения безопасности и конфиденциальности в Интернете для macOS по цене от 69,99 долларов США в год.
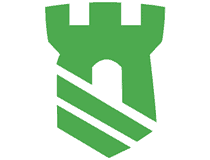
Интего
Контролируйте и защищайте онлайн-активность вашего ребенка от вредоносного контента и угроз.
Часто задаваемые вопросы
Что я могу сделать, чтобы защитить своего ребенка от онлайн-хищников на Mac?
Вы можете предпринять несколько важных шагов, включая включение родительского контроля, использование надежных интернет-фильтров, информирование вашего ребенка о безопасности в Интернете, отслеживание его действий в Интернете и установку надежного антивирусного программного обеспечения.
Какие функции родительского контроля доступны на компьютерах Mac для защиты моего ребенка от онлайн-хищников?
Компьютеры Mac имеют встроенные функции родительского контроля, такие как «Семейный доступ» и «Экранное время» в своей операционной системе. Эти функции позволяют ограничивать доступ к определенным веб-сайтам, управлять временем использования экрана, контролировать использование приложений и регулировать онлайн-общение.
Существуют ли какие-либо сторонние приложения или программное обеспечение, которые могут повысить безопасность моего ребенка в Интернете при использовании Mac?
Да, есть несколько сторонних приложений, предлагающих дополнительные уровни защиты, например Intego ContentBarrier. Эти приложения обеспечивают расширенную фильтрацию контента, мониторинг в режиме реального времени и мгновенные оповещения о потенциальных рисках.
Заключение
Важно помнить, что, хотя родительский контроль и мониторинг жизненно важны, не менее важно информировать вашего ребенка о безопасности в Интернете. Рассказывая им о рисках, подчеркивая важность конфиденциальности, поощряя ответственное использование Интернета и поощряя их сообщать о любых подозрительных действиях или встречах, вы даете им возможность делать более безопасный выбор в Интернете.
Поэтому поощряйте открытое общение и стройте с ребенком доверительные отношения в отношении его онлайн-активностей. Таким образом, они будут чувствовать себя комфортно, бегая к вам, когда они столкнутся с любым неуместным или вредным поведением со стороны людей в Интернете.
Если к вашему ребенку приблизился хищник в Интернете, немедленно сообщите об этом в местное отделение полиции или в любое местное отделение ФБР рядом с вами (вы можете найти список местных отделений ФБР). здесь) с подробным доказательством сексуальных домогательств. Это могут быть сообщения или электронные письма, которыми обмениваются с хищником. Вы защитите своего ребенка и миллионы других людей по всему миру.