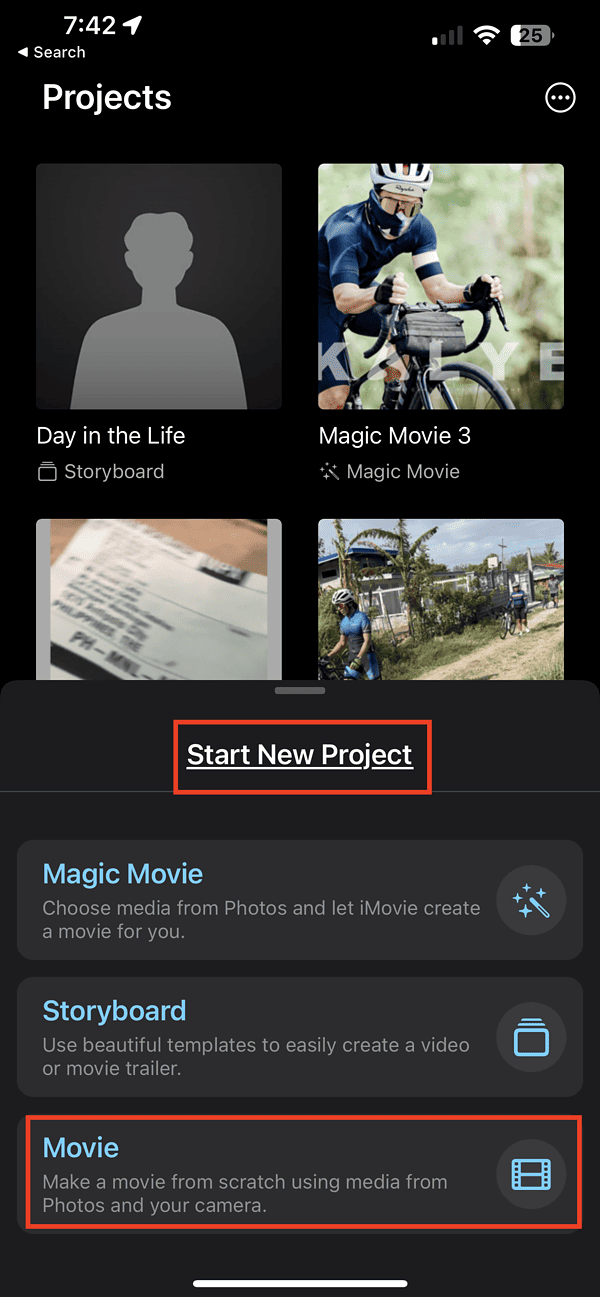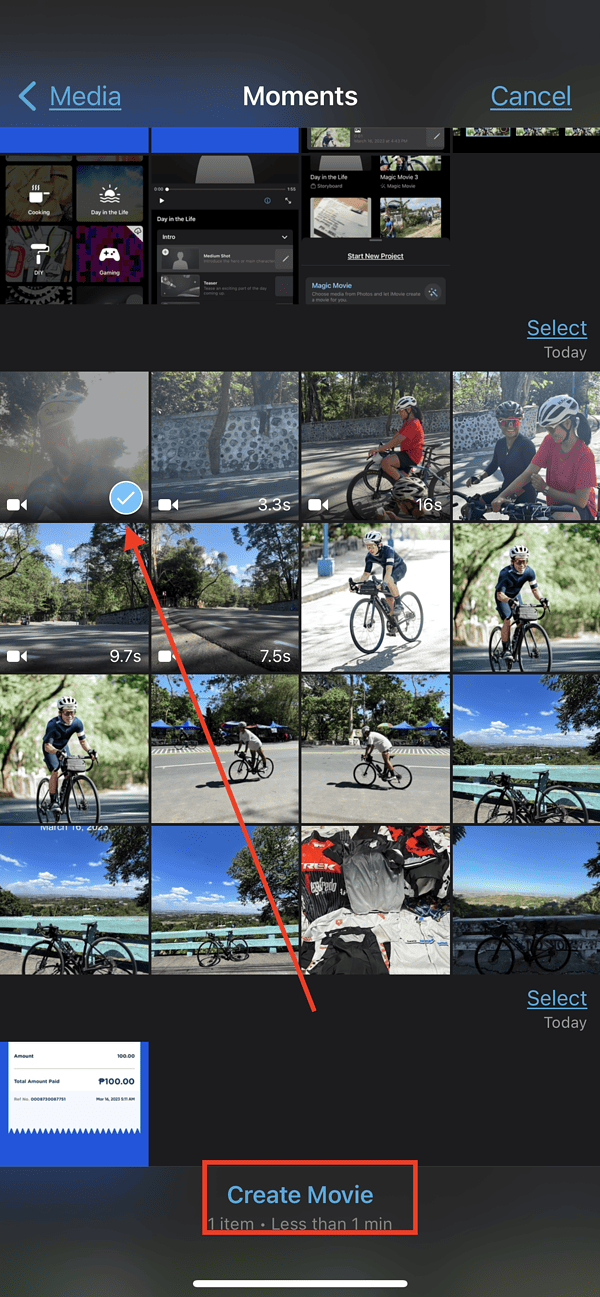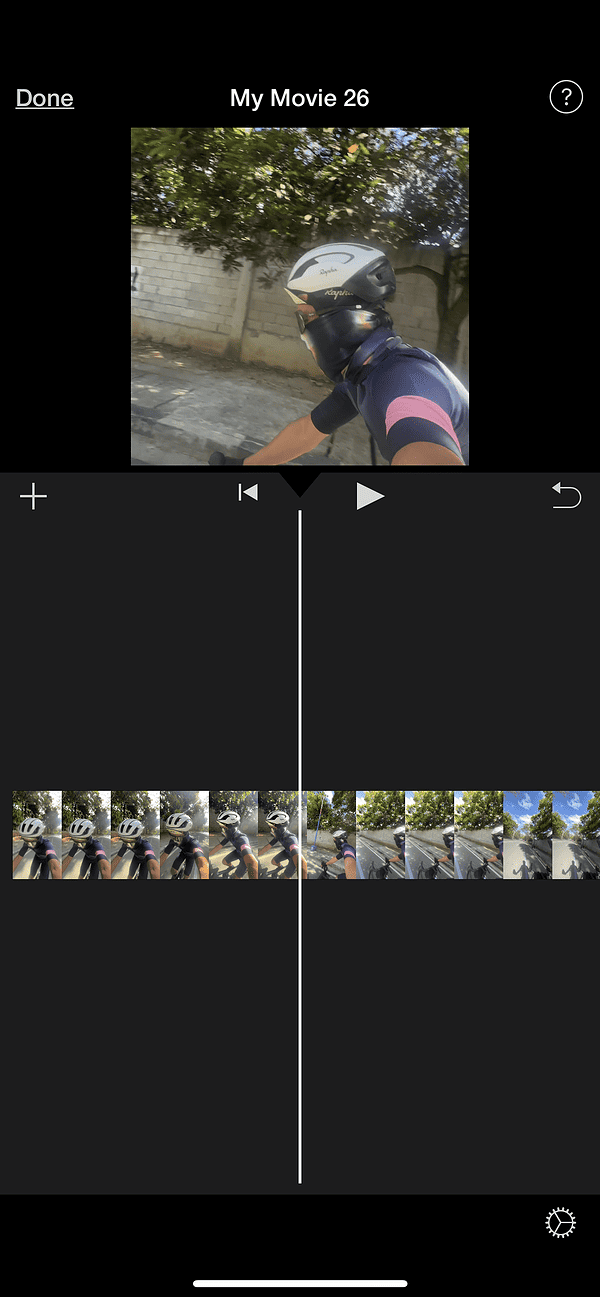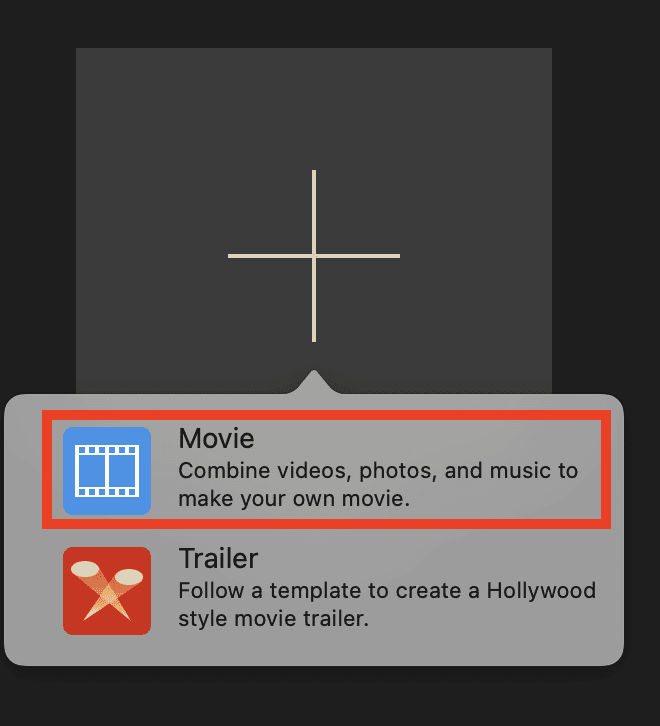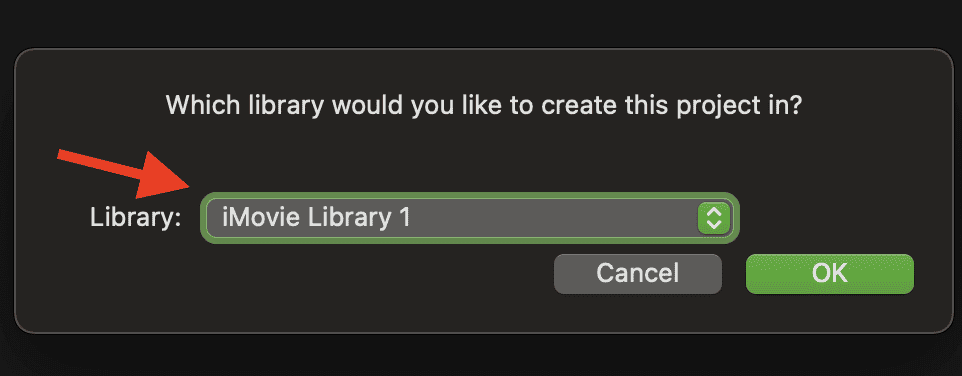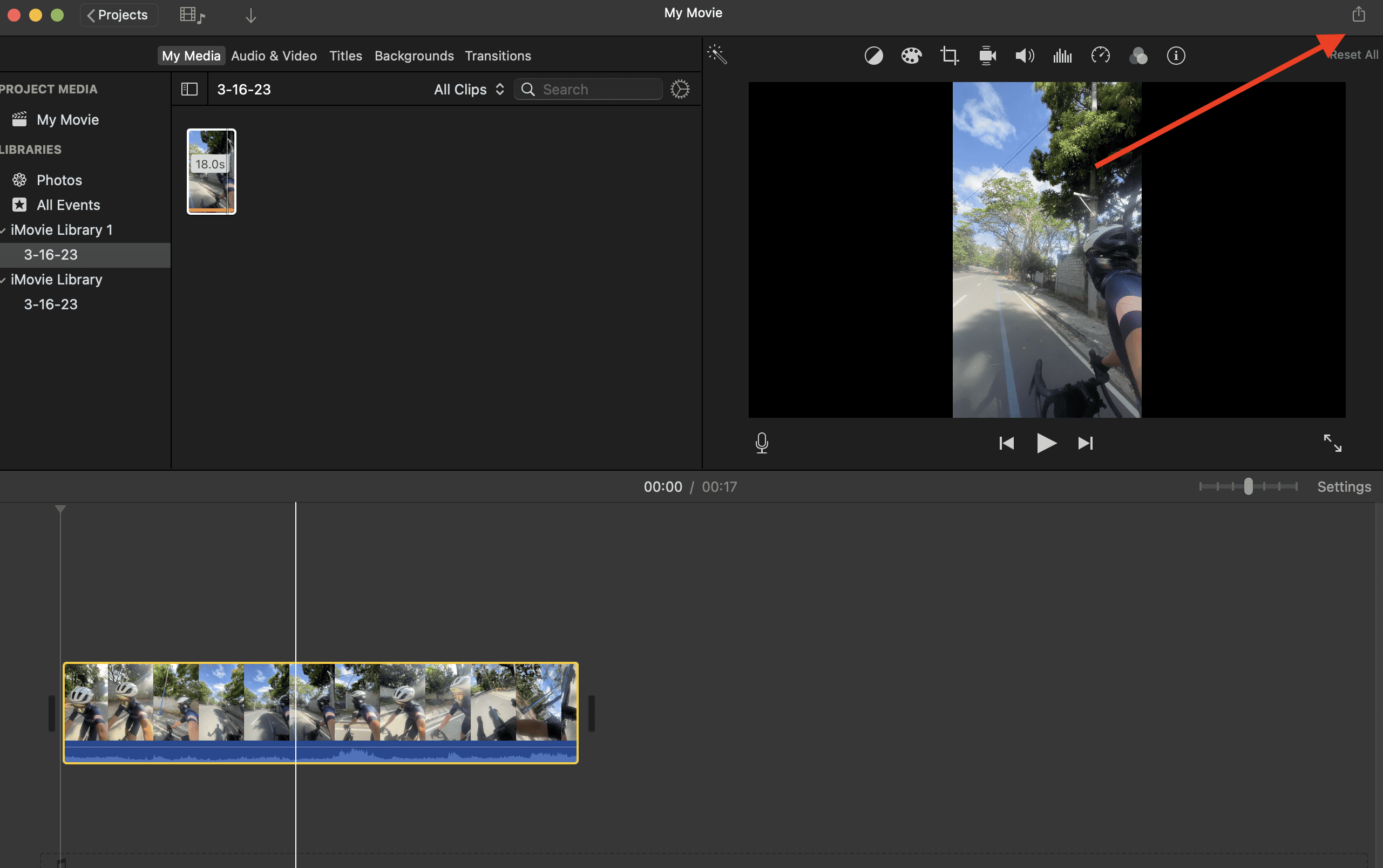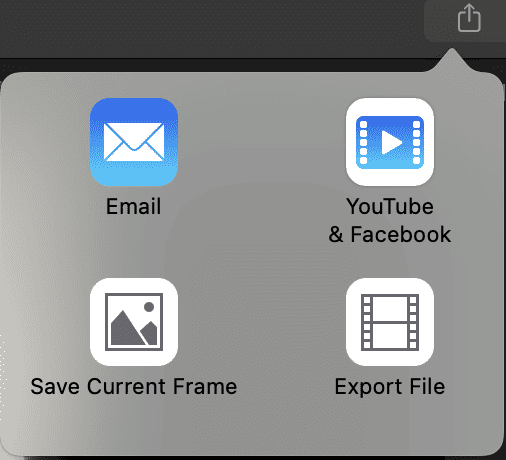Как использовать iMovie для редактирования видео на вашем iPhone, iPad или Mac
Видеоредактор iMovie от Apple получил огромное количество поклонников по той простой причине, что он бесплатен и легко доступен для пользователей Apple. Но что еще более важно, легко научиться использовать iMovie для редактирования видео. Я имею в виду, что по сравнению с полнофункциональными видеоредакторами кривая обучения iMovie не такая крутая.
Для тех, кто спрашивает, используют ли люди iMovie для редактирования видео на YouTube, ответ однозначно положительный. Единственный раз, когда создатели контента ищут другие видеоредакторы, это когда они освоили все возможности и функции iMovie. Именно тогда они могут искать более мощный видеоредактор, чем iMovie. Да, существует множество более мощных вариантов редактирования видео, но не так уж много таких возможностей, как iMovie. Но лучше всего то, что редактирование в iMovie абсолютно бесплатно.
Все сказанное, позвольте мне теперь рассказать вам, как использовать iMovie для редактирования видео. Позвольте мне начать с приложения iMovie для iPhone или iPad.
Как использовать iMovie для редактирования видео на iPhone и iPad
Прежде чем приступить к редактированию видео с помощью iMovie на своем iPhone или iPad, убедитесь, что вы записали достаточно материала и, насколько это возможно, уже помните о последовательности, если собираетесь объединить несколько клипов в iMovie. Затем выполните следующие действия, чтобы использовать iMovie для редактирования видео на iPhone или iPad.
Выполните следующие действия, чтобы отредактировать видео с помощью iMovie на iPhone или iPad.
- Откройте приложение iMovie.
- Кран Начать новый проектзатем коснитесь Фильм вариант.

- Выберите медиафайлы (видеоклипы и фотографии), которые вы хотите использовать в своем видеопроекте.

- Кран Создать фильм.

Кроме того, вы можете выбрать опцию «Раскадровка», чтобы использовать предварительно загруженные шаблоны iMovie. Выбрав шаблон, вы можете добавлять видео, фотографии и музыку. Как следует из названия, эта опция в значительной степени снимает задачу концептуализации раскадровки для вашего видеопроекта. В настоящее время в iMovie доступен 21 готовый шаблон.
Параметры редактирования, доступные в iMovie
В качестве видеоредактора iMovie в значительной степени предоставляет вам все основные параметры редактирования видео, которые вам понадобятся, чтобы подготовить ваш видеопроект к публикации так быстро, как вы сможете научиться его использовать. Ниже приведен список параметров редактирования видео, которые вы можете использовать в своем видеопроекте с помощью iMovie.
- Добавьте озвучку.
- Изменить темы.
- Обрезать клипсы.
- Добавьте фильтры.
- Отрегулируйте скорость видео.
- Разделить клипы.
- Добавить текст.
- Добавьте звук.
- Добавьте переходы.
Как сохранить ваш проект iMovie
После того, как вы добавили необходимые элементы и отредактировали свои видеоклипы, вы теперь готовы сохранить и поделиться или опубликовать свой видеопроект в своих учетных записях в социальных сетях. Но сначала коснитесь Сделанный в левом верхнем углу экрана временной шкалы.
Чтобы назвать свой видеопроект, просто нажмите на заголовок по умолчанию (Мой фильм) и измените его на любой заголовок, который вы хотите.
Затем, чтобы сохранить проект, коснитесь значка Делиться значок внизу экрана. Это позволит вам сделать несколько вещей с вашим видео. Вы можете сохранить его в своей библиотеке фотографий, экспортировать свой проект или поделиться им с различными учетными записями в социальных сетях.
Как использовать iMovie для редактирования видео на вашем Mac
Использование приложения iMovie на вашем Mac для редактирования видео почти такое же, как и на вашем iPhone или iPad. Выполните следующие действия, чтобы быстро отредактировать видео в iMovie Mac.
- Откройте приложение iMovie.
- Нажмите Проектызатем выберите либо Фильм или Трейлер.

- Выберите библиотеку iMovie, в которой вы хотите создать проект, затем нажмите Хорошо.

- Нажмите Импорт медиазатем выберите видеоклипы, которые хотите отредактировать.
- Добавьте видеоклипы на временную шкалу проекта, а затем начните редактировать видео.
- Когда вы закончите, нажмите кнопку Делиться значок в правом верхнем углу экрана.

- Выберите, как вы хотите сохранить свой видеопроект.

- Нажмите Сделанный.
При редактировании видеоклипов на временной шкале проекта вы можете настроить и обрезать их или добавить звук и заголовки, а также другие параметры редактирования видео. Вы можете увидеть эти параметры в верхней правой части экрана предварительного просмотра. Чтобы понять, что это за параметры, просто наведите курсор на разные значки.
Заключительные слова и бонусный совет
Как базовый видеоредактор, iMovie обладает всеми функциями, которые вам понадобятся, чтобы отполировать и опубликовать ваши видеопроекты так быстро, как только вы научитесь пользоваться приложением. Это хороший инструмент для создателей контента, а также для тех, кто только начинает свой путь в области редактирования видео. Изучение того, как использовать iMovie для редактирования видео, занимает всего несколько часов, если не меньше, по сравнению с крутой и продолжительной кривой обучения, необходимой для более продвинутых видеоредакторов.
В качестве бонуса вы также можете добавлять видео прямо в iMovie с помощью камеры iPhone или iPad. Документ поддержки Apple дает подробный отчет как это сделать.