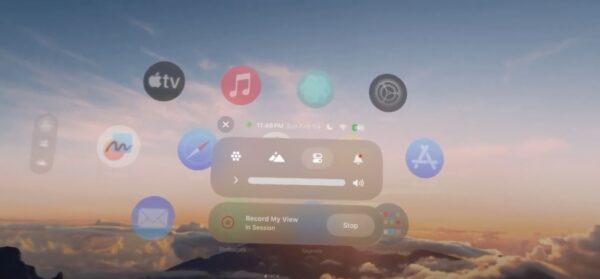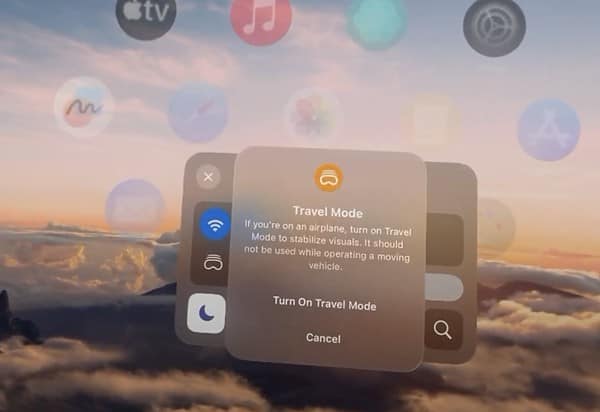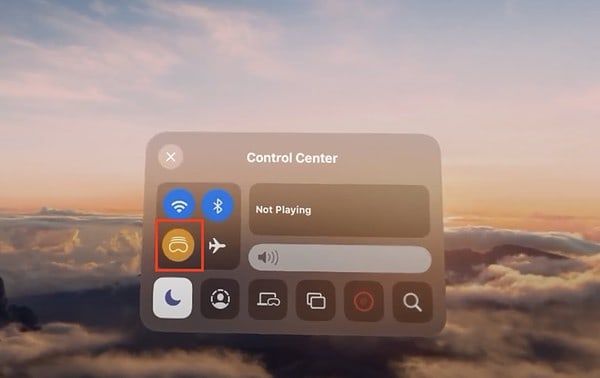Как исправить «Видео недоступно при текущем освещении» в Apple Vision Pro
Пользователи сообщают, что при записи видео в Apple Vision Pro появляется ошибка «Видео недоступно при текущем освещении». Запись с помощью пространственного устройства не должна быть головной болью. Если вы хотите начать использовать Apple Vision Pro для съемки различных видеороликов, выполните следующие действия по устранению неполадок.
Как исправить видео недоступно в текущем световом сообщении
ПРИМЕЧАНИЕ
Вы можете попробовать принудительно закрыть приложение, нажав кнопку Верхняя кнопка и Цифровая Корона на две секунды на Apple Vision Pro.
Существует несколько быстрых исправлений ошибки «Видео недоступно при текущем освещении» на вашем Vision Pro. Попробуйте их, прежде чем приступить к устранению неполадок:
- Управляйте внешним освещением: Очевидно, что регулировка источника света в вашем районе — хорошая идея. Попробуйте включить свет и открыть шторы, но избегайте записи под прямыми солнечными лучами.
- Закройте всплывающее окно: Пропустите и закройте подсказку, если считаете, что с освещением уже все в порядке. Вы все равно можете записывать видео в любом случае — просто в условиях плохого освещения они не получатся хорошими.
- Повторите настройку зрительно-моторной координации: Повторите настройку координации глаз и рук на своем устройстве. Нажмите левую верхнюю кнопку на своем устройстве четыре раза, а затем следуйте инструкциям на экране.
Включить режим путешествия
Необходимое время: 1 минута
По мнению пользователей на сайте Сообщество поддержки Apple, вы можете обойти это сообщение об ошибке с помощью режима путешествия. Vision Pro менее требователен к свету в этой настройке. Чтобы включить режим путешествия на Apple Vision Pro:
- Идти к Центр управления— вы можете сделать это, взглянув вверх и выбрав стрелку, направленную вниз.
- Выберите Значок Центра управлениякоторый вы найдете третьим слева, чтобы открыть Настройки Центра управления.

Кредиты изображений: ВВаби - Выберите кнопку, которая выглядит как передняя часть вашего Видение Про.

Кредиты изображений: ВВаби - нажмите Записывать кнопку, чтобы начать запись.
- Выключить Режим путешествиявыбирать Выключать рядом с Режим путешествия в Центр управления. Ваша запись должна оставаться включенной, даже если вы отключите режим путешествия.

Кредиты изображений: ВВаби
Надеемся, после устранения неполадок вы сможете записывать пространственные видео высокого качества. А если вы также часто транслируете фильмы, вы должны знать, что делать, если 3D-фильмы работают со сбоями на Apple Vision Pro.