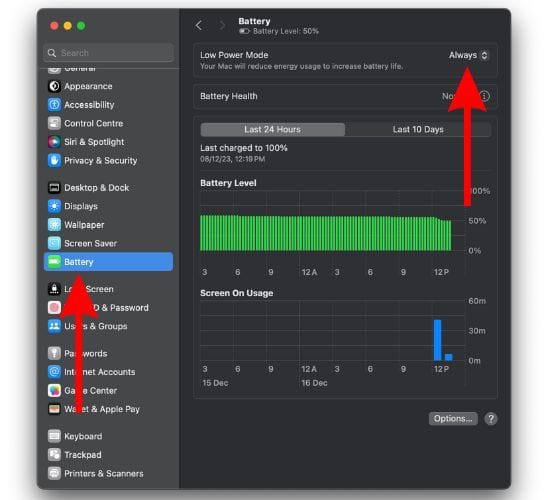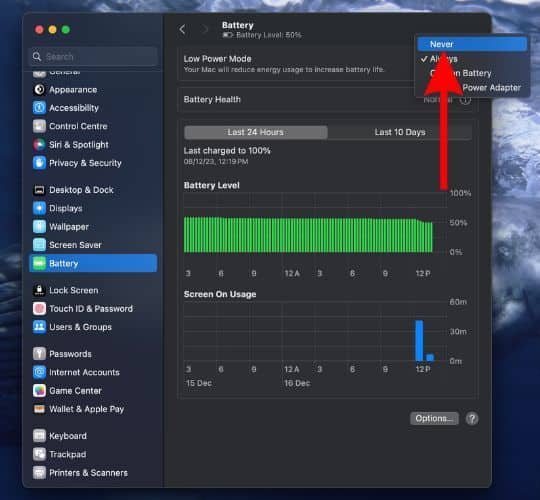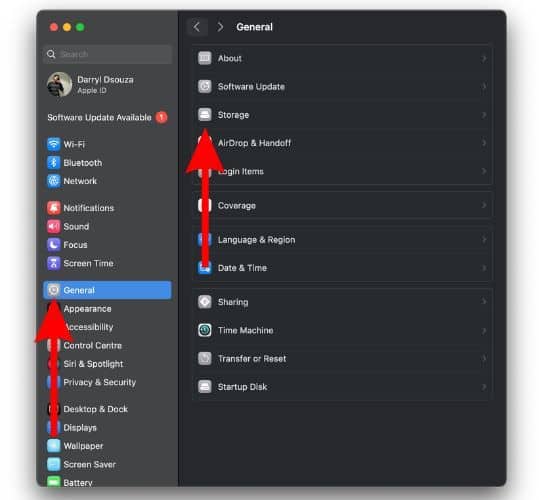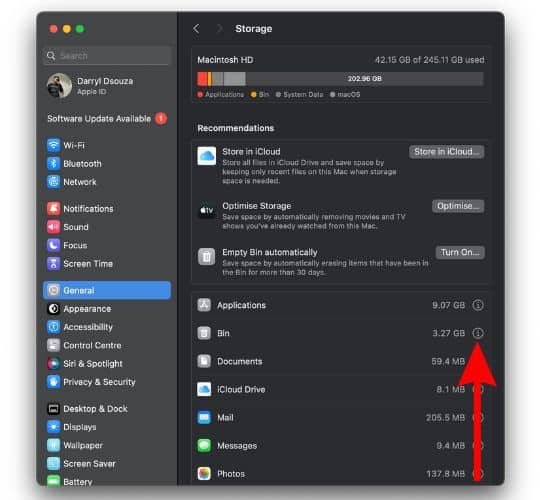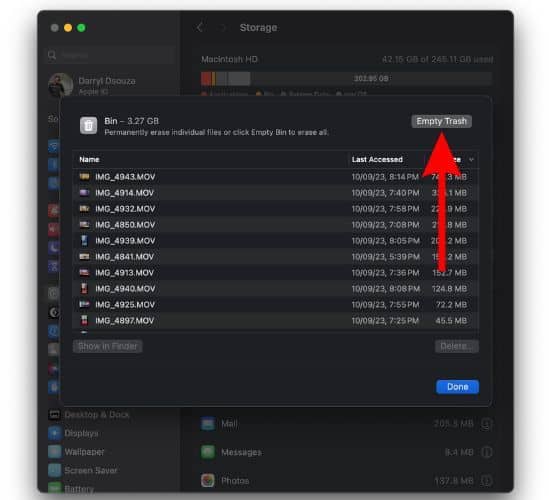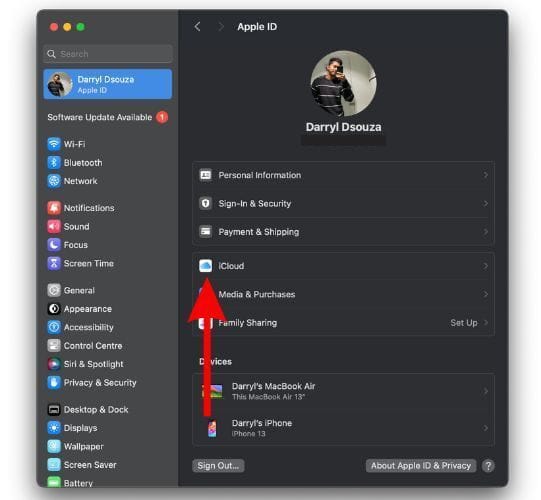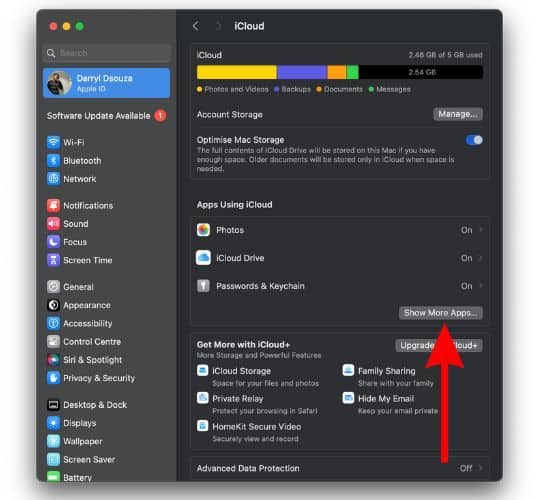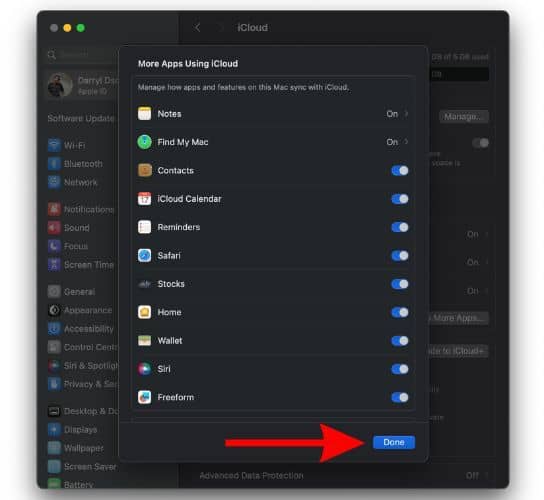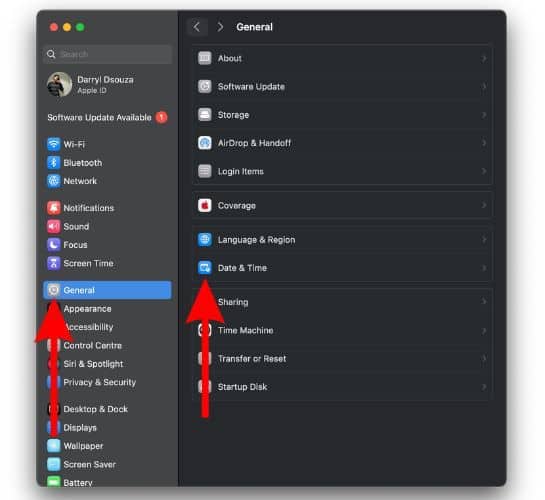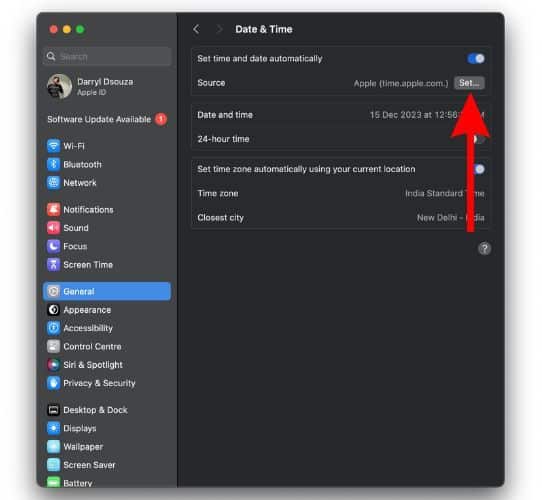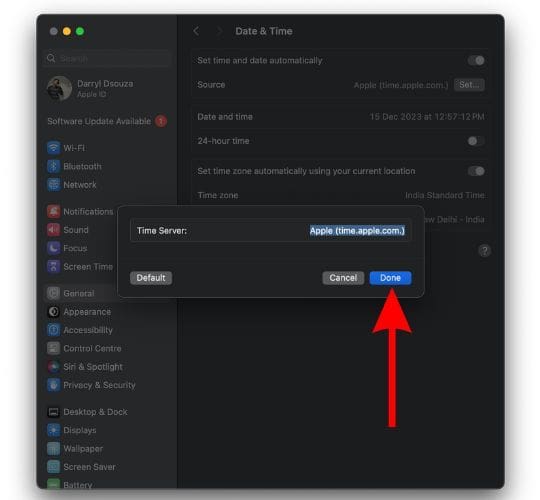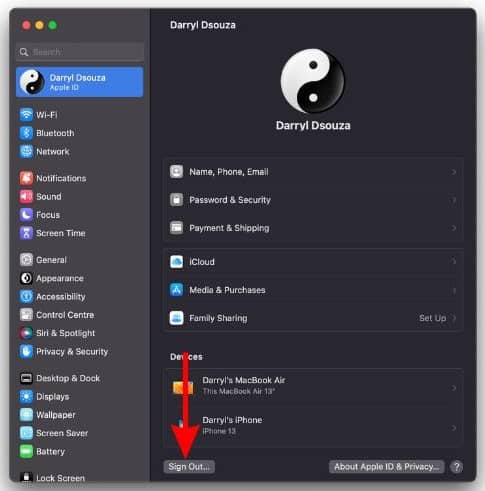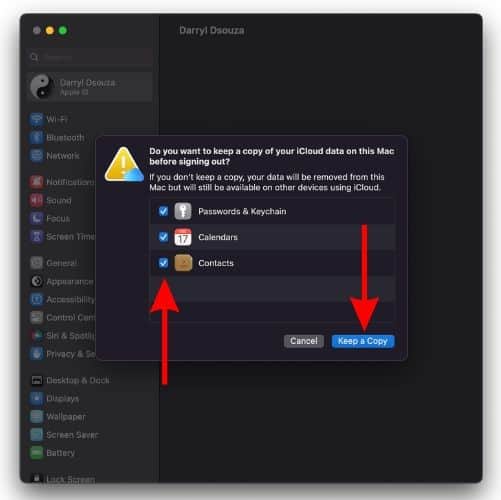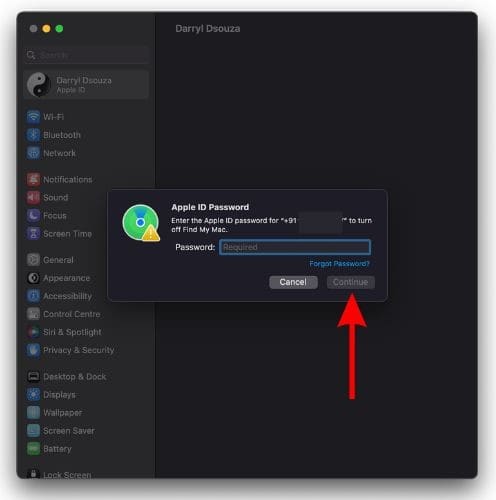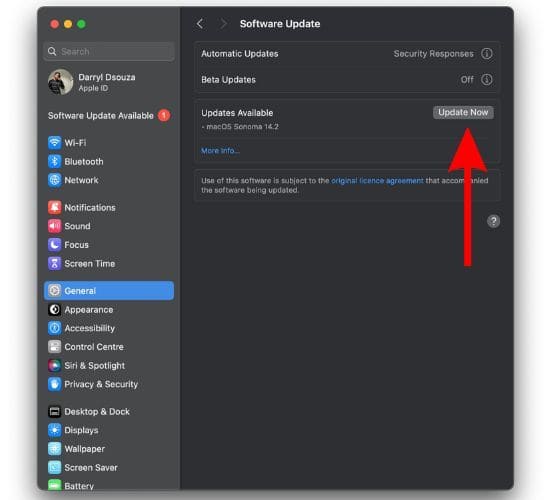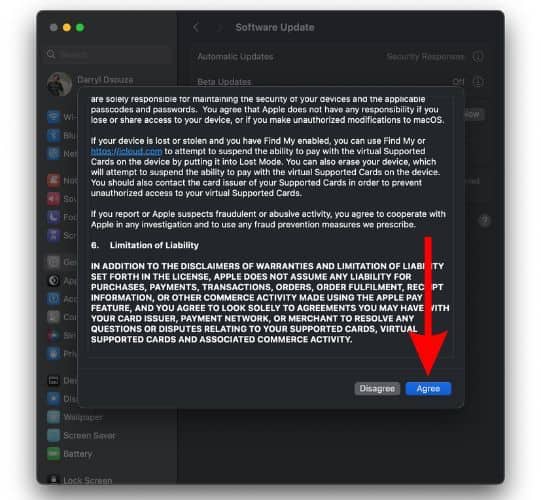Почему iCloud не синхронизируется на Mac? 10 способов это исправить
Синхронизация данных iCloud на всех ваших устройствах является важной функцией для многих. К сожалению, многие люди сталкиваются с проблемами, связанными с тем, что iCloud не синхронизируется на их компьютерах Mac. Поэтому в этом руководстве мы поможем исправить отсутствие синхронизации iCloud на вашем Mac.
Лучшие способы исправить iCloud не синхронизируется на Mac
Используете ли вы несколько Apple ID на своем Mac? В этом случае мы предлагаем проверить, вошли ли вы в систему с правильным Apple ID. После того, как вы позаботитесь об этом, мы сможем двигаться дальше и узнать, как исправить iCloud, не синхронизирующийся на Mac.
1. Проверьте состояние системы iCloud.
Сначала вам следует проверить, не синхронизирует ли iCloud данные, а также статус его сервера. Потому что, если служба не работает со стороны Apple, вы ничего не сможете сделать, чтобы это исправить. Отправляйтесь в Страница состояния системы Apple и проверьте, работают ли iCloud и все другие связанные с ним службы.
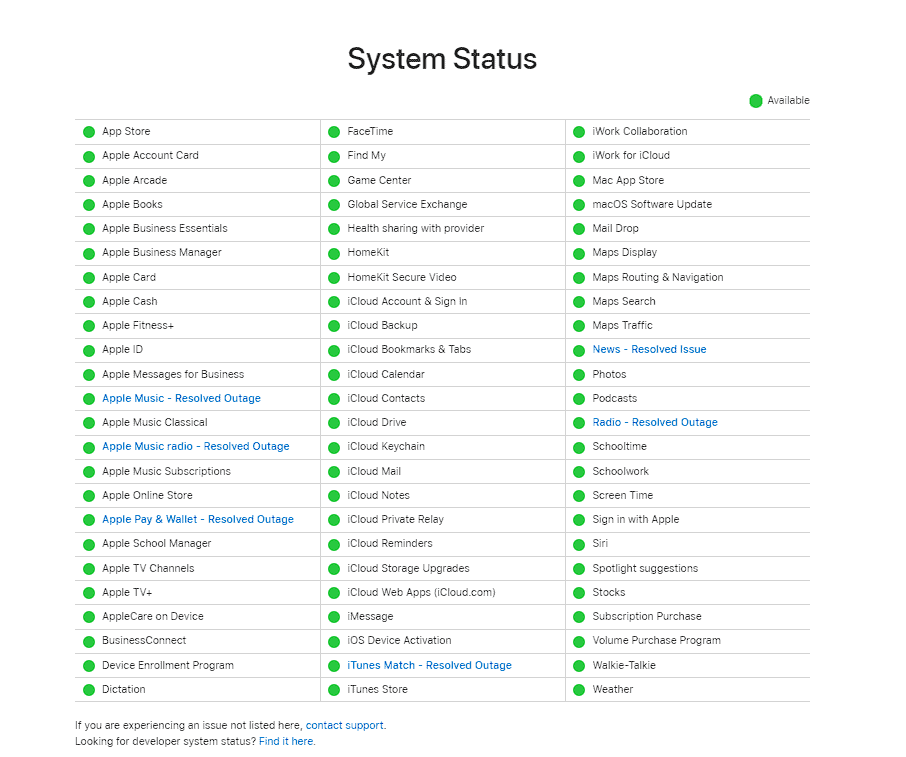
Если iCloud и службы, связанные с iCloud, работают нормально (зеленый цвет), вы можете перейти к методам устранения неполадок, указанным ниже. Однако, если серверы iCloud не работают (желтый или красный цвет), выполнение любого из шагов, упомянутых ниже, не принесет никаких результатов.
2. Отключите режим низкого энергопотребления, чтобы исправить iCloud, не синхронизирующийся на Mac.
Режим низкого энергопотребления снижает фоновую активность, увеличивая срок службы батареи. А поскольку синхронизация iCloud выполняется в фоновом режиме, ваш Mac выключит ее, когда он находится в режиме низкого энергопотребления. Поэтому отключите режим низкого энергопотребления, чтобы исправить ситуацию, когда iCloud не синхронизируется на вашем Mac.
Необходимое время: 2 минуты
Действия по отключению режима низкого энергопотребления на Mac.
- Нажмите логотип Apple в правом верхнем углу строки меню.
- Выберите параметр «Системные настройки…».
- Нажмите кнопку «Аккумулятор» на боковой панели.

- Теперь щелкните раскрывающийся список рядом с режимом низкого энергопотребления и выберите вариант «Никогда».

3. Зарядите свой Mac, чтобы исправить отсутствие синхронизации iCloud на Mac
У вашего Mac обычно низкий уровень заряда? Если это так, мы рекомендуем сразу же подключить его к зарядке. Почему? Потому что фоновые действия, такие как синхронизация iCloud, приостанавливаются, когда у вашего Mac разряжается батарея.
4. Проверьте подключение к Интернету.
Поскольку синхронизация iCloud выполняется в фоновом режиме, стабильное подключение к Интернету так же важно, как и оптимальный уровень заряда батареи, чтобы не было никаких перебоев. Поэтому проверьте, обеспечивает ли ваша сеть Wi-Fi быстрое и стабильное подключение к Интернету. Несколько веб-сайтов для проверки скорости Интернета дадут вам представление о скорости вашего соединения.
5. Перезагрузите Mac, чтобы исправить отсутствие синхронизации iCloud на Mac.
Как всегда, если временная ошибка мешает работе синхронизации данных iCloud, мы предлагаем перезагрузить ваш Mac. Это позволит устранить временные ошибки и сбои.
- Нажмите кнопку Яблоко Логотип в правом верхнем углу строки меню.
- Нажмите кнопку Перезапуск… вариант.

- Снимите флажок слева от «Повторно открыть окна при повторном входе в систему” вариант.
- Затем нажмите кнопку Перезапуск кнопку, чтобы перезагрузить Mac.
6. Управляйте хранилищем, чтобы исправить iCloud, не синхронизирующийся на Mac
Если на вашем Mac недостаточно места для хранения данных или у вас заканчивается место в хранилище iCloud, это может быть причиной того, что iCloud не синхронизируется. Самое простое решение — удалить ненужные файлы или папки или просто очистить корзину.
- Нажмите кнопку Яблоко Логотип в правом верхнем углу строки меню.
- Выберите Настройки системы… вариант.
- Нажмите кнопку Общий на боковой панели, а затем выберите Хранилище опция расположена с правой стороны.

- Здесь вы можете точно проверить объем памяти, используемый всеми приложениями, а затем удалить все, что сочтете нужным.
- Кроме того, опорожнение корзины поможет освободить значительный объем места для хранения. Просто нажмите кнопку «я(информация) рядом с опцией «Корзина».

- Затем выберите Очистить корзину кнопку в правом верхнем углу и нажмите кнопку Пустая корзина кнопку, чтобы подтвердить свой выбор.

7. Включите синхронизацию iCloud для приложений.
Приложения будут синхронизировать свои данные с iCloud только в том случае, если вы включите синхронизацию iCloud для этих приложений в настройках. Если вы намеренно или случайно отключили этот параметр, вот как включить iCloud Sync на Mac.
- Нажмите кнопку Яблоко Логотип в правом верхнем углу строки меню.
- Выберите Настройки системы… вариант.
- Нажмите на “Ваше имя» под строкой поиска.
- Затем выберите iCloud вариант.

- Нажмите кнопку Показать больше приложений… кнопку в меню «Приложения, использующие iCloud».

- Здесь проверьте, отключено ли все или любое приложение, которое не синхронизируется с переключателем iCloud.
- Если он выключен, нажать на переключите, чтобы включить синхронизацию iCloud для этого конкретного приложения, а затем нажмите кнопку Сделанный кнопку, чтобы сохранить изменения.

8. Проверьте настройки даты и времени, чтобы исправить iCloud, не синхронизирующийся на Mac
Несоответствие времени и даты, установленных на вашем Mac, и вашего фактического часового пояса может помешать iCloud синхронизировать данные. Мы предлагаем включить переключатель «Установить время и дату автоматически», выполнив следующие действия.
- Нажмите кнопку Яблоко Логотип в правом верхнем углу строки меню.
- Выберите Настройки системы… вариант.
- Нажмите кнопку Общий опция на боковой панели.
- Теперь выберите Дата и время опция расположена справа.

- На следующем экране нажмите кнопку Набор… Кнопка, расположенная под переключателем «Установить время и дату автоматически».

- Введите ваш Touch ID или пароль чтобы внести это изменение.
- Затем нажмите кнопку Сделанный кнопку во всплывающем окне.

9. Выйдите из системы и снова войдите в Apple ID.
Если проблема еще не решена, мы предлагаем выйти из своего Apple ID, а затем снова войти в систему.
- Нажмите кнопку Яблоко Логотип в правом верхнем углу строки меню.
- Выберите Настройки системы… вариант.
- Нажмите на “Ваше имя» под строкой поиска.
- Нажмите кнопку Выход… кнопка в левом нижнем углу.

- Теперь снимите флажки рядом с элементами, копии которых вы хотите сохранить на своем Mac. Нажмите кнопку Сохранить копию кнопка.

- Если вы увидите другое уведомление о сохранении копии ваших фотографий, выберите вариант, который лучше всего соответствует вашим потребностям.
- Наконец, введите свой Apple ID пароль чтобы отключить функцию «Найти мой Mac», и нажмите Продолжать.

- После успешного выхода из системы перезагрузите свой Mac.
- Сейчас, Настройки системы > Войти > следуйте инструкциям на экране.
10. Обновите macOS, чтобы исправить iCloud, не синхронизирующийся на Mac
Наконец, если программная ошибка не позволяет iCloud синхронизировать данные, вам необходимо обновиться до последней версии macOS, чтобы устранить проблему.
- Нажмите кнопку Яблоко Логотип в правом верхнем углу строки меню.
- Выберите Настройки системы… вариант.
- Нажмите кнопку Общий на боковой панели, а затем выберите Обновление программного обеспечения опция расположена с правой стороны. Альтернативно, если доступно обновление, вы увидите Доступно обновление программного обеспечения уведомление под вашим именем/Apple ID в верхней части правой боковой панели.
- Нажмите кнопку Обновить сейчас Кнопка, расположенная рядом с меню «Доступные обновления».

- Затем нажмите кнопку Соглашаться После прочтения условий обновления macOS до последней версии нажмите кнопку.

- Введите свой Mac пароль а затем нажмите кнопку ХОРОШО кнопка.
Синхронизируйте все с iCloud
Мы надеемся, что это руководство поможет вам решить проблемы, связанные с отсутствием синхронизации iCloud на Mac. К сожалению, если у вас по-прежнему возникают проблемы с отсутствием синхронизации с iCloud, последний вариант — обратиться в службу поддержки Apple. Если это не сработает, вы можете отправиться в ближайший официальный магазин Apple и попросить сотрудников Genius Bar разобраться в проблеме.