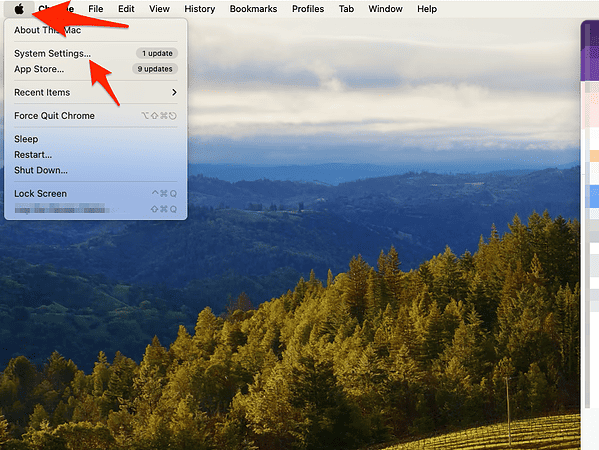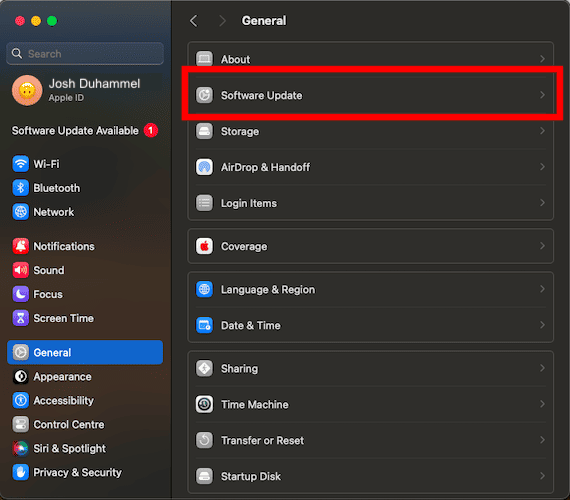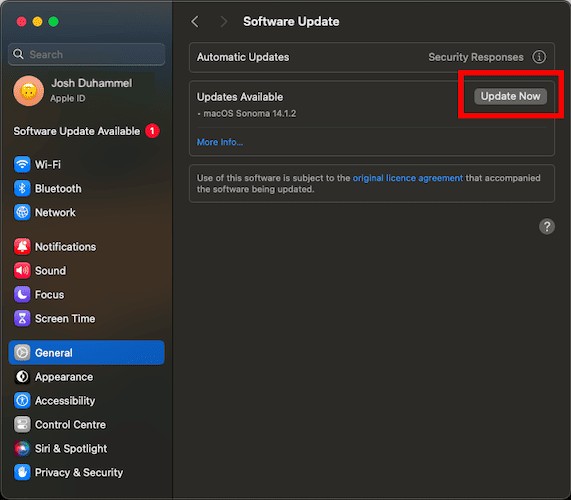Исправлено: iPhone не удалось восстановить, неизвестная ошибка (-1)
«iPhone не удалось восстановить. Произошла неизвестная ошибка (-1)» — одна из основных проблем, которая может возникнуть при обновлении или восстановлении iPhone. Эта ошибка может привести к зависанию вашего iPhone, поэтому давайте рассмотрим, как это исправить и что делать, если ваш iPhone завис в режиме восстановления.
Что вызывает «iPhone не может быть восстановлен. Произошла неизвестная ошибка (-1)»?
Компьютер вернет ошибку, если не сможет загрузить обновление iOS или установить загруженную версию iOS на iPhone. Обычно это является результатом поврежденной установки iOS. В других случаях причиной проблемы может быть неисправный USB-кабель или USB-порт, либо устаревшая версия iTunes на компьютере.
Как исправить ошибку «iPhone не удалось восстановить»?
Прежде чем переходить к более техническим решениям, попробуйте выполнить следующие простые действия по устранению неполадок. Попробуйте выполнить обновление или восстановление после каждого шага:
- Закройте и снова откройте iTunes.
- Если вы загрузили iTunes из Магазина Windows, удалите его и загрузите его прямо с сайта Apple.
- Перезагрузите Mac или ПК.
- Используйте оригинальный USB-кабель Apple и подключайтесь непосредственно к USB-порту вашего Mac или ПК, а не через периферийное устройство.
Если ничего из этого не помогло, приступайте к выполнению действий и методов, описанных ниже:
1. Обновите свой Mac или ПК
ПРИМЕЧАНИЕ. Всегда полезно создайте резервную копию вашего Mac в iCloud или внешнем хранилище перед выполнением обновления Mac. Если вы еще этого не сделали, вот вам подсказка. 1.1 Обновите свой Mac
Необходимое время: 2 минуты
- Нажмите Меню Apple > Настройки системы.

- Нажмите Общий на боковой панели и выберите Обновление программного обеспечения справа.

- Разрешите Mac проверять наличие обновлений программного обеспечения и нажмите Обновить сейчас.

- Вам может быть предложено ввести административный пароль, который вы используете для входа на свой Mac.
1.2 Обновите свой компьютер
1. Идти к Настройки > Обновление и безопасность и выберите Обновления Windows.
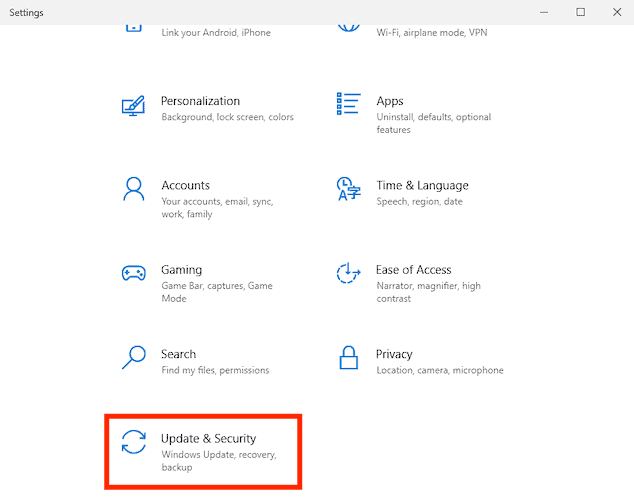
3. в Обновления Windows окно, выбери Проверьте наличие обновлений.
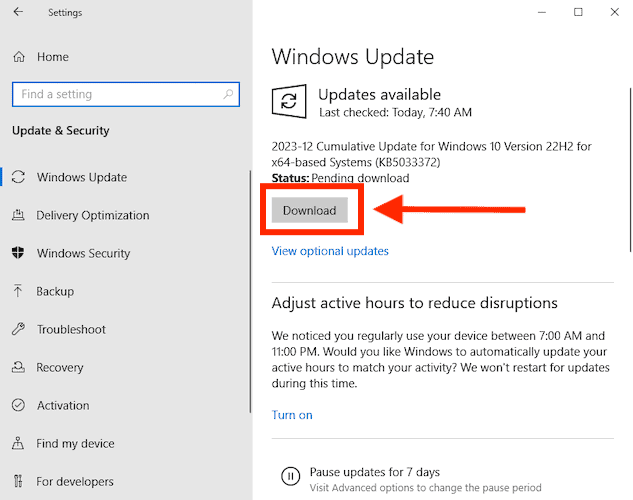
4. Если обновление доступно, загрузите и установите его.
Кроме того, вам следует обновите свою версию iTunes (для ПК или старого Mac).
2. Проверьте программное обеспечение безопасности вашего компьютера.
Антивирусное или антивирусное программное обеспечение вашего Mac или ПК может мешать подключению вашего компьютера к iTunes. Решение проблемы в этом случае потребует обновления, временного отключения или удаления программного обеспечения.
3. Используйте другой компьютер
Ошибка может возникнуть из-за аппаратной неисправности (например, порта USB), несоответствия драйвера или даже проблемы с сетевым модемом компьютера.
Следовательно, откажитесь от компьютера и вообще используйте другой. Убедитесь, что на новом компьютере установлены обновленные драйверы, хорошее сетевое подключение и полностью работоспособное оборудование.
Что делать, если ваш iPhone завис в режиме восстановления
Если сообщение «iPhone не удалось восстановить, неизвестная ошибка -1» поставило ваш iPhone в подвешенное состояние и он завис в режиме восстановления, вам лучше всего подойдут следующие предложения по устранению неполадок:
1. Принудительно перезагрузите iPhone.
Для iPhone 8, 8 Plus, X или более поздних моделей:
1. Быстро коснитесь и отпустите увеличить громкость кнопка.
2. Теперь быстро нажмите и отпустите звук тише кнопка.
3. Наконец, нажмите и удерживайте кнопку боковая кнопка пока не увидите логотип Apple.
Ключом к успеху здесь является скорость каждого нажатия и отпускания; легкого постукивания будет достаточно.
Чтобы принудительно перезагрузить iPhone 7 или 7 Plus, просто нажмите и удерживайте обе кнопки громкости и боковая кнопка одновременно, пока не увидите логотип Apple. Время удержания может продлиться до десяти секунд, поэтому наберитесь терпения.
И наоборот, чтобы принудительно перезагрузить iPhone 6 или более старую модель, нажмите и удерживайте кнопку Дом и Сторона или Верхние кнопки пока не появится логотип Apple.
2. Используйте стороннее программное обеспечение.
В этом руководстве я приведу процесс восстановления системы TunesKit iOS. Этот процесс аналогичен большинству других приложений с той же целью, поэтому вы можете использовать его как надежное руководство.
ПРИМЕЧАНИЕ Инструмент восстановления системы TunesKit iOS — платный инструмент, функция «Выход из режима восстановления» бесплатна. Итак, когда вы увидите вариант подписки, не отказывайтесь пока от этого инструмента. Просто используйте его для своих целей, а потом вы сможете покончить с ним.
Чтобы выйти из режима восстановления в TunesKit:
1. Загрузите и установите TunesKit iOS System Recovery.и запустите инструмент.
2. На этом этапе подключите ваш iPhone к компьютеру. Поскольку он уже находится в режиме восстановления, программа его сразу распознает.
3. Если ваш iPhone еще не находится в режиме восстановления, следуйте инструкциям на экране, чтобы ввести его.
4. Далее выберите Выйти из режима восстановления вариант на главной странице.
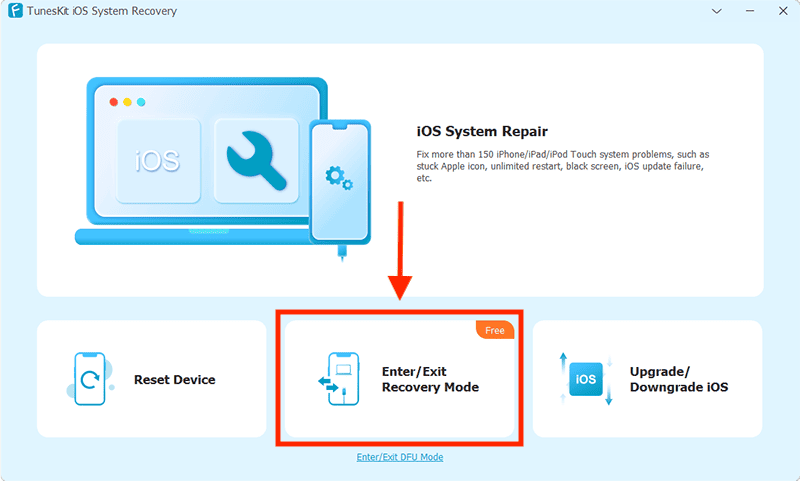 Изображение предоставлено: TunesKit iOS System Recovery
Изображение предоставлено: TunesKit iOS System Recovery
3. Выполните восстановление обновления прошивки устройства (DFU).
Прежде чем продолжить, обратите внимание: убедитесь, что вы создали резервную копию своего iPhone, если можете, прежде чем выполнять восстановление DFU.
3.1 Для моделей iPhone 8 и более поздних моделей:
1. Нажмите и удерживайте кнопку боковая кнопка примерно на три секунды.
2. Затем, продолжая удерживать боковая кнопканажмите и удерживайте кнопку кнопка уменьшения громкости.
3. Удерживайте обе кнопки примерно десять секунд.
4. Наконец, отпустите боковая кнопка но все равно удерживайте кнопку уменьшения громкости примерно пять секунд.
5. Черный экран должен приветствовать вас в режиме DFU.
3.2 Для iPhone 7 или 7 Plus:
1. Нажмите и удерживайте кнопку сторона и звук тише кнопки примерно на десять секунд.
2. Далее отпустите боковая кнопка удерживая кнопку кнопка уменьшения громкости еще пять секунд.
3. Вас должен приветствовать черный экран.
3.3 Для iPhone 6 и более ранних моделей:
1. Нажмите и удерживайте кнопку сторона или верхняя кнопка в течение трех секунд.
2. Затем, продолжая удерживать боковая кнопканажмите и удерживайте кнопку Главная кнопка около десяти секунд.
3. Выпустить сторона или верхняя кнопкано продолжайте удерживать кнопку «Домой» еще около пяти секунд.
Если во время любого из этих действий на экране появляется логотип Apple, возможно, вы слишком долго удерживали не ту кнопку. Просто перезапустите шаги и постарайтесь считать секунды как можно точнее.
После того, как ваш iPhone успешно перейдет в режим DFU, iTunes или Finder уведомят вас, и вы сможете приступить к его восстановлению.
4. Обратитесь в службу поддержки Apple.
Если ни один из приведенных выше советов по устранению неполадок не помог решить проблему «iPhone не удалось восстановить, неизвестная ошибка -1», обратитесь в службу поддержки Apple. Они назначат встречу для ремонта, чтобы технический специалист мог осмотреть ваш iPhone. Если iPhone завис в режиме восстановления и непригоден для использования, вы можете одолжить его у друга и связаться с Apple.
Какое решение сработало для вас? Дайте нам знать в комментариях ниже.