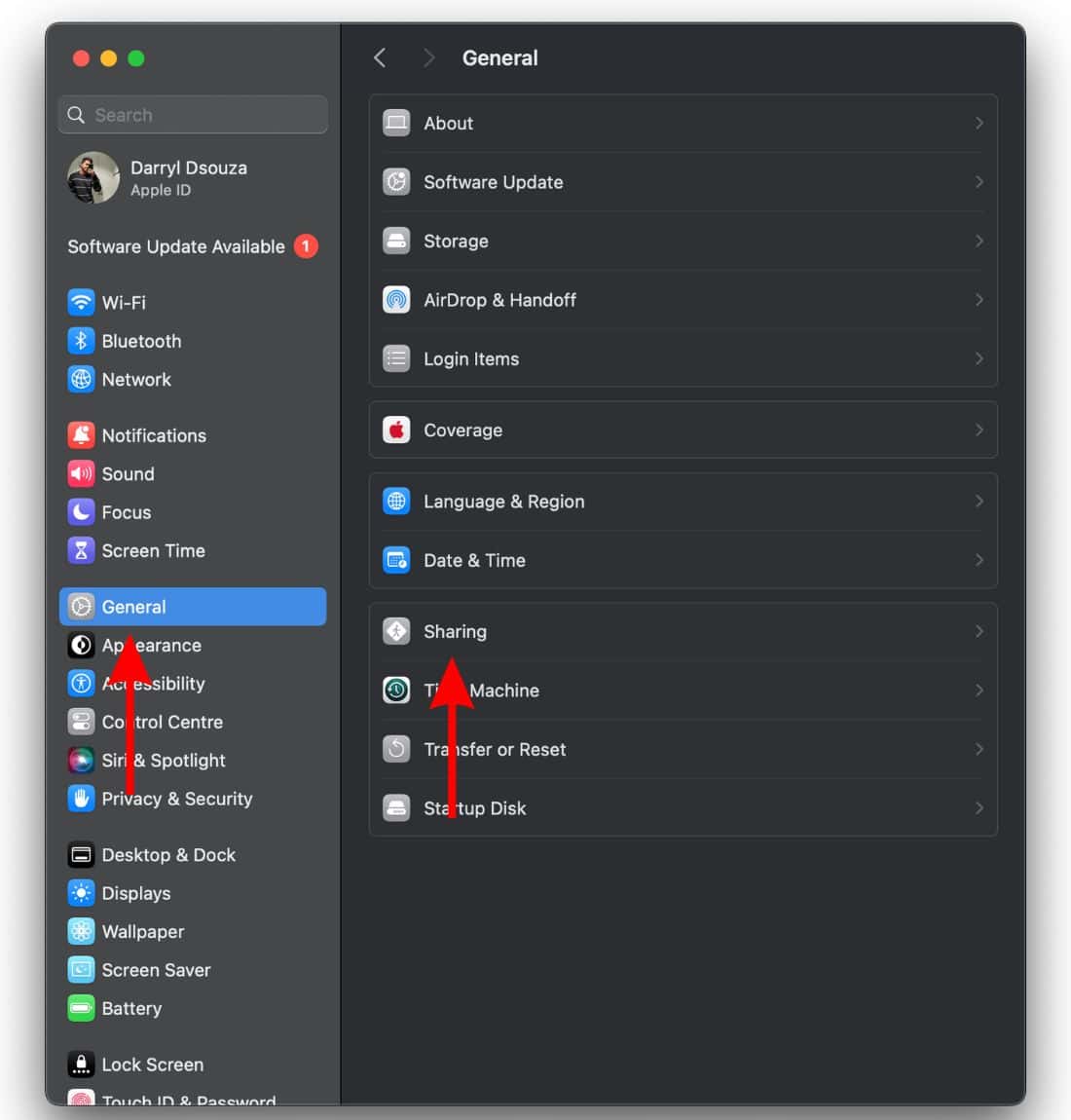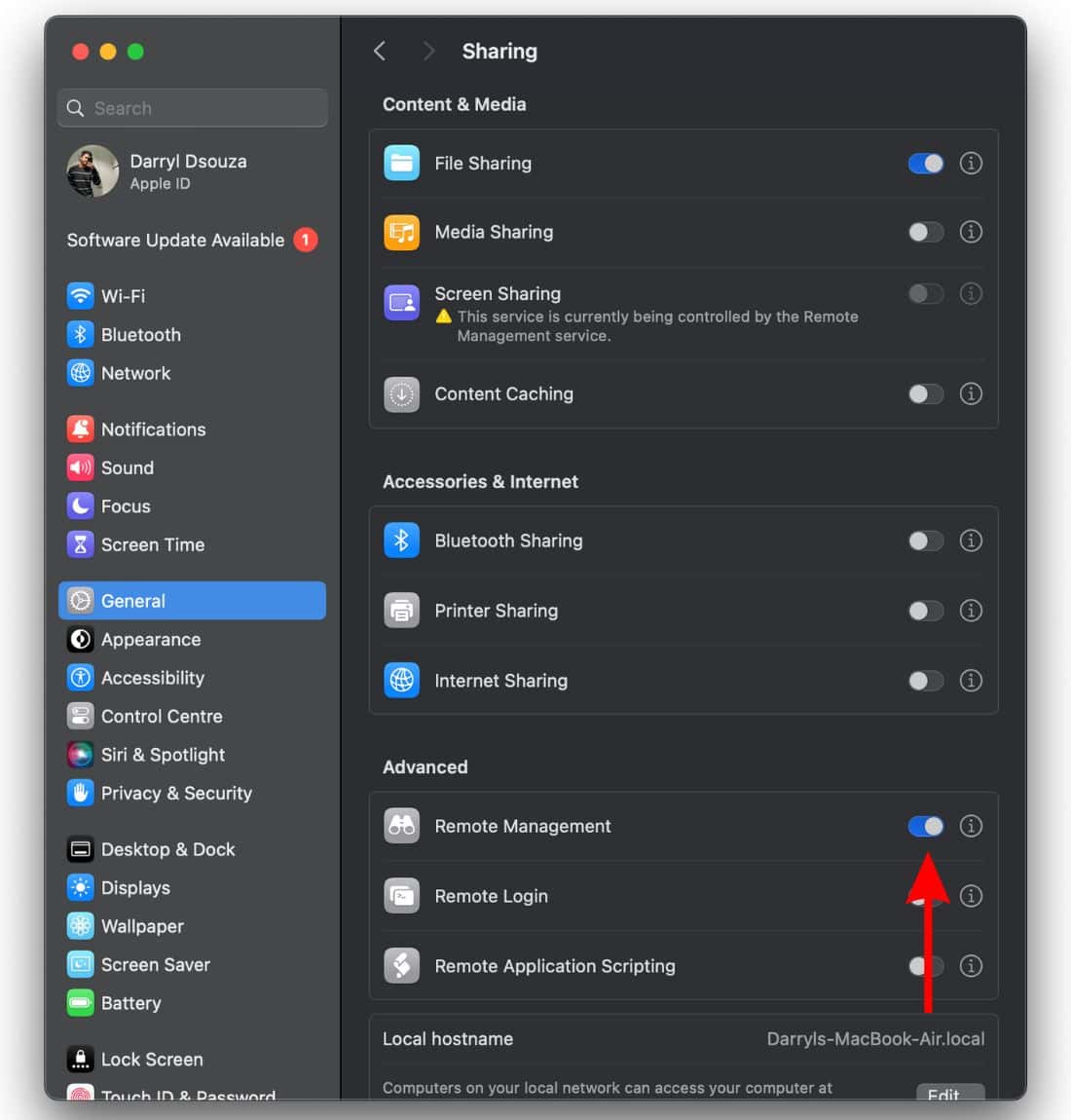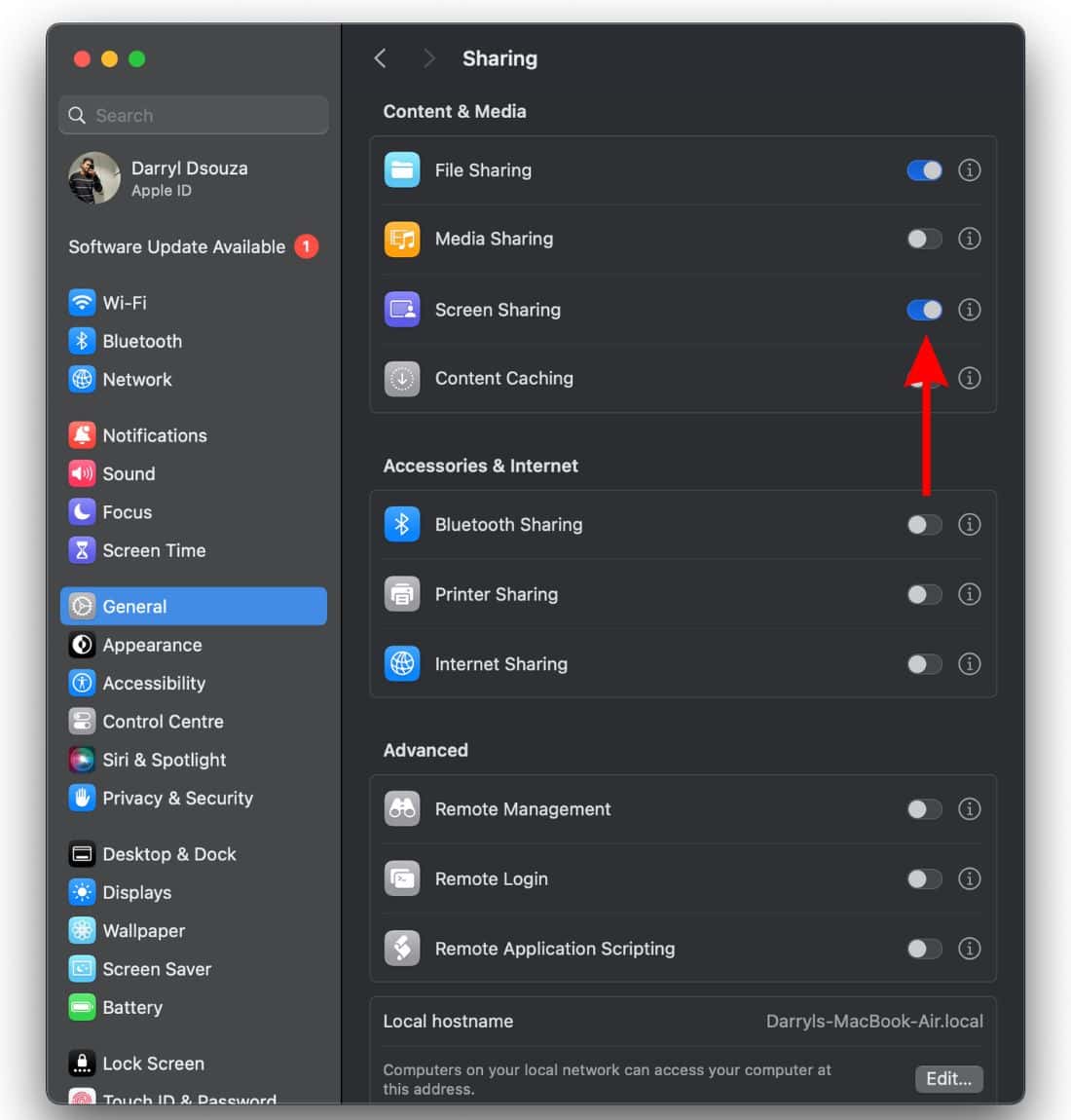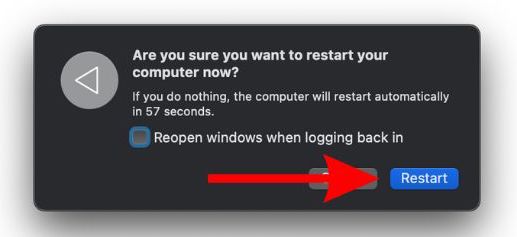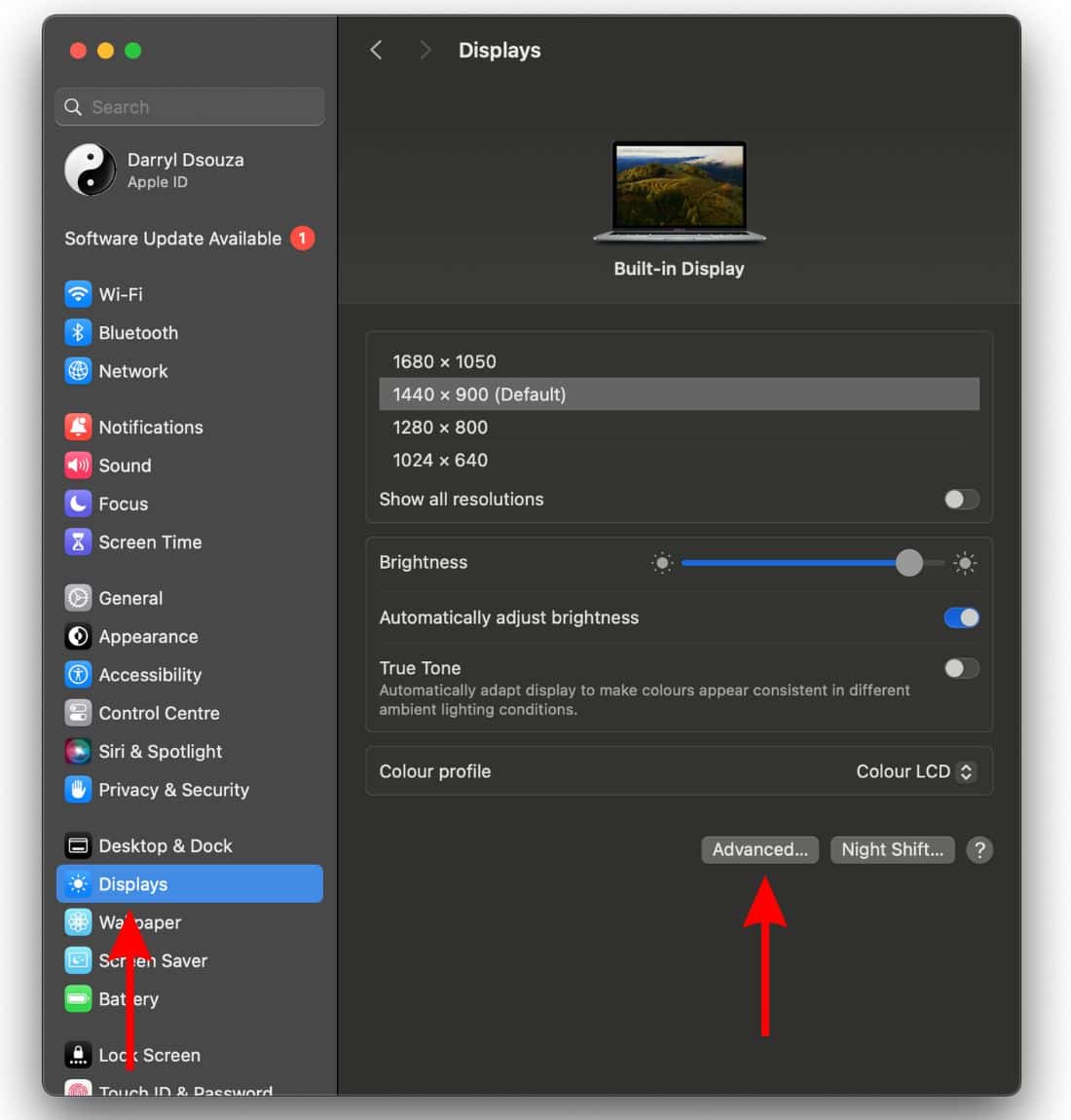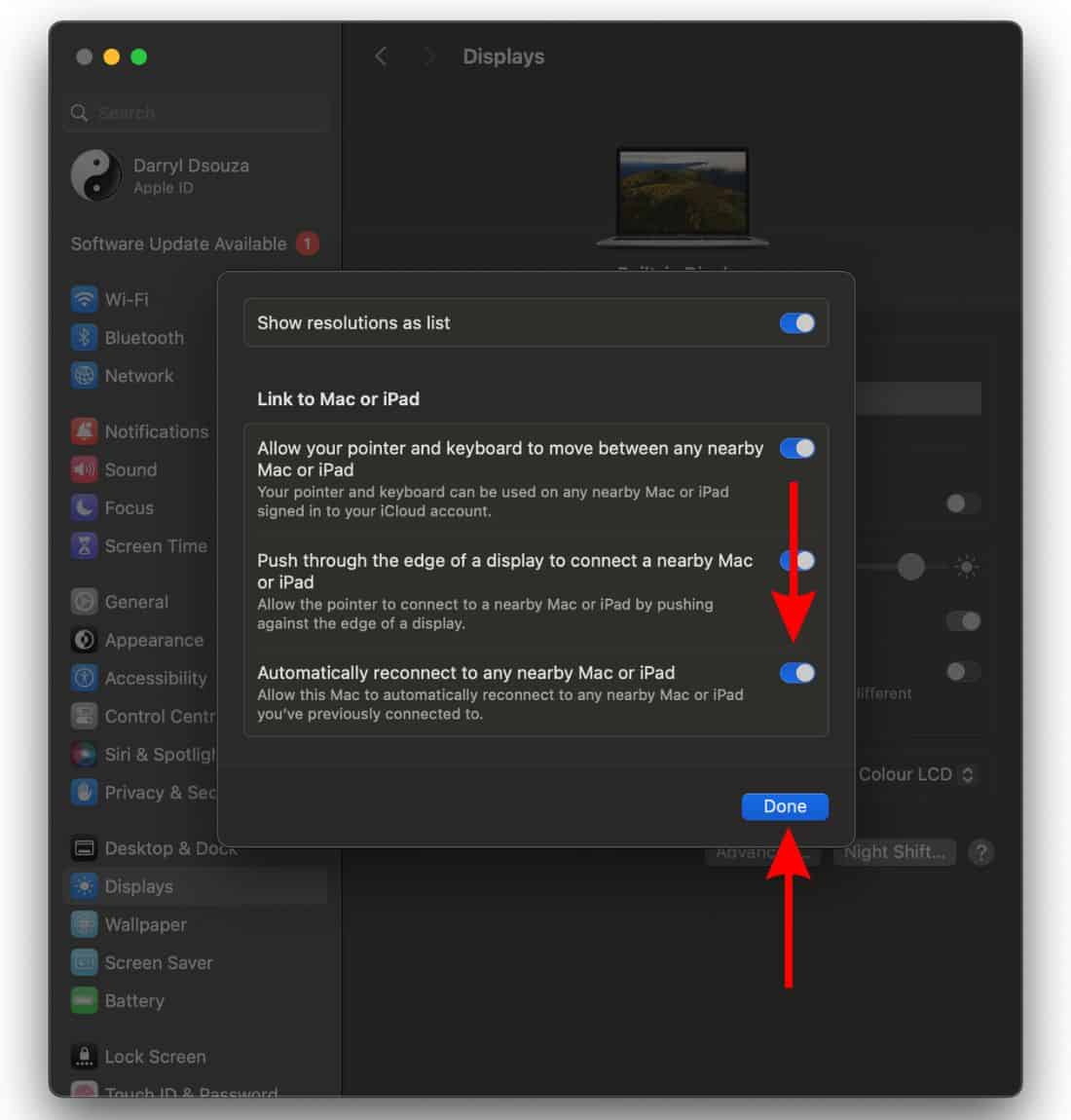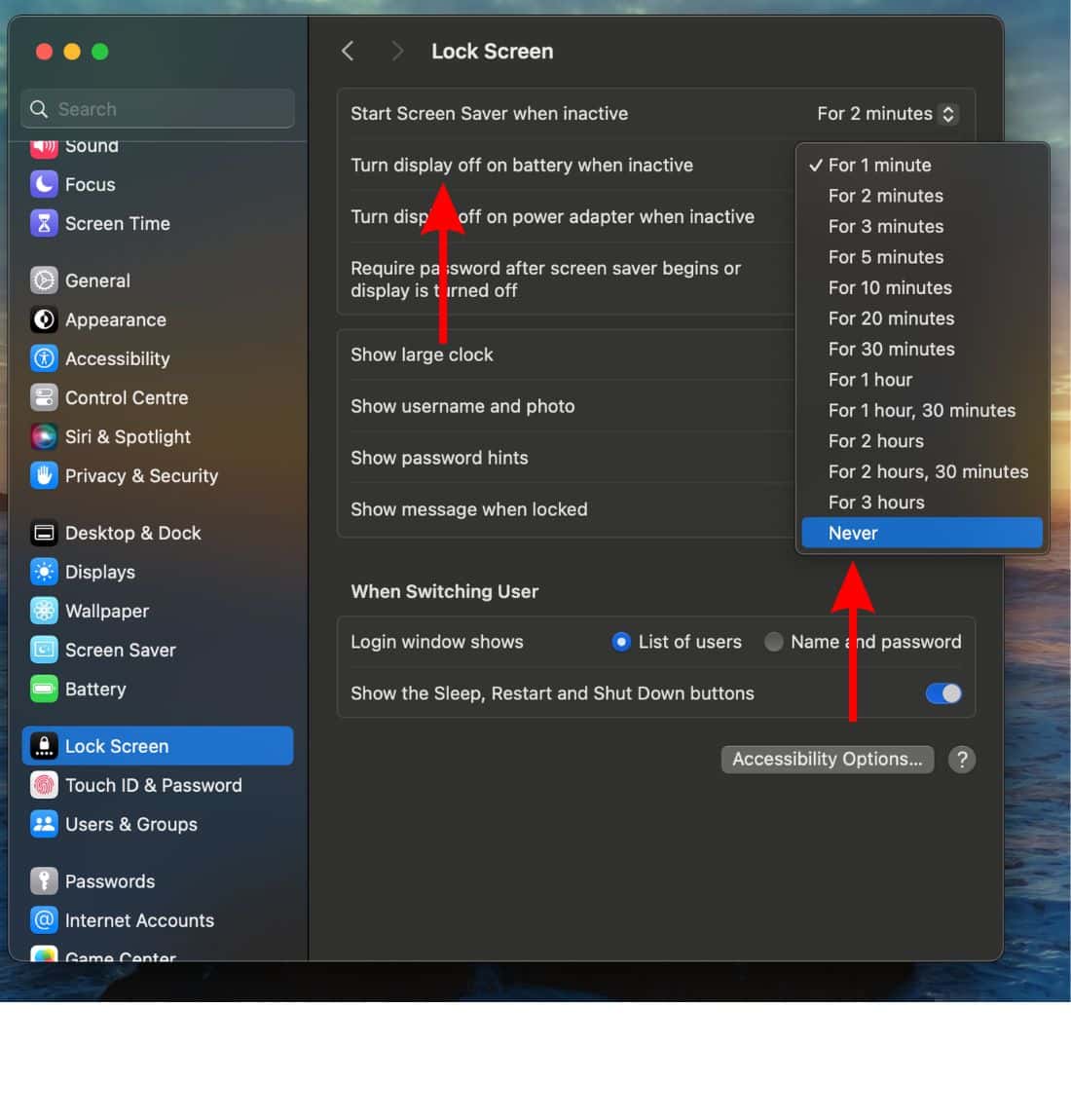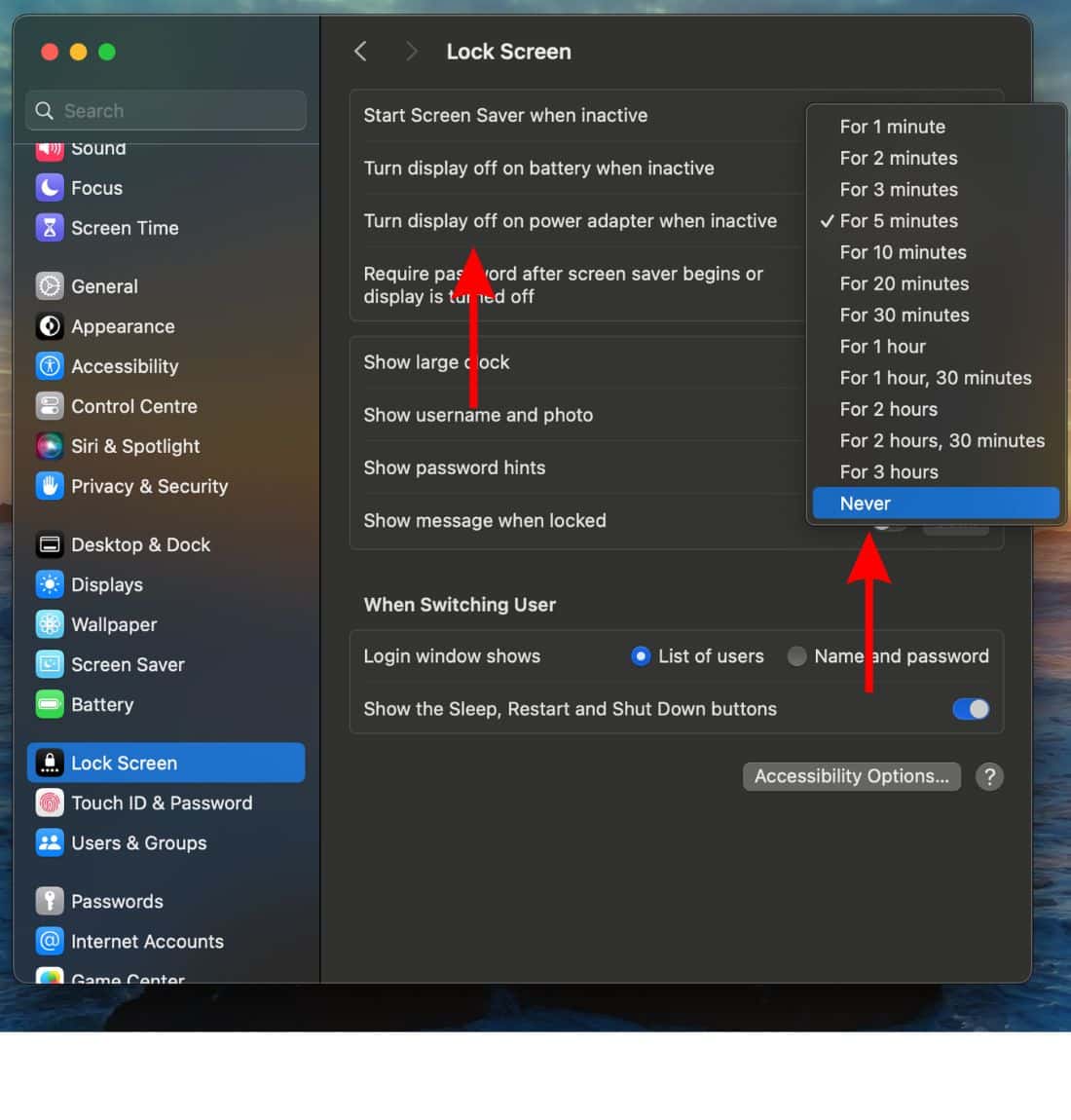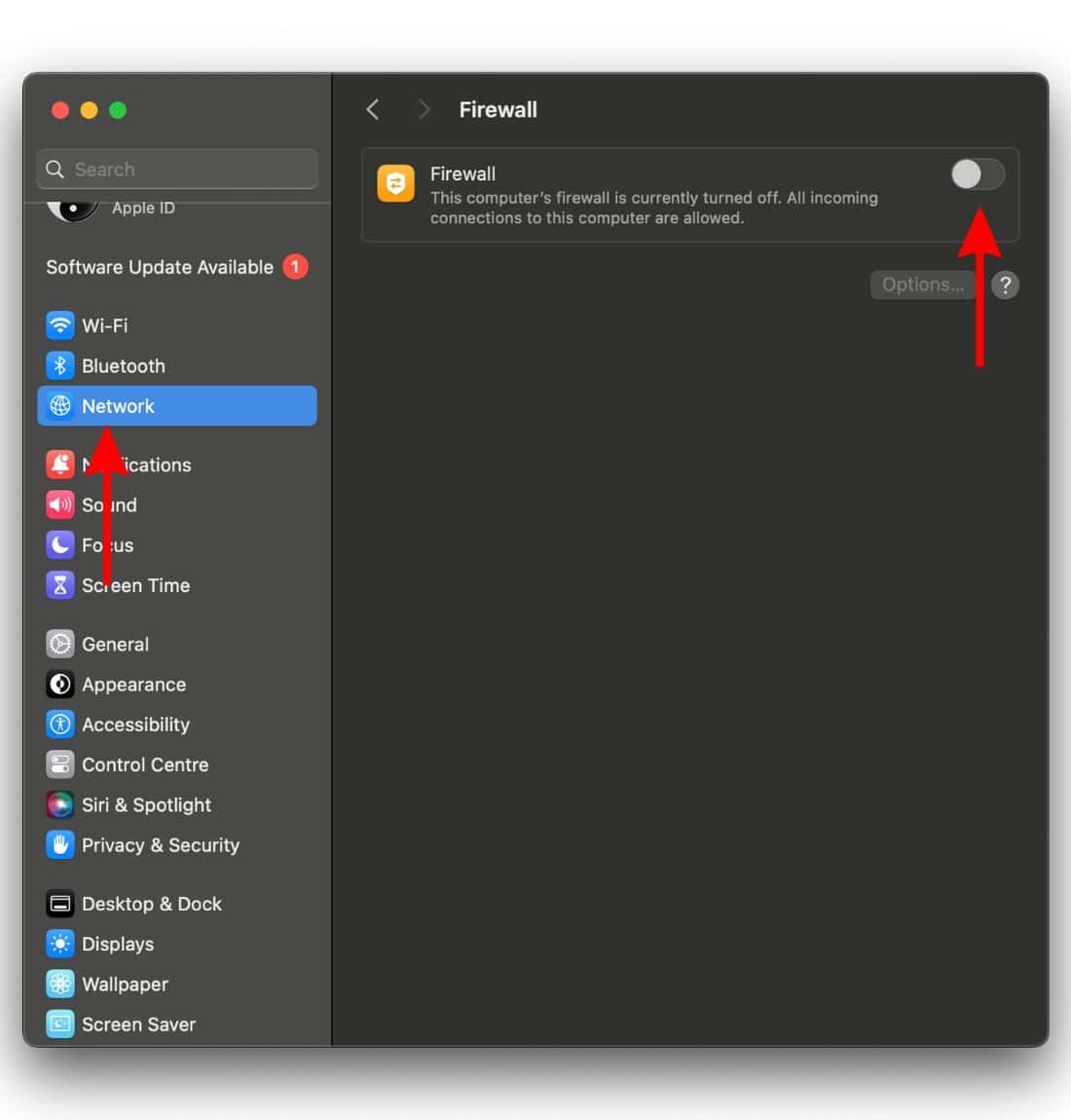Исправлено: общий доступ к экрану не работает в macOS Sonoma
Функция совместного использования экрана в macOS позволяет вам транслировать экран вашего Mac на другой компьютер или телевизор, другие пользователи в той же сети смогут просматривать ваш экран, вы можете сотрудничать и многое другое. Совместное использование экрана — популярная функция, и если она внезапно перестанет работать, это может вызвать панику и разочарование. Поэтому, чтобы избавить вас от этой проблемы, мы изучили Интернет и составили это руководство, которое поможет исправить общий доступ к экрану, не работающий в macOS Sonoma.
Как исправить неработающий общий доступ к экрану в macOS Sonoma
1. Отключите удаленное управление, чтобы исправить неработающий общий доступ к экрану в macOS Sonoma.
Функция удаленного управления аналогична функции совместного использования экрана, позволяя другим пользователям в той же сети получать доступ к вашему компьютеру с помощью Apple Remote Desktop. Он позволяет вам управлять вашим Mac с других устройств. Но вы не можете одновременно включить функции совместного использования экрана и удаленного управления.
Поскольку одновременно можно использовать только одну службу, мы предлагаем отключить удаленное управление, а затем проверить, работает ли общий доступ к экрану на вашем Mac.
Необходимое время: 1 минута
Действия по отключению удаленного управления и включению общего доступа к экрану в macOS Sonoma.
- Нажмите кнопку Яблоко Логотип в правом верхнем углу строки меню.
- Выберите Настройки системы… вариант.
- Нажмите кнопку Общий на боковой панели, а затем выберите Совместное использование вариант справа.

- Прокрутите вниз экран «Общий доступ» и отключить переключатель удаленного управления.

- На той же странице убедитесь, что включите переключатель общего доступа к экрану.

2. Перезагрузите Mac, чтобы исправить неработающий общий доступ к экрану в macOS Sonoma.
Перезагрузка Mac помогает устранить временные ошибки, сбои, проблемы с кэшем и т. д. Поскольку в наши дни MacBook обеспечивают феноменальное время автономной работы, большинство из нас никогда не выключают и не перезагружают наши устройства. Следовательно, если вы давно не перезагружали свой Mac, сейчас самое время сделать это, поскольку это может помочь исправить неработающий общий доступ к экрану.
- Нажмите кнопку Яблоко Логотип в правом верхнем углу строки меню.
- Нажмите кнопку Перезапуск… вариант.

- Снимите флажок слева от «Повторно открыть окна при повторном входе в систему” вариант.
- Затем нажмите кнопку Перезапуск кнопку, чтобы перезагрузить Mac.

3. Включите автоматическое повторное подключение к любому ближайшему Mac или iPad.
Предположим, вы пытаетесь открыть доступ к экрану Mac на смарт-телевизоре, но столкнулись с проблемами. В этом случае мы предлагаем включить переключатель «Автоматическое повторное подключение к любому ближайшему Mac или iPad» в настройках. Хотя эта функция упоминала близлежащие устройства Apple, несколько человек сообщил что его включение помогло решить проблему. Выполните шаги, упомянутые ниже, и это может помочь исправить общий доступ к экрану, не работающий на вашем Mac.
- Нажмите кнопку Яблоко Логотип в правом верхнем углу строки меню.
- Выберите Настройки системы… вариант.
- Нажмите кнопку Дисплеи опция на боковой панели.
- Теперь нажмите кнопку Передовой… кнопка.

- Во всплывающем меню включите переключатель «Автоматическое повторное подключение к любому ближайшему Mac или iPad».
- Нажмите Сделанный чтобы сохранить изменения.

- Перезагрузите свой Mac.
4. Повторно подключите Wi-Fi на Mac и телевизоре.
Другой метод устранения неполадок, упомянутый в той же теме, связанной с вышеупомянутым шагом, — это отключение и повторное подключение Wi-Fi как на Mac, так и на телевизоре. Это может помочь избавиться от любых сетевых ошибок, которые могут препятствовать работе общего доступа к экрану в macOS Sonoma. Более того, следовать этому не так уж и сложно.
- Нажмите кнопку Яблоко Логотип в правом верхнем углу строки меню.
- Выберите Настройки системы… вариант.
- Нажмите кнопку Wi-Fi на боковой панели, а затем нажмите кнопку Подробности… Кнопка рядом с сетью, к которой вы подключены.
- Нажмите кнопку Забудьте эту сеть… кнопку и перезагрузите Mac.
- После перезагрузки Mac перейдите в Настройки > Wi-Fi > нажмите кнопку Соединять кнопку в сети Wi-Fi и введите пароль.
- Аналогично отправляйтесь в Настройки на вашем Smart TV, забыть сеть Wi-Fiи перезагрузите телевизор.
- После перезагрузки телевизора перейдите в Настройки и подключитесь к вашей сети Wi-Fi.
5. Измените настройки сна, чтобы исправить неработающий общий доступ к экрану в macOS Sonoma
Некоторые люди сталкиваются с проблемами, связанными с постоянным отключением общего доступа к экрану. Обычно это происходит, когда какое-либо из устройств переходит в режим сна. Чтобы предотвратить эту проблему, мы предлагаем изменить настройки сна на вашем Mac на «Никогда», чтобы он никогда не переходил в спящий режим при использовании функции совместного использования экрана.
- Нажмите кнопку Яблоко Логотип в правом верхнем углу строки меню.
- Выберите Настройки системы… вариант.
- Нажмите кнопку Экран блокировки опция на боковой панели.
- Теперь щелкните раскрывающийся список рядом с Выключение дисплея при работе от батареи, когда он неактивен вариант и выберите Никогда вариант.

- Затем щелкните раскрывающийся список рядом с Выключайте дисплей на адаптере питания, когда он неактивен и выберите Никогда вариант.

6. Переключить общий доступ к экрану
Некоторые временные программные сбои могут быть причиной того, что общий доступ к экрану не работает в macOS Sonoma. Простой способ устранить ошибки — переключить функцию общего доступа к экрану и перезагрузить Mac.
- Нажмите кнопку Яблоко Логотип в правом верхнем углу строки меню.
- Выберите Настройки системы… вариант.
- Нажмите кнопку Общий на боковой панели, а затем выберите Совместное использование вариант справа.
- На экране «Общий доступ» и Отключите переключатель общего доступа к экрану..
- Перезагрузите свой Mac.
- После перезагрузки устройства откройте Настройки системы > Общий > Совместное использование а потом включите переключатель общего доступа к экрану.
7. Отключите брандмауэр, чтобы исправить неработающий общий доступ к экрану в macOS Sonoma
Используете ли вы встроенную функцию брандмауэра или любое другое стороннее приложение брандмауэра на своем Mac? Если вы это сделаете, брандмауэр может блокировать входящие запросы на подключение, что приводит к тому, что общий доступ к экрану не работает на вашем Mac. Мы предлагаем отключить встроенную функцию брандмауэра или любое другое приложение брандмауэра, чтобы исправить неработающую функцию общего доступа к экрану.
- Нажмите кнопку Яблоко Логотип в правом верхнем углу строки меню.
- Выберите Настройки системы… вариант.
- Нажмите кнопку Сеть на боковой панели, а затем нажмите кнопку Брандмауэр вариант справа.
- Следующий, отключить переключатель брандмауэра.

- Если у вас установлено и включено какое-либо другое стороннее приложение брандмауэра, вы можете отключить его на том же экране, если переключатель виден. Или вы должны открыть соответствующее приложение и отключить функцию брандмауэра оттуда.
8. Обновите macOS, чтобы исправить общий доступ к экрану на macOS Sonoma
Поскольку неработающий общий доступ к экрану является широко распространенной проблемой, и многие люди сталкиваются с одной и той же проблемой, скорее всего, это программная ошибка в текущей версии macOS. Вы не сможете решить эту проблему, выполнив какой-либо метод устранения неполадок. Единственный способ исправить неработающую функцию общего доступа к экрану — обновить до последней версии macOS. Потому что Apple исправляет такие распространенные проблемы и быстро выпускает обновления программного обеспечения.
- Нажмите кнопку Яблоко Логотип в правом верхнем углу строки меню.
- Выберите Настройки системы… вариант.
- Нажмите кнопку Общий на боковой панели, а затем выберите Обновление программного обеспечения вариант справа. Альтернативно, если доступно обновление, вы увидите Доступно обновление программного обеспеченияЭлектронное уведомление под вашим именем/Apple ID в верхней части правой боковой панели.

- Нажмите кнопку Обновить сейчас Кнопка, расположенная рядом с меню «Доступные обновления».

- Затем нажмите кнопку Соглашаться После прочтения условий обновления macOS до последней версии нажмите кнопку.
- Введите свой Mac пароль а затем нажмите кнопку ХОРОШО кнопка.
К сожалению, если ни один из вышеупомянутых методов не помог исправить неработающую функцию общего доступа к экрану, вам необходимо обратиться в службу поддержки Apple. Возможно, они смогут помочь, а если нет, то, по крайней мере, билет, который вы подадите, проинформирует компанию о количестве людей, сталкивающихся с аналогичными проблемами. Тем не менее, если у вас есть какие-либо сомнения или вы знаете о других методах, которые помогут исправить неработающую функцию общего доступа к экрану на Mac, сообщите нам об этом в комментариях ниже.