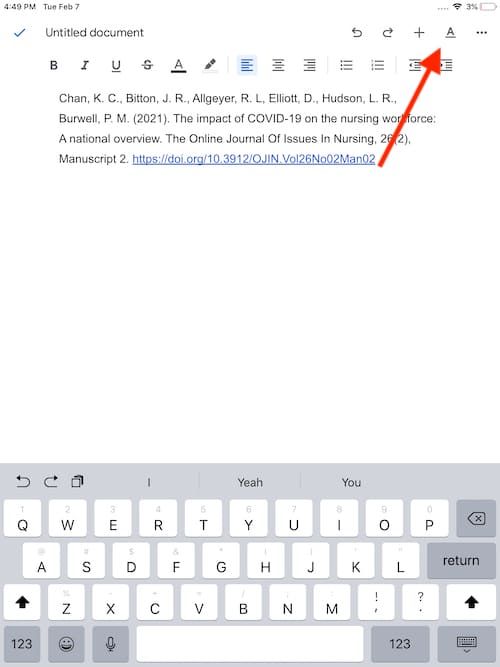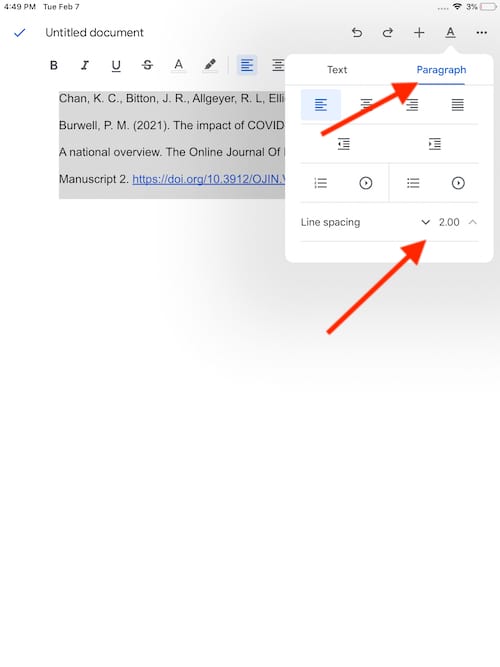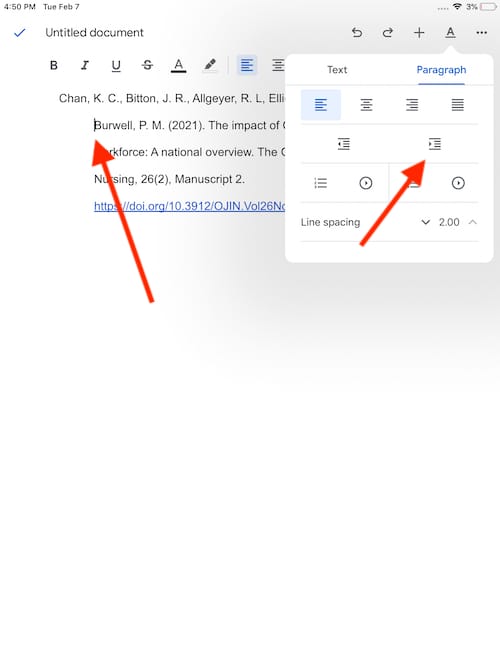Создайте висячий отступ с помощью Google Docs на iPad
Для тех, кто любит писать свои эссе в Google Docs на своем iPad, есть способ создавать висячие отступы. Хотя большую часть времени подавляющему большинству людей приходится использовать висячие отступы для форматирования академических цитат, есть несколько других причин, по которым пользователю может потребоваться их создание. Хотя это практическое руководство в первую очередь покажет, как создавать висячие отступы, используя в качестве примера академические цитаты, пользователи могут выполнить эти шаги, чтобы создать их и для других целей.
Обычно наиболее распространенная причина, по которой кто-то использует висячие отступы, — это цитирование в определенных академических стилях письма. Например, как в APA, так и в MLA, как и в большинстве других академических форматов, для цитирования требуются висячие отступы. Когда дело доходит до справочной или библиографической страницы эссе, висячие отступы могут создать более профессиональный вид.
Можете ли вы сделать висячий отступ на iPad?
Как человек, который был на обеих сторонах академического письма, как в оценивании, так и в письме, я могу честно сказать вам, что создание висячих отступов — это своего рода неприятность. Хотя методы создания висячего отступа довольно просты, обычно просто нужно убедиться, что ваш текст готов подыгрывать тому, чего вы пытаетесь достичь.
Если у вас возникли проблемы с зависанием отступов даже после выполнения этих шагов, я обязательно рассмотрю довольно простое решение. Как правило, проблема заключается в том, как текст помещался в процессор.
Создайте висячий отступ с помощью Google Docs на iPad
Чтобы создать висячий отступ в Документах Google, просто выполните следующие действия.
Необходимое время: 2 минуты.
Создайте выступ на iPad с помощью Google Docs.
- Во-первых, убедитесь, что на вашем iPad установлено приложение Google Docs.
Получив его, откройте документ, для которого вы хотите создать висячий отступ.
- Щелкните значок карандаша в правом нижнем углу экрана, чтобы начать редактирование документа.
Вы также можете дважды коснуться любого места на экране.
- Затем в документе, где вы планируете сделать висячий отступ, убедитесь, что ваш курсор находится в этом положении, щелкнув область.
- Добавьте цитату в документ.
- Выделите цитату.
- Нажмите A в правом верхнем углу приложения.

- Когда опция появится, коснитесь опции «Абзац».
- Если ваш межстрочный интервал равен 1,5 и вы делаете это для цитирования, нажимайте на стрелку, пока она не покажет 2,0. Это удвоит место в вашей цитате, что крайне важно для большинства академических форматов.

Вы также можете просмотреть мое руководство о том, как создать двойной интервал в Документах Google с iPad. - Коснитесь центра экрана, чтобы выйти из этой опции.
- Затем нажмите после самой последней буквы в первой строке вашего цитирования. Нажмите кнопку «Возврат» на клавиатуре.
Это должно автоматически поместить ваш курсор в начало второй строки вашей цитаты. Вы также можете нажать и удерживать увеличительное стекло, чтобы поместить туда курсор вручную.
- Еще раз нажмите A в углу экрана.
- В параметрах абзаца нажмите кнопку «Отступ справа».
Кнопка Правый отступ также появляется прямо на главном экране.

- Это должно создать висячий отступ для вашей цитаты. Вы можете еще раз коснуться центра экрана, чтобы закрыть параметры абзаца.
Может потребоваться пара попыток, чтобы все получилось правильно. Кроме того, если у вас возникли проблемы с получением висячего отступа, вам может потребоваться перепечатать текст и повторить попытку. Это будет особенно верно, если вы скопировали и вставили цитату откуда-то еще.
Как сделать отступ в Google Docs с помощью iPad?
Конечно, не всем нужно использовать висячие отступы. Некоторые могут просто искать обычный отступ. К счастью, пользователи также могут создавать стандартные отступы с помощью Google Docs на своем iPad. Для этого просто выполните те же действия, что и выше. Однако вместо того, чтобы выделять всю область текста, вам просто нужно убедиться, что курсор находится на первой строке текста, для которой вы хотите создать отступ. 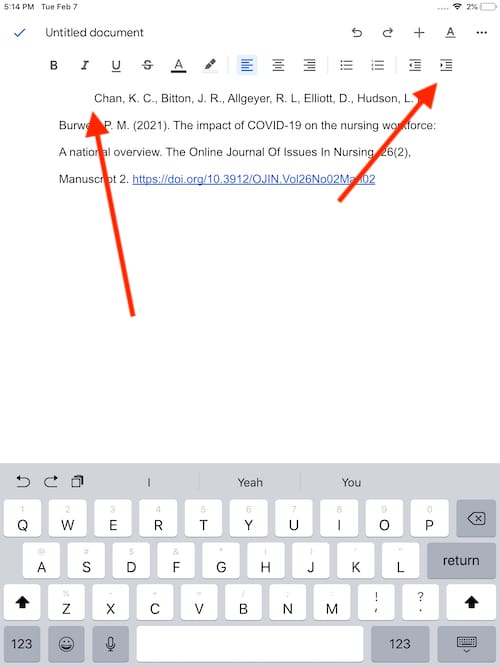
Как только курсор окажется на первой строке текста, вы можете еще раз использовать ту же кнопку «Отступ вправо», чтобы сделать отступ первой строки абзаца. Опять же, может потребоваться некоторое время, чтобы привыкнуть, но как только вы это сделаете, все будет хорошо. Самое главное, не забудьте убедиться, что ваш курсор находится на первой строке текста.
Заключение
Когда дело доходит до висячих идентификаторов в Google Docs, практика помогает. Для тех, кому абсолютно необходимы висячие отступы, может потребоваться пара попыток, но как только вы это сделаете, у вас не должно возникнуть проблем с созданием висячих отступов.
Как человек, который много работал как над написанием академических эссе, так и помогал другим с академическими эссе, я могу со всей честностью сказать, что создание висячих отступов для академического эссе может быть чем-то вроде головной боли. Иногда ваш текстовый процессор просто не хочет с вами работать. Однако, как только вы привыкнете к созданию висячих отступов, их будет довольно просто создавать. Используя их с Google Docs на iPad, вы можете быть уверены, что ваши эссе соответствуют стандартам академического письма.