Как уменьшить масштаб с помощью Apple TV
Пользователи Apple TV должны знать, что есть способ уменьшить масштаб вашего устройства, если вы обнаружите, что оно увеличивает все, что вы смотрите. Доступный в качестве функции специальных возможностей, есть способ увеличить контент с вашего Apple TV. Возможно, кто-то включил эту функцию без вашего ведома, или, возможно, вы включили эту функцию и просто забыли. Независимо от того, почему, я собираюсь взглянуть на некоторые способы уменьшения масштаба на Apple TV, а также на то, как включить эту функцию, если вы хотите или должны.
Если вы хотите уменьшить масштаб на Apple TV, потому что все кажется увеличенным, есть несколько способов отключить это. Все зависит от того, настроен ли ваш ярлык специальных возможностей или нет, или включена ли настройка масштабирования. К счастью, попробовать это намного проще, чем проверять настройки. Давайте посмотрим на возможности пользователя.
Как уменьшить масштаб Apple TV?
 (Кредит Фотографии: Apple.)
(Кредит Фотографии: Apple.)
Если вы столкнулись с проблемой, когда контент на Apple TV увеличивается, когда вы этого не хотите, попробуйте выполнить следующие рекомендации.
- Если ваш ярлык специальных возможностей настроен, все, что вам нужно сделать, это трижды нажать кнопку «Меню» на пульте Siri Remote. Это уменьшит масштаб вашего экрана.
- Однако, если масштабирование включено, вы также можете попробовать тройное нажатие на среднюю точку трекпада, чтобы увеличить или уменьшить масштаб. Убедитесь, что вы нажимаете только одним пальцем. Нажатие двумя пальцами изменит уровень масштабирования.
- Вы также можете вручную отключить функцию масштабирования, перейдя в Настройки > Общие > Специальные возможности на вашем Apple TV. Идти к Увеличить и убедитесь, что он выключен.
Отсюда вы сможете нормально просматривать свой экран. Повторение третьего шага также позволяет включить функцию масштабирования.
Как включить ярлык доступности Zoom
Конечно, если вы хотите включить ярлык специальных возможностей для масштабирования, это также довольно просто.
- Включите Apple TV, а затем нажмите кнопку «Меню» на пульте дистанционного управления.
- На главном экране выберите «Настройки».
- Выберите «Основные» > «Специальные возможности».
- Выберите ярлык специальных возможностей.
- Выберите Зум.
Вот как вы можете использовать кнопку «Меню» для увеличения и уменьшения масштаба на Apple TV, нажав ее три раза.
Отрегулируйте уровень масштабирования на Apple TV
Кроме того, пользователи также могут настроить уровень масштабирования на своем Apple TV. Это может увеличить масштаб от 2x до 15x на вашем устройстве.
- Tuen на Apple TV, нажмите кнопку «Меню» и выберите «Настройки».
- Идите к генералу.
- Выберите Доступность.
- Выберите параметр Масштаб.
- Выберите «Максимальный уровень масштабирования» и примите решение.
Отрегулируйте размер экрана Apple TV
Если вы используете AirPlay для потоковой передачи контента с устройства iOS на Apple TV, у вас также есть возможность настроить размер экрана. Это может быть полезно, если у вас возникли проблемы с получением оптимального размера экрана при передаче мультимедиа AirDrop на Apple TV.
- Чтобы изменить эти настройки, просто выполните следующие действия:
- Нажмите кнопку «Меню» на пульте Apple TV.
- Перейдите в «Настройки» и выберите «AirPlay».
- Коснитесь «Подсканирование дисплея AirPlay». Отрегулируйте этот параметр в соответствии с вашими потребностями.
Более четкое изображение
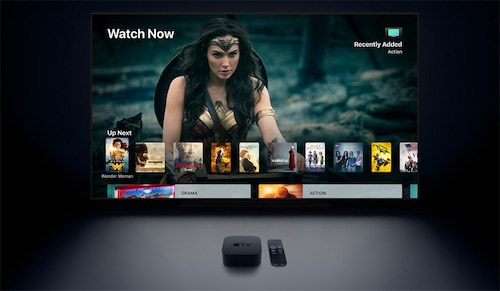 (Кредит Фотографии: Apple.)
(Кредит Фотографии: Apple.)
Таким образом, если вы обнаружите, что ваш Apple TV увеличен, когда вы этого не хотите, может быть несколько разных причин, почему. Хотя кто-то в семье мог включить эту функцию, есть способ уменьшить масштаб или полностью отключить ее. Опять же, я бы порекомендовал попробовать советы с вашим Siri Remote, прежде чем углубляться в настройки.
Когда дело доходит до Apple TV, есть много причин, чтобы иметь его. Конечно, вы можете не чувствовать этого, если все увеличено, когда вы этого не хотите. К счастью, решение находится всего в паре кликов. Посмотрите, подходит ли вам какой-либо из этих вариантов, а затем вы можете сразу же вернуться к любимому контенту.





