Как использовать терминал на вашем Mac
Для опытных пользователей или начинающих опытных пользователей командная строка является важным инструментом. Это позволяет вам напрямую взаимодействовать с операционной системой на вашем компьютере, не ограничиваясь ограничениями графического интерфейса. На вашем Mac вы получаете доступ к командной строке через Терминал. Для тех из вас, кто не знаком с этим мощным инструментом, позвольте мне дать вам учебник для начинающих. Те, кто уже немного знаком, тоже могут получить хорошее обновление.
Что такое терминал в macOS?
Под великолепным графическим интерфейсом macOS вы найдете вариант Unix. В частности, он основан на BSD. До появления цветной графики, значков и указывающих устройств командная строка была всем, что у нас было. По сей день вы найдете некоторые из самых мощных утилит для вашего Mac в командной строке, в Терминале.
Когда вы начинаете свое путешествие по Терминалу, предостережение. Я не буду говорить «здесь будут драконы», но к мощным командам здесь нужно относиться с уважением и тщательно выполнять. Вы можете непреднамеренно удалить важные файлы, принудительно закрыть основные службы или неожиданно выключить Mac.
Как получить и использовать терминал на вашем Mac
С учетом сказанного, добраться до терминала легко. Есть несколько способов найти его. Возможно, быстрее всего запустить Прожектор нажав Command-Пробелнабрав Терминал и нажав Возвращаться. Кроме того, вы можете нажать Приложения > Утилиты > Терминал.
В Терминале вы можете выполнять большое количество команд для навигации по вашей файловой системе, запуска программ и многого другого. Есть даже команда, которая позволяет загружать файлы из Интернета с помощью терминала.
По умолчанию Терминал открывает окно с черным текстом на белом фоне. Если это слишком раздражает ваши глаза, это легко исправить. Просто нажмите Оболочка в строке меню, Новое окно а затем профиль, который вы предпочитаете.
Когда вы хотите запустить команду в Терминале, вы просто вводите ее и нажимаете Возвращаться. Почти каждая команда будет состоять из трех основных элементов:
- Сама команда.
- Аргумент, сообщающий команде, что или где она должна выполнять.
- Параметр модификатора, влияющий на вывод команды.
Аргумент и модификатор часто необязательны, но давайте рассмотрим пример. Допустим, вы хотите составить список файлов в папке «Документы». Вы будете использовать лс команду сделать это, например:
ЛС ~/Документы
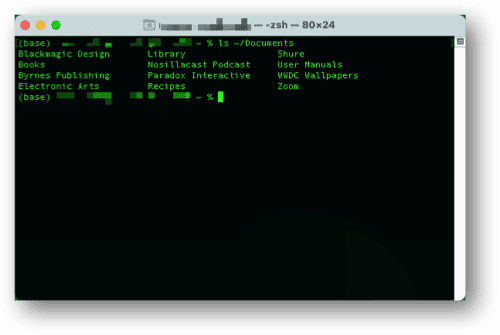 Базовая команда для вывода списка файлов в каталоге.
Базовая команда для вывода списка файлов в каталоге.
И вот он, простой список файлов в папке «Документы». А что, если вам нужна дополнительная информация об этом списке, например размеры файлов? Вот тут-то и появляются параметры модификатора.
ls -la ~/Документы
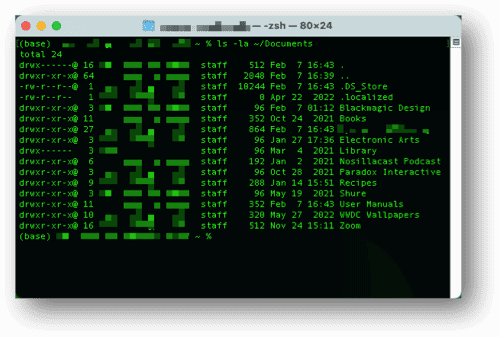 Та же команда, но с модификатором для предоставления более подробной информации.
Та же команда, но с модификатором для предоставления более подробной информации.
В этом случае модификатор -la предлагает перечислить все файлы (a) в длинной форме (l), что дает более подробную информацию о каждом файле.
Часто используемые команды терминала
В Терминале есть несколько команд, которые будут вашим хлебом с маслом. Это:
- cd: используется для перехода из одного каталога в другой.
- cp: используется для копирования файлов.
- rm: используется для удаления файлов.
- mv: используется для перемещения файлов.
- find: думайте об этом как о Spotlight для командной строки, но гораздо более популярном. Он поддерживает использование регулярных выражений (regex) в ваших поисках.
- du: использование диска, команда, чтобы сообщить вам, сколько диска вашего Mac используется.
- sudo: так называемая команда «бог», используемая для предоставления прав администратора следующей команде.
Лучший способ изучить Терминал — это сделать, но сначала вам следует ознакомиться с этими основными командами. У каждого есть собственное руководство, которое вы можете найти, набрав man
Хитрости торговли для командной строки
Имейте в виду, что ваша мышь может показаться не очень полезной в Терминале. Это не означает, что вы не можете перетаскивать, копировать или вставлять в Терминал или из него. Вы, конечно, можете. На самом деле, допустим, вы хотите перейти в каталог, спрятанный глубоко в вашей файловой системе.
Чтобы перетащить имена файлов или каталогов в Терминал, просто следуйте этому пошаговому руководству.
- С использованием Искательукажите и щелкните путь к каталогу или файлу, с которым вы хотите работать.
- Щелкните в Терминали начните вводить команду, которую хотите использовать для этого файла или папки. Например, допустим, я хочу перейти в каталог «Документы» на моем iCloud Drive. Я начну с ввода cd (включая пробел).
- Затем щелкните папку в Искатель и начинаем его тянуть.
- Перетащите папку в Терминал и отпустите кнопку мыши.
- Полный путь к этой папке попадает в Терминал в конце моей команды cd.
- Нажимать Возвращатьсяи вы перейдете в этот каталог.
Вы также можете копировать и вставлять из других приложений прямо в Терминал, если вам нужно. Хотите запустить другое приложение из терминала? Вы тоже можете это сделать. Допустим, вы хотите запустить приложение MacOS TextEdit.
- Введите open -a TextEdit.app.
- Нажимать Возвращаться.
Это может быть очень полезно, если вы хотите разрабатывать автоматизацию или сценарии в Терминале.
Узнайте больше о том, как использовать терминал на вашем Mac
В Терминале вы можете сделать гораздо больше, чем я мог бы рассказать здесь (без риска усыпить вас). Вам следует изучить различные справочные страницы для команд терминала.
Вы также получите выгоду от Apple раздел в руководстве пользователя macOS на Терминале. Обязательно добавьте его в закладки, так как он полон полезной информации. Также возвращайтесь сюда, поскольку мы продолжаем расширять наши руководства по использованию терминала в macOS.




