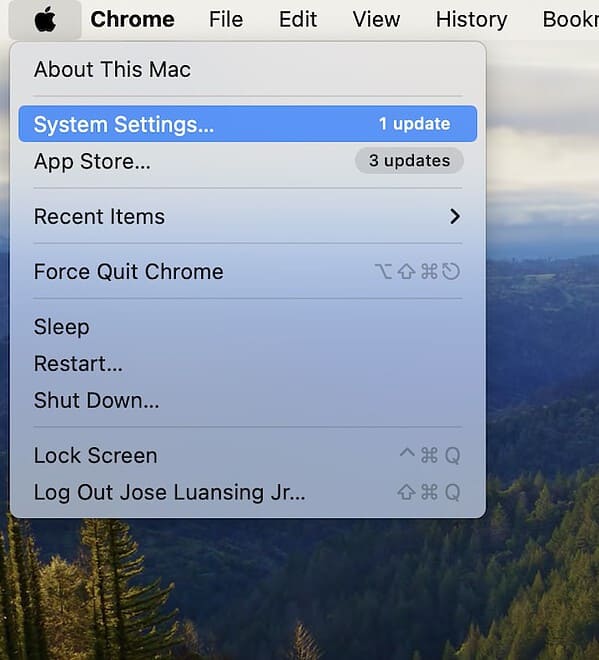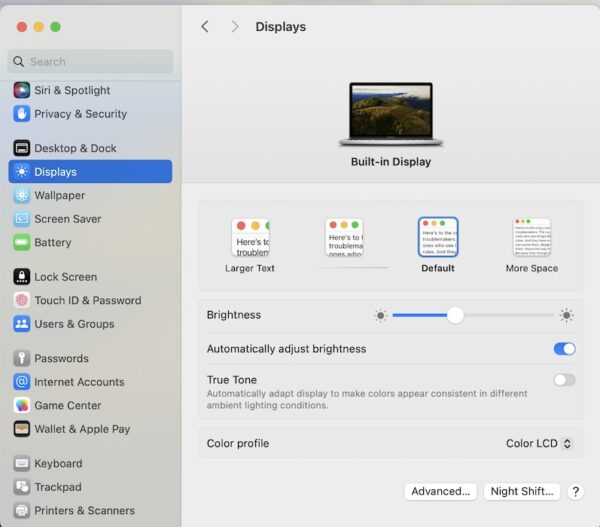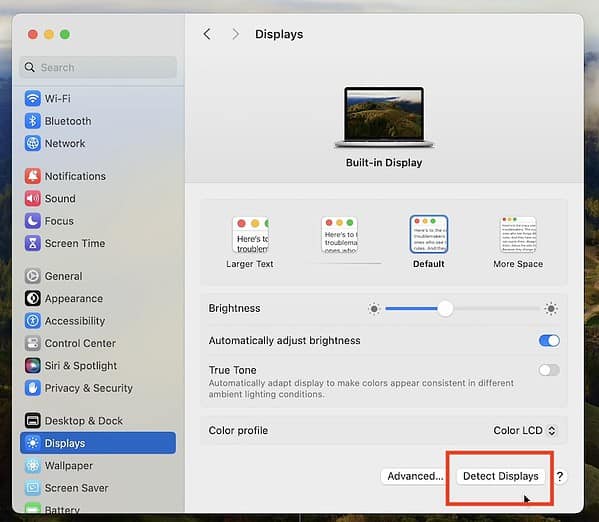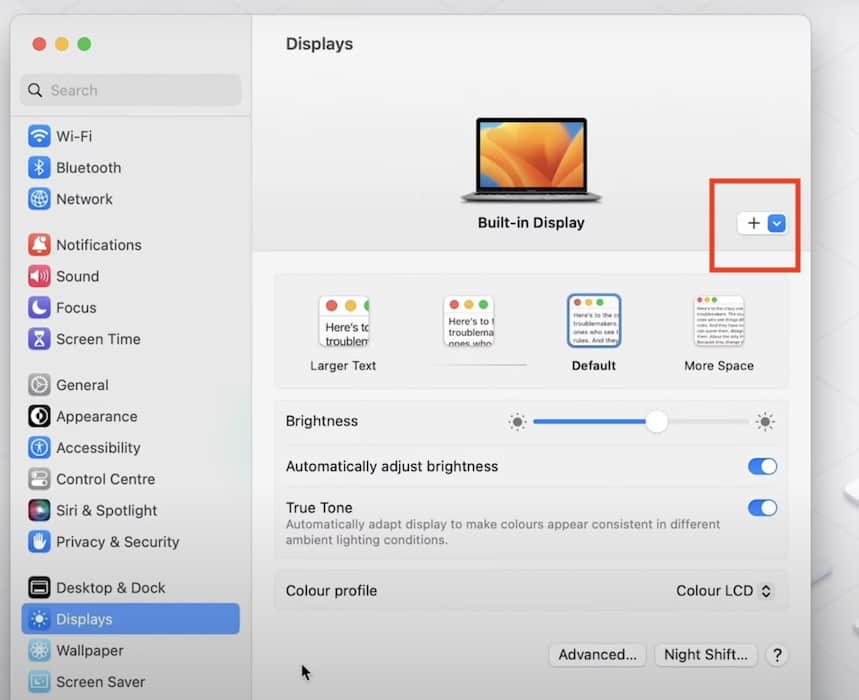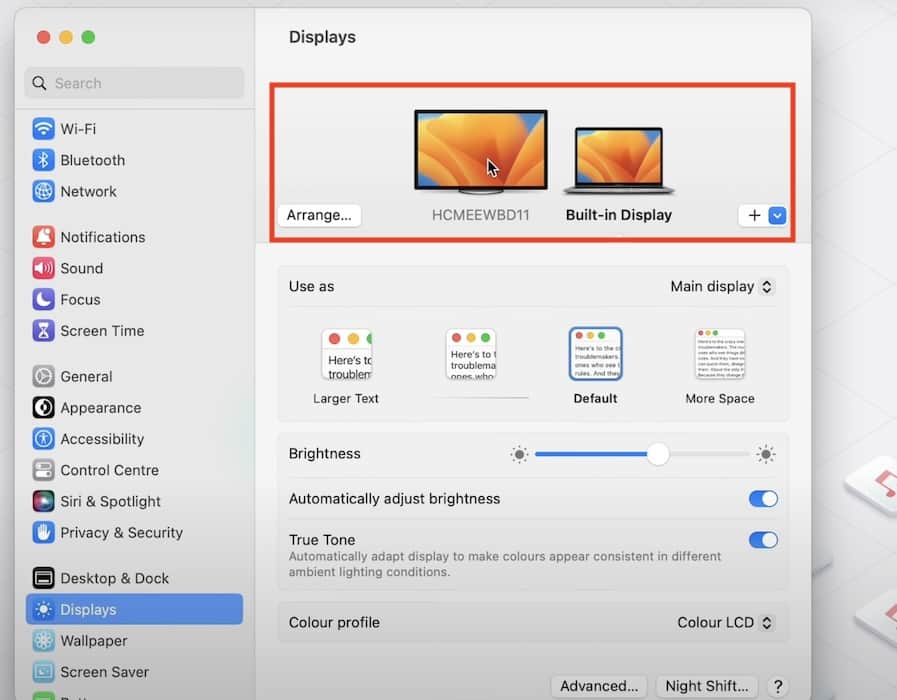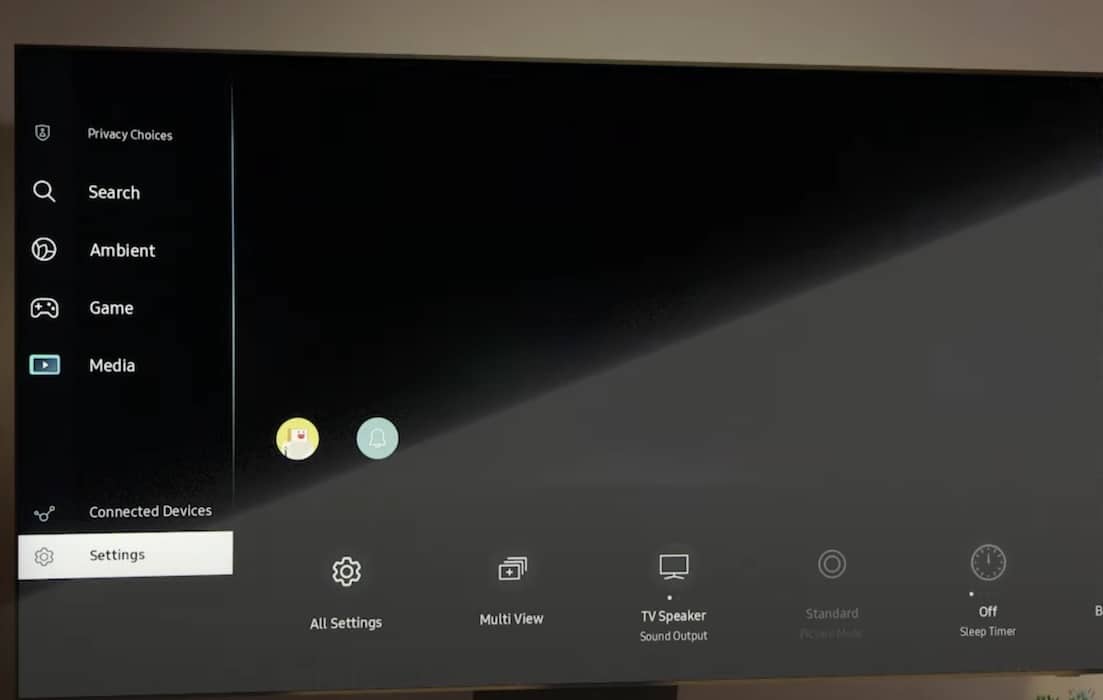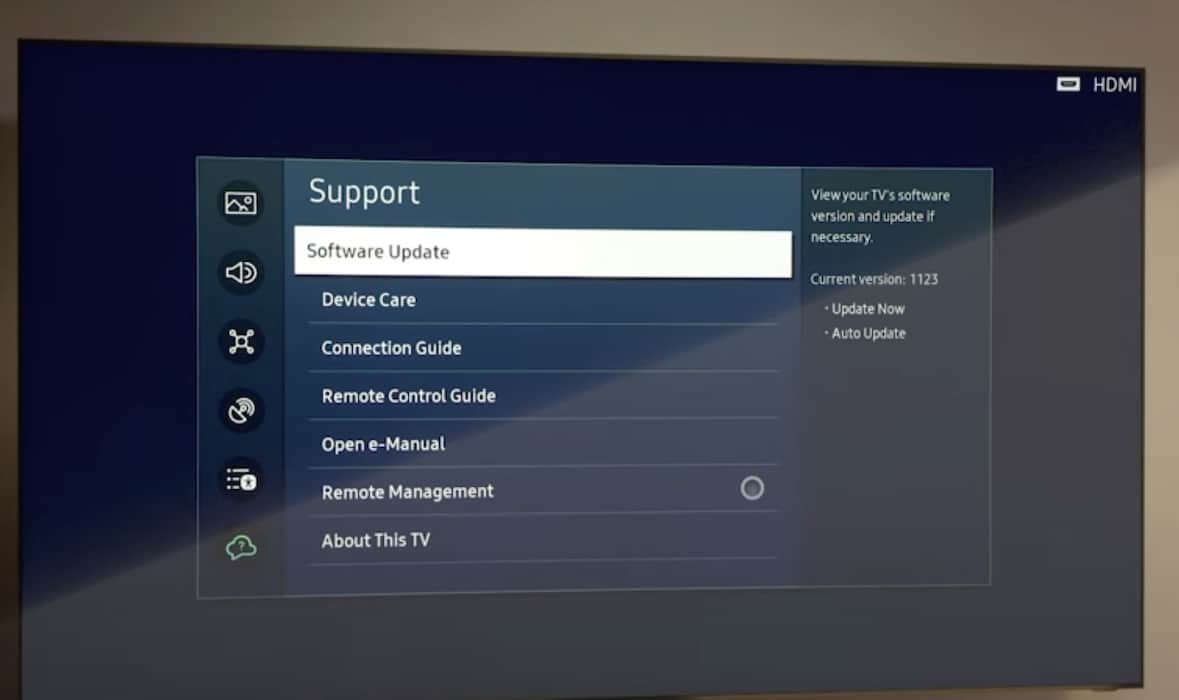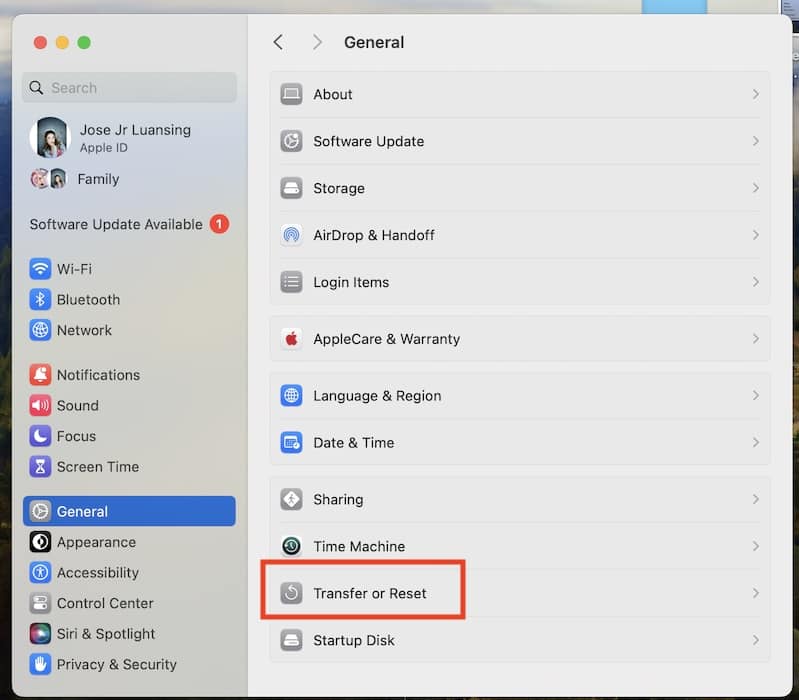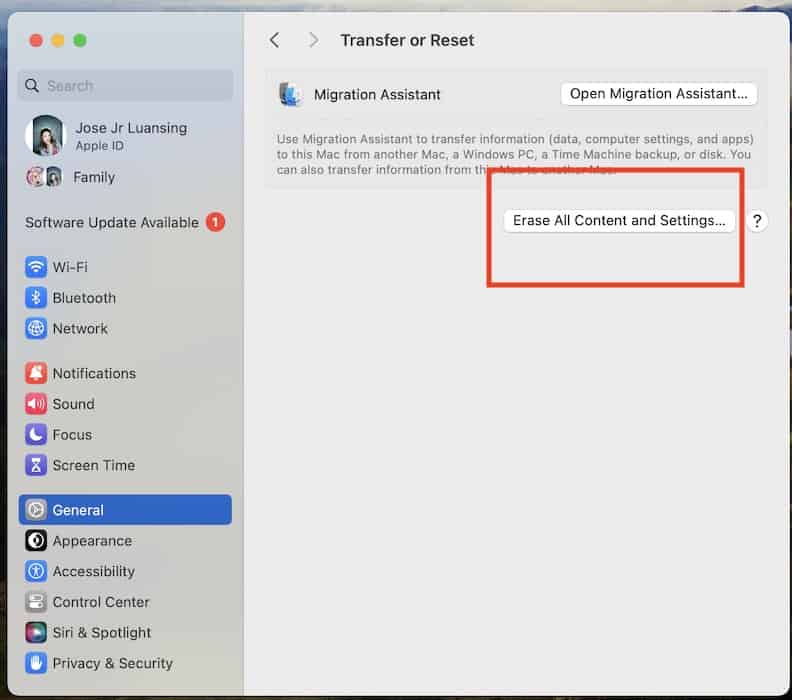Как исправить внешний монитор, не распознаваемый на Sonoma 14.4.1
Я изо всех сил пытался подключить внешние дисплеи к своему Mac с тех пор, как обновил его macOS. На большинстве форумов предлагалось позвонить в службу поддержки Apple. Однако, исходя из моего опыта, ремонт занимает от нескольких дней до нескольких недель. Я не мог ждать так долго и решил проблему сам. При устранении неполадок я нашел наиболее вероятные причины, по которым внешний монитор не распознается в macOS Sonoma 14.4.1. Удивительно, но исправить их проще, чем многие опасаются.
Почему мой внешний монитор не обнаружен?
Существует несколько причин, по которым ваш внешний монитор не распознается в macOS Sonoma 14.4.1, например сбои программного обеспечения, незакрепленные кабели и повреждение оборудования. Аналогично, проблемы с внешним дисплеем могут быть известной ошибкой обновления macOS.
Как заставить мой Mac обнаруживать внешние дисплеи?
Если ваш внешний монитор не распознается в macOS Sonoma, выключите и снова включите Mac и внешний монитор. Быстрый сброс может исправить незначительные проблемы с обратной связью по видео. После этого проверьте наличие физических повреждений, закрепите соединительные кабели и дважды проверьте порты.
Для более подробного устранения неполадок выполните следующие действия:
1. Включить отображение дисплеев обнаружения
Необходимое время: 5 минут
Вы можете заставить свой Mac обнаруживать внешние дисплеи. Обнаружение дисплеев — это встроенный инструмент, который, как следует из названия, при включении выполняет повторное сканирование подключенных сторонних мониторов. Ручное обновление обнаружения дисплея часто устраняет незначительные сбои. Здесь вы найдете функцию «Обнаружение дисплеев»:
- Нажмите кнопку Значок меню Apple в строке меню > Настройки системы.

- Прокрутите вниз до Дисплеи.

- Нажмите и удерживайте кнопку Ключ опциизатем нажмите Обнаружение дисплеев. Ваш Mac должен отображать все внешние мониторы, которые он распознает, в Раздел «Дисплеи» в верхней части окна.

2. Настройте параметры дисплея.
Настройте параметры внешнего монитора — вы можете отследить скрытые функции, которые мешают его видеоотклику. Вы должны увидеть эту опцию после запуска «Определить дисплеи».
- Нажмите кнопку Значок меню Apple в строке меню > Настройки системы.
- Прокрутите вниз до Дисплеи и нажмите кнопку символ плюс (+) в Раздел «Дисплеи».

Кредиты изображений: Данные Tenorshare 4DDiG Re - Выберите предпочитаемый внешний монитор.

Кредиты изображений: Данные Tenorshare 4DDiG Re
3. Отключите дисплей от вашего Mac.
После запуска Обнаружение дисплеев и корректировка вашего настройки внешнего дисплеяперезагрузите Mac и мониторьте пока они все еще подключены. Дважды проверьте, что кабели надежно подключены к правильным портам HDMI на обоих устройствах. Для некоторых пользователей видеоотзыв появляется только после нескольких перезапусковтак что просто будьте терпеливы.
4. Подключитесь к другому внешнему монитору.
Проверьте свой Mac на другом внешнем дисплее:некоторые версии macOS привередливы к конкретным устройствам. Для этого быстрого теста вы можете использовать любой совместимый телевизор или монитор. Подключите кабель HDMI вашего Mac к внешнему монитору, настройте правильные порты и проверьте наличие видеоотклика.
Если дополнительный монитор работает, сосредоточьтесь на ремонте внешнего дисплея. Дважды проверьте надежность соединений, подключите его к другому поддерживаемому устройству, найдите физические повреждения и выполните действия по устранению неполадок для конкретной модели.
5. Обновите ОС Smart TV
Чтобы избежать проблем с программным обеспечением и совместимости, установите на свой Mac и Smart TV новейшие операционные системы. Обновленные устройства часто взаимодействуют без проблем.
Хотя Smart TV имеют разные конструкции пользовательского интерфейса ОС, производители часто размещают раздел «Обновление программного обеспечения» в одинаковых местах. В качестве примера, вот как обновить телевизор Samsung:
- Идти к Smart Hub и прокрутите вниз до Настройки.

- Открыть все Настройки > Поддерживать > Обновление программного обеспечения > Обновить сейчас.

Панели навигации на разных телевизорах могут различаться, поэтому просто следуйте инструкциям на экране.
6. Сбросьте настройки вашего Mac до заводских настроек
В крайнем случае рассмотрите возможность сброса настроек вашего Mac к заводским настройкам. Поскольку вы не можете точно определить, какая функция влияет на внешний дисплей вашего Mac, лучшим вариантом может быть восстановление настроек по умолчанию. Просто учтите, что при этом вы потеряете свои данные и настройки. Храните свои файлы в iCloud Backup, чтобы впоследствии можно было восстановить их без использования внешних жестких дисков.
- Нажмите значок меню Apple в строке меню > «Настройки системы».
- Открыть Общий > Перенос или сброс.

- Выбирать Стереть все содержимое и настройкизатем введите пароль вашего Mac.

Вызов Поддержка Apple если macOS Sonoma 14.4.1 по-прежнему не распознает ваш внешний монитор даже после того, как вы попробуете вышеуказанные решения. К сожалению, это единственный оставшийся вариант. Вам также следует обратиться к производителю вашего монитора или смарт-телевизора — проверить его на наличие повреждений оборудования. А поскольку вы уже занимаетесь устранением неполадок, проверьте внешний дисплей на других устройствах Apple. В сообщениях говорится, что недавнее обновление iPadOS не распознает внешние мониторы.