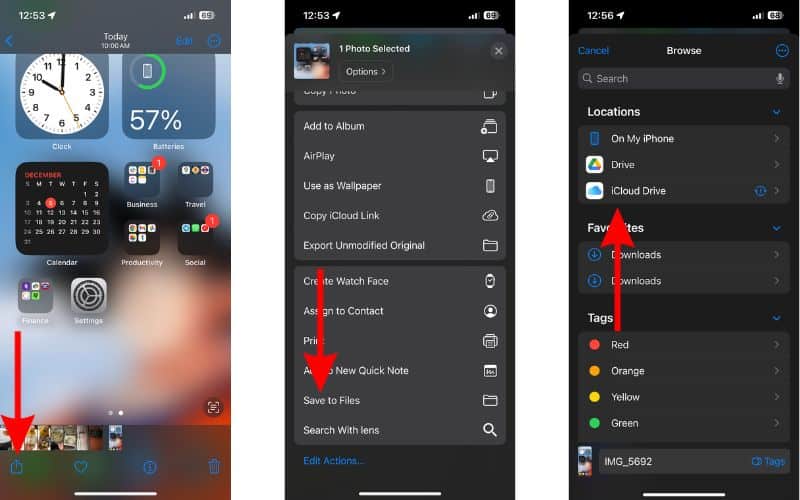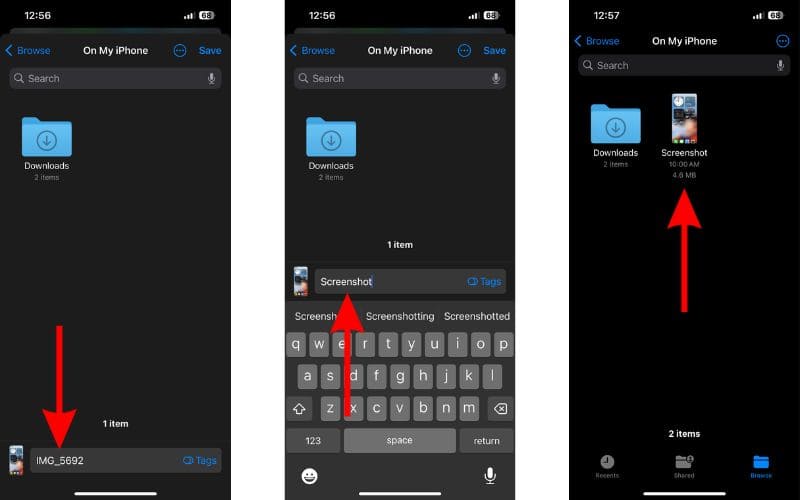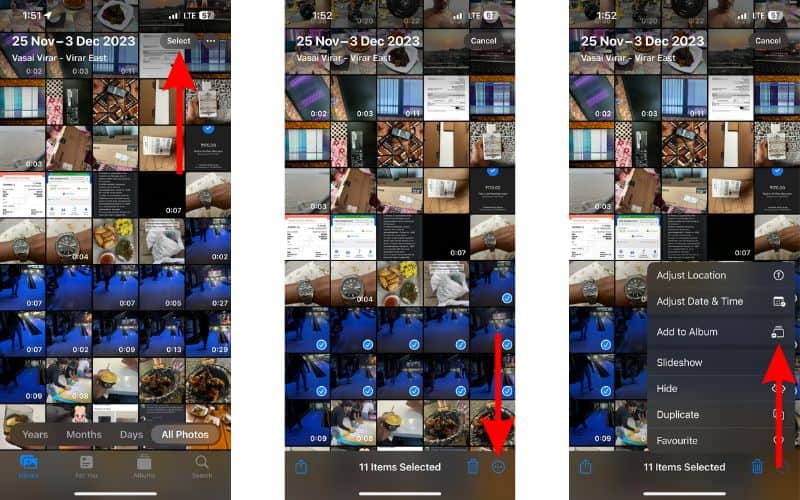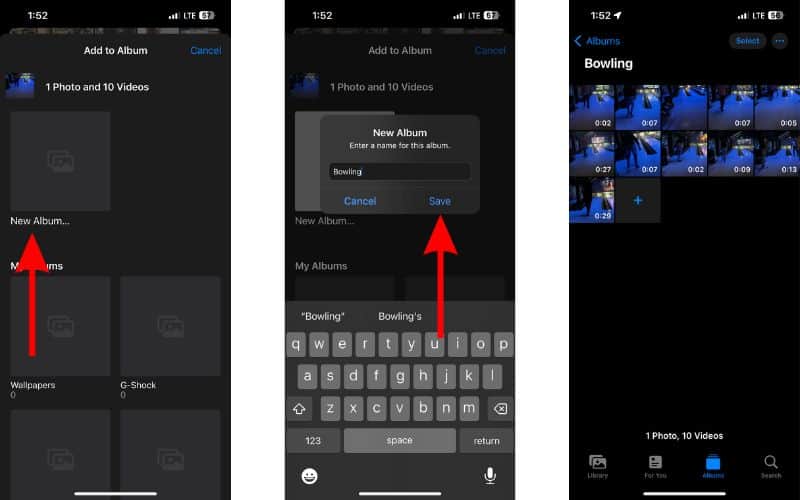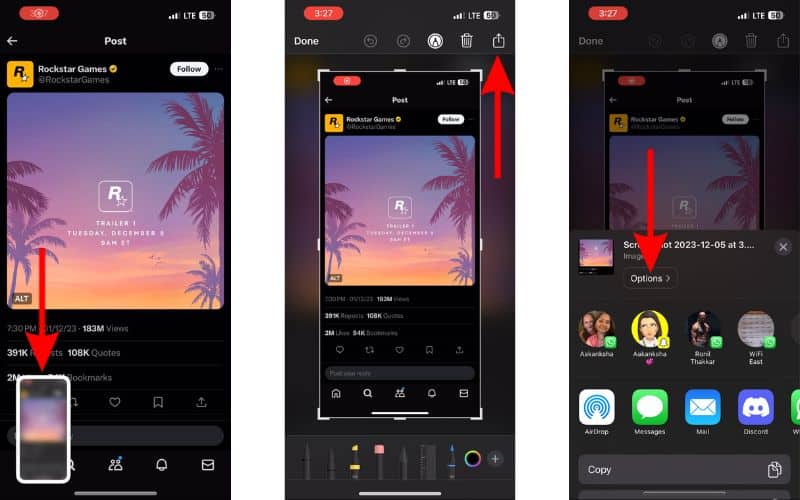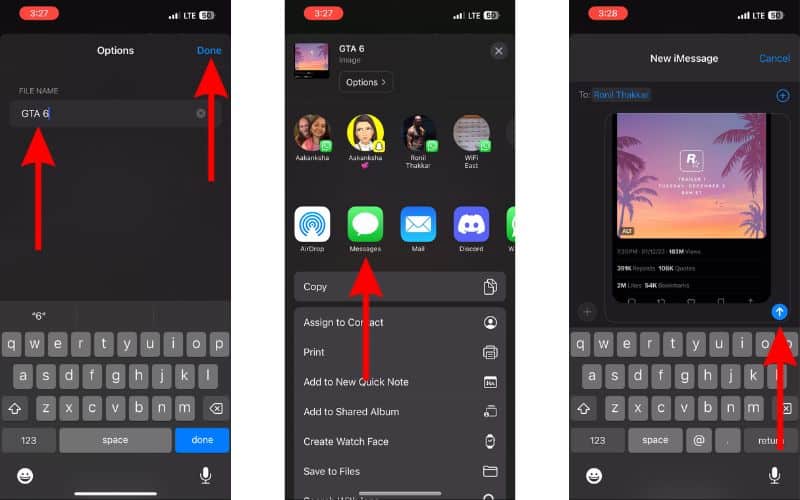Как я могу переименовать фотографии на iPhone?
Вы ищете способы переименовать фотографии или видео на iPhone? Поскольку у приложения «Фотографии» нет собственного решения, мы придумали несколько методов, которые помогут вам переименовать фотографии и видео на вашем iPhone. Это поможет вам лучше их сортировать и значительно упростит процесс поиска. Прочтите, чтобы узнать, как переименовать фотографии на iPhone.
Переименуйте фотографии, добавив их в приложение «Файлы»
К сожалению, в приложении «Фотографии» на iPhone нет встроенного решения для переименования фотографий или видео. Однако существует обходной путь, позволяющий переименовывать фотографии или видео. Для этого вам придется добавить фотографии в приложение «Файлы» и переименовать их там.
Да, возможно, это не самый простой способ переименовать изображения, однако это единственный вариант, который у нас есть. Более того, вам не нужно устанавливать никаких дополнительных сторонних приложений. Мы бы хотели, чтобы Apple представила собственное решение для переименования фотографий и видео прямо из приложения «Фото». А пока вот как можно переименовать фотографии или видео, добавив их в приложение «Файлы» на iPhone.
Необходимое время: 3 минуты
Действия по переименованию фотографии или видео на вашем iPhone.
- Откройте приложение «Фото» и перейдите к фотографии или видео, которые хотите переименовать.
- Нажмите кнопку «Поделиться», расположенную в левом нижнем углу экрана.
- В меню «Поделиться» прокрутите вниз и коснитесь параметра «Сохранить в файлы».
- Перейдя в меню «Обзор» приложения «Файлы», выберите в меню «Местоположения» параметр, в котором вы хотите сохранить переименованную фотографию или видео.

- Затем нажмите на текстовое поле рядом с фотографией, затем выделите текст и нажмите Backspace.
- Теперь введите новое имя фотографии и нажмите кнопку «Сохранить» в правом верхнем углу.
- Откройте приложение «Файлы» и перейдите в нужное место, чтобы найти переименованную фотографию или видео.

Вот и все! Вы успешно переименовали фотографию и сохранили ее на своем iPhone.
Создание альбомов для перехода к изображениям
Переименование отдельных фотографий или видеофайлов путем добавления их в приложение «Файлы» — хорошее решение, если вы хотите переименовать несколько фотографий. Однако это может оказаться длительным процессом, если вы собираетесь переименовать несколько фотографий из своей галереи. Теперь, если вы переименовываете изображения, чтобы облегчить навигацию к ним в дальнейшем, мы предлагаем создать альбом, состоящий из этих фотографий и видео.
Да, добавление фотографий в альбом — это не то же самое, что их переименование. Однако если единственной целью этого является сокращение времени поиска определенных фотографий или видео, это лучшее решение. Например, вы нажимаете несколько фотографий и видео, когда находитесь в отпуске, на концерте, семейном собрании и т. д. Добавление всех фотографий и видео с определенного мероприятия в один альбом сократит время, затрачиваемое на поиск этих фотографий, а также позволит отсортировать их все вместе.
Если этот подход кажется вам хорошей идеей, выполните действия, указанные ниже, чтобы сортировать изображения путем создания альбомов на iPhone.
- Открой Фото приложение, перейдите в Библиотека меню, а затем выберите пункт Все фото вариант.
- Теперь нажмите Выбирать в правом верхнем углу, а затем выберите фотографии и видео, которые хотите добавить в альбом.
- Теперь нажмите Круг с многоточием (три точки в круге) в правом нижнем углу экрана, а затем нажмите кнопку Добавить в альбом вариант.

- На следующем экране выберите существующий альбом или коснитесь значка. Новый альбом… вариант.
- Если вы решили создать новый альбом, введите название альбома в поле Новый альбом всплывающее окно, а затем коснитесь значка Сохранять кнопка.
- Все выбранные фотографии и видео будут добавлены в только что созданный альбом.

Переименуйте альбомы в приложении «Фотографии».
Если вы хотите переименовать какой-либо альбом в приложении «Фото», выполните действия, указанные ниже.
- Открой Фото приложение и перейдите в Альбомы меню.
- Здесь нажмите Альбом вы хотите переименовать.
- Далее нажмите Круг с многоточием (три точки в круге) в правом верхнем углу и выберите значок Переименовать альбом вариант.
- Нажмите Икс в конце текстового поля и введите новое имя в текстовом поле.
- Нажмите Сохранять кнопка для сохранения изменений, внесенных в название альбома.
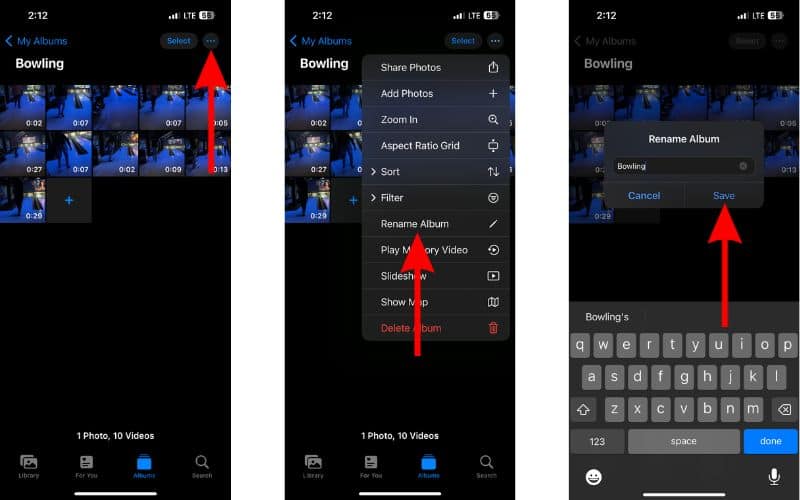
Захват и переименование снимков экрана
Хотя вы не можете переименовывать фотографии или видео на iPhone до или после их съемки, вы можете переименовывать снимки экрана. Да, вы можете легко переименовывать, делиться или сохранять снимки экрана прямо в момент их создания. Не верите мне? Прочтите, чтобы узнать, как снимать, переименовывать, а также делиться или сохранять снимки экрана на своем iPhone.
1. Снимайте, переименовывайте и делитесь скриншотами на iPhone
- нажмите Кнопки увеличения громкости и боковые кнопки вместе, чтобы сделать снимок экрана.
- Нажмите на предварительный просмотр скриншота в левом нижнем углу.
- Снимок экрана расширится и приведет вас к экрану панели инструментов «Разметка».
- Здесь нажмите Делиться кнопка в правом верхнем углу.
- Нажмите Параметры в меню «Поделиться», расположенном под автоматически назначенным именем снимка экрана.

- Теперь нажмите текстовое окно, переименуй фотографиюа затем коснитесь значка Сделанный кнопка в правом верхнем углу.
- Далее выберите любой из отображаемых быстрые контакты или приложения через который вы хотите поделиться переименованным снимком экрана. Мы выбрали приложение «Сообщения» только для демонстрации.
- Введите имя пользователя в поле К: текстовое поле, а затем коснитесь значка Отправлять кнопку (стрелка вверх), чтобы поделиться снимком экрана.

Вот как можно переименовать снимок экрана и поделиться им на ходу. Если вы хотите проверить, был ли переименован снимок экрана, перейдите к беседе в «Сообщениях», коснитесь общего снимка экрана, а затем коснитесь значка «Поделиться», чтобы просмотреть имя снимка экрана.
2. Снимайте, переименовывайте и сохраняйте снимки экрана на iPhone
- нажмите Кнопки увеличения громкости и боковые кнопки вместе, чтобы сделать снимок экрана.
- Нажмите на предварительный просмотр скриншота в левом нижнем углу.
- Снимок экрана расширится и приведет вас к экрану панели инструментов «Разметка».
- Далее нажмите Сделанный кнопку в правом верхнем углу, а затем выберите Сохранить в файлы вариант.
- На экране «Обзор» перейдите к расположение куда вы хотите сохранить фотографию.
- Нажмите текстовое окно, выберите тексти ударил Backspace.
- Введите новое имя для фотографии, а затем коснитесь значка Сохранять кнопка в правом верхнем углу.
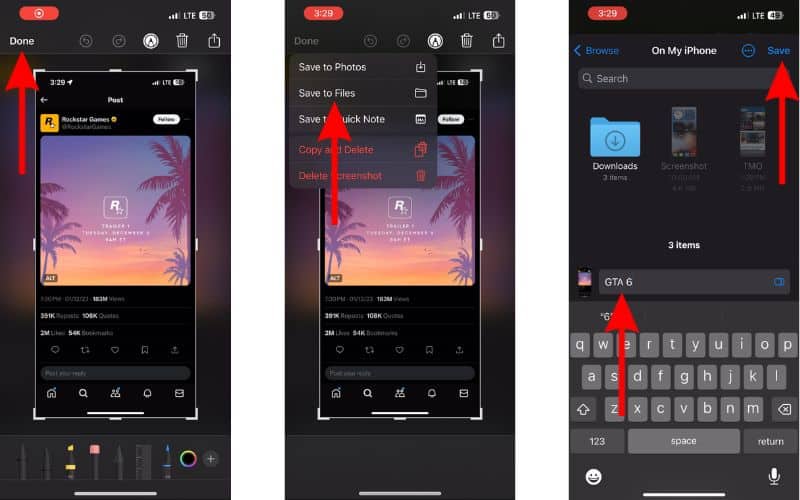
Вы успешно сделали, переименовали и сохранили снимок экрана на своем iPhone.
Заключение
Будем надеяться, что Apple добавит собственное решение для переименования фотографий или видео прямо в приложении «Фото». А пока вы можете выполнить действия, описанные в этой статье, чтобы переименовать фотографии и видео на iPhone. Если у вас есть другие сомнения, сообщите нам об этом в комментариях ниже.