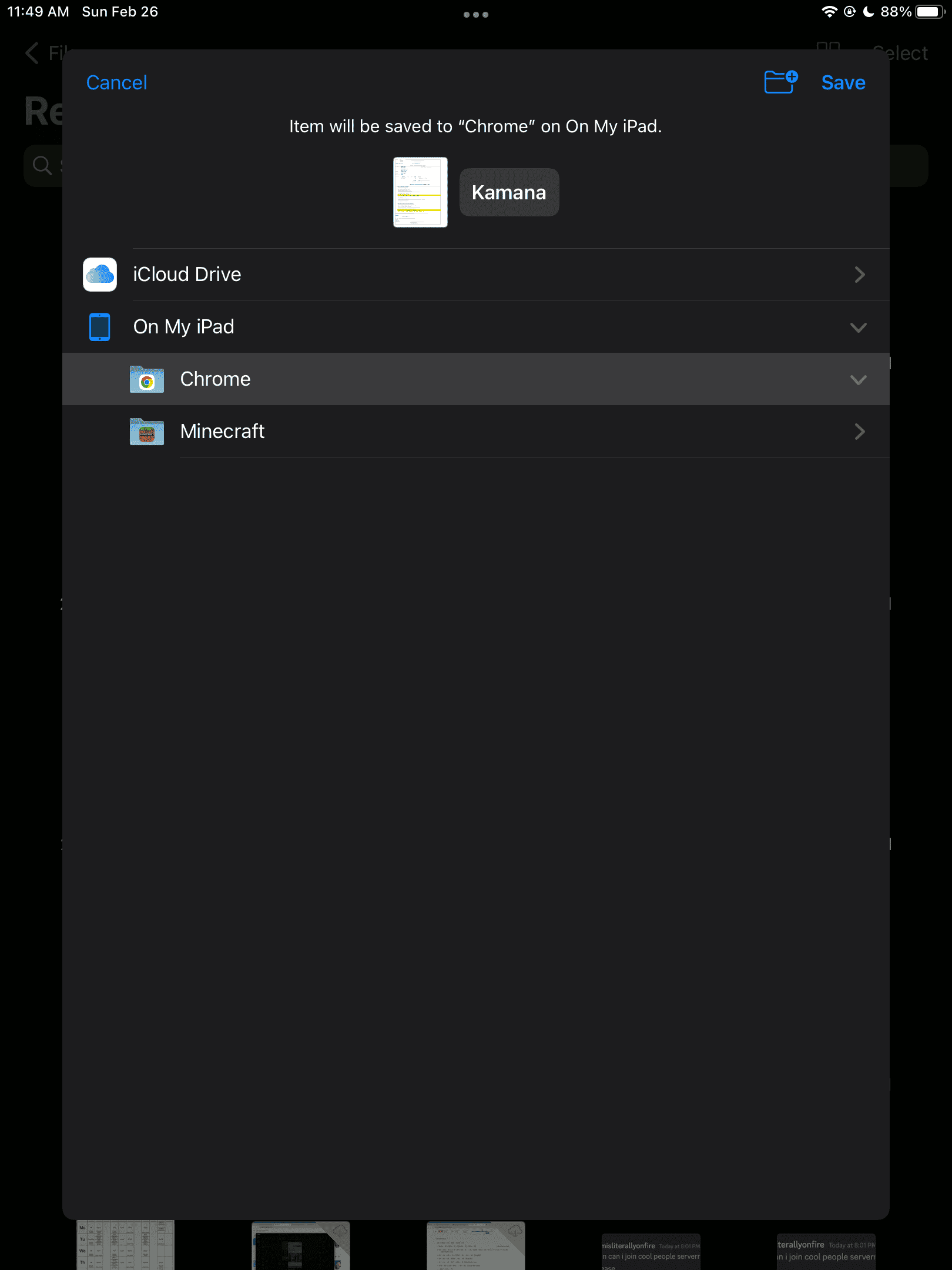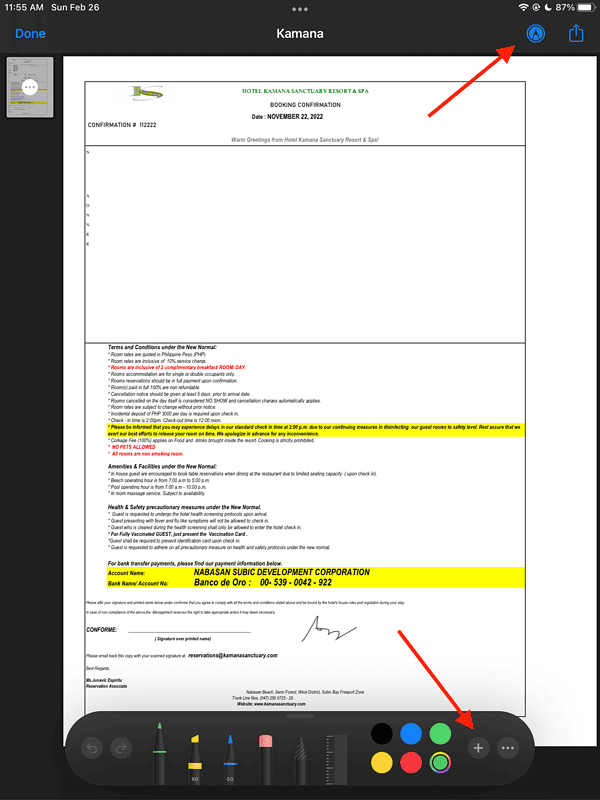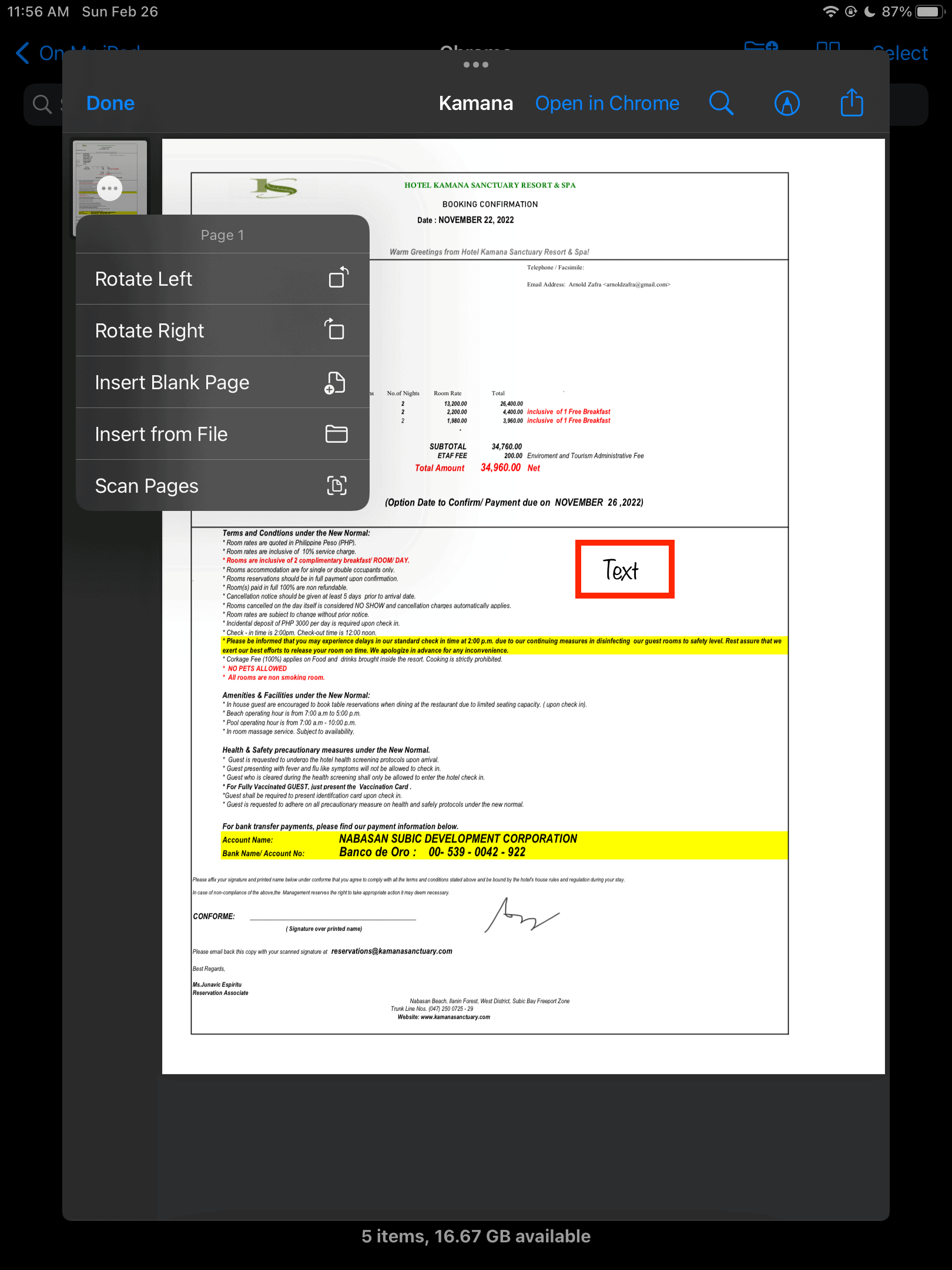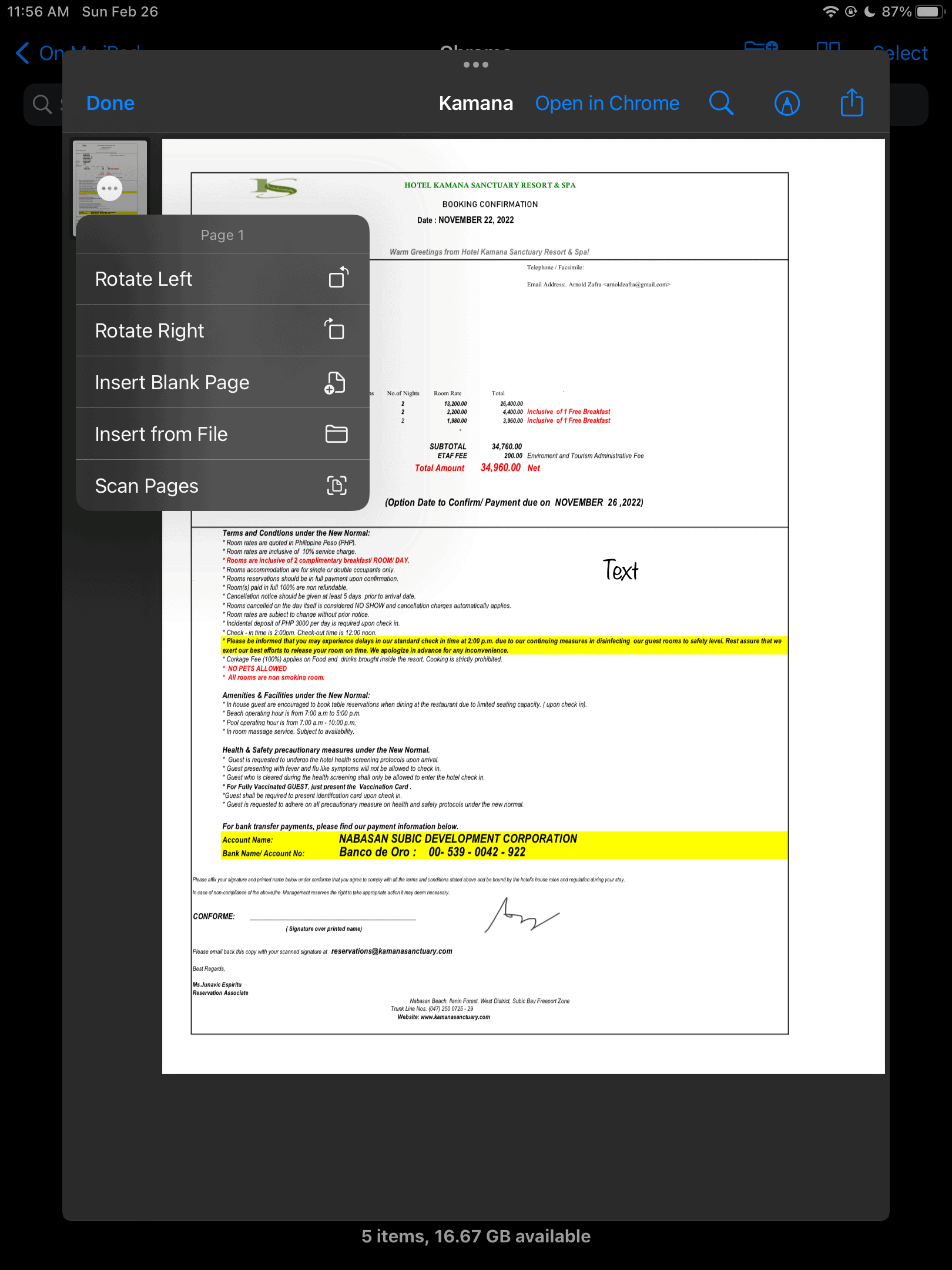Как редактировать PDF-файлы на iPad с помощью приложения «Файлы»
Приложение «Файлы», которое Apple выпустила с iOS 11 в 2017 году, имело полезную функцию, которую многие редко используют. Если вы не в курсе, приложение позволяет выполнять базовое редактирование PDF-файлов с помощью iPad. Приложение имеет различные инструменты редактирования PDF, которые позволяют добавлять цифровую подпись, заполнять формы и, конечно же, манипулировать текстом PDF-файлов, используя несколько параметров редактирования. Если вы хотите узнать, как редактировать PDF-файлы на iPad, это краткое руководство для вас.
Скачивайте, сохраняйте и открывайте PDF-файлы на iPad
Прежде чем вы сможете редактировать PDF-файлы на своем iPad, вам необходимо сначала загрузить их с iPad, а затем сохранить в приложении «Файлы». Если вы получили PDF-файл через AirDrop, просто выполните следующие действия, чтобы сохранить, загрузить и открыть его через приложение «Файлы».
- Как только AirDrop закончит отправку файла на ваш iPad, нажмите на него.
- Кран Файлы из опций контекстного меню.
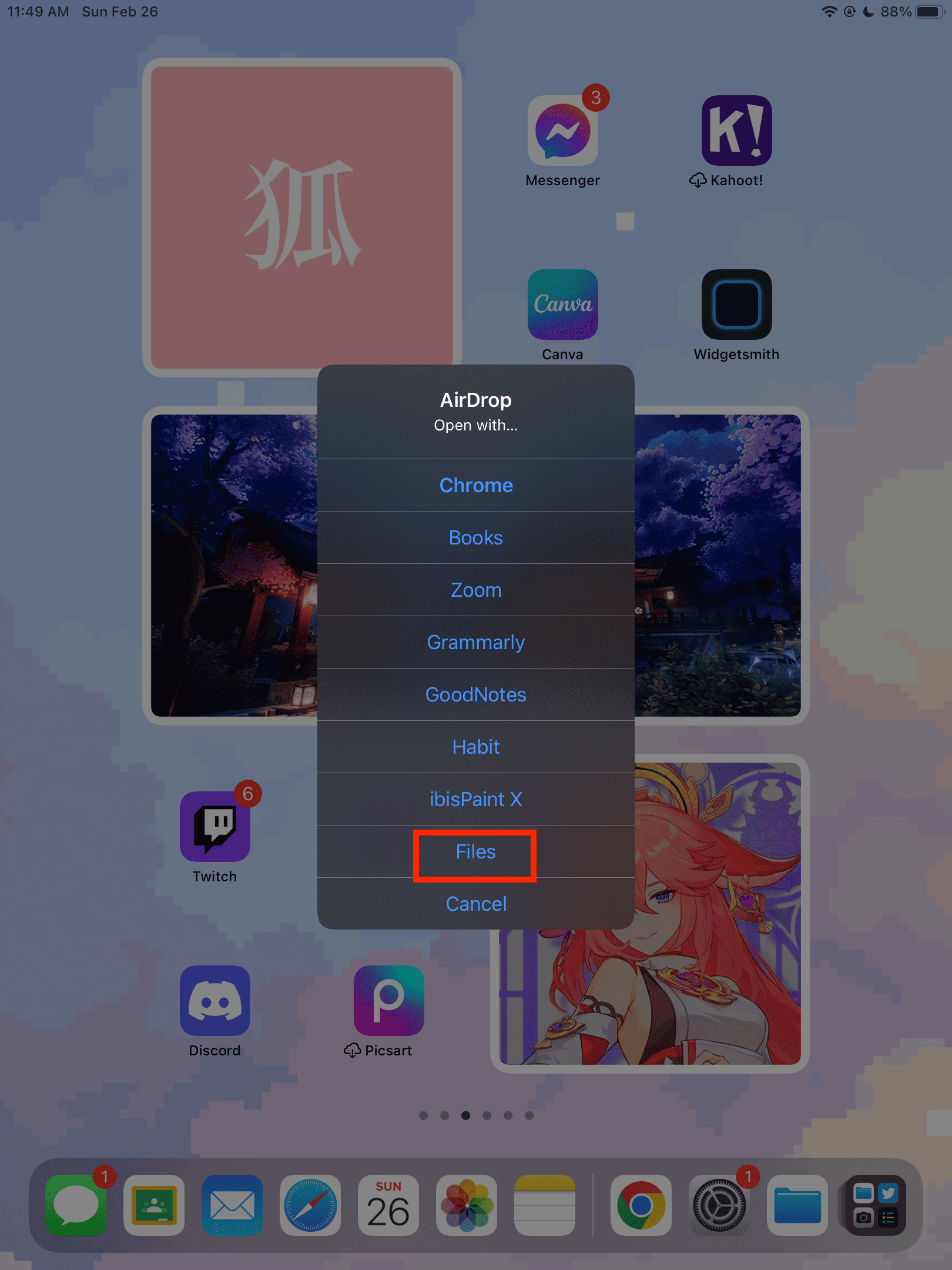
- Сохраните файл в любую папку на вашем iPad.
- Открой Файлы приложение, затем найдите файл PDF.

- Нажмите на PDF-файл, чтобы открыть его.
Как добавить цифровую подпись в PDF
Открыв PDF-файл в приложении «Файлы», вы можете добавить к нему цифровую подпись.
Необходимое время: 1 минута.
Выполните следующие действия, чтобы добавить цифровую подпись в PDF-файл.
- Когда PDF-файл открыт в приложении «Файлы», коснитесь значка значок ручки в правом верхнем углу экрана.

- Из разметка меню, нажмите Подпись подписать форму.

- Если вы делаете это впервые, вас попросят поставить подпись.
Вы можете сделать это с помощью пальца или Apple Pencil, если он у вас есть.

- Нажмите и перетащите подпись, которую вы рисуете, в область PDF-файла, где она должна быть размещена.

Как заполнить PDF-форму
Если вам нужно заполнить форму, содержащуюся в PDF-файле, просто выполните следующие действия.
- Откройте PDF-файл в приложении «Файлы».
- Нажмите Плюс знак внизу экрана.
- Кран Текст из разметка меню.
- Введите текст в появившееся поле.

- Измените размер шрифта и цвет текстового поля.

- Измените размер текстового поля, чтобы оно соответствовало размеру шрифта, используемому в PDF-файле.
- Перетащите текст в соответствующую область в PDF-файле.
Добавить, удалить или повернуть страницы PDF
Когда вы открываете PDF-файл в приложении «Файлы», вы можете сделать с документом три дополнительных действия: добавить, удалить или повернуть страницы.
- Когда PDF-файл открыт в средстве просмотра файлов, вы можете нажать Поверните влево или Повернуть вправо для настройки ориентации страницы в PDF.

- Коснитесь и удерживайте миниатюру PDF-файла, затем нажмите Поверните влево или Повернуть вправо.
- Чтобы вставить новую страницу, нажмите и удерживайте страницу, которую вы хотите отобразить перед страницей, которую вы вставляете.
- Кран Вставить пустую страницу или Вставить из файла.
- Чтобы удалить страницу, просто нажмите и удерживайте страницу, нажмите Удалитьи подтвердите.
Как добавлять и редактировать текст
Вы можете редактировать текст в PDF-файлах с помощью сторонних приложений. У вас не должно возникнуть проблем с поиском в App Store подходящего приложения. Некоторые из этих приложений бесплатны, а другие платные. Некоторые из приложений, которые мы рекомендуем, включают PDFElements и более популярный Adobe Acrobat Reader.
Бонусный совет: приложение Google Drive позволяет открывать PDF-файлы с помощью сторонних редакторов на вашем iPad.
Те из вас, кто получает PDF-файлы через приложение Google Диска, будут рады узнать, что вы можете сохранить файл на своем iPad и открыть его напрямую с помощью стороннего приложения. Это означает, что если вы установили PDFElements или даже Adobe Acrobat Reader, вы можете легко открыть PDF-файлы с Google Диска и начать редактирование с помощью приложений.
Я знаю, что для вас может потребоваться дополнительная плата за использование одного из этих сторонних PDF-редакторов, но если вы думаете, что будете больше работать с PDF-файлами, возможно, вам стоит заплатить за приложение.