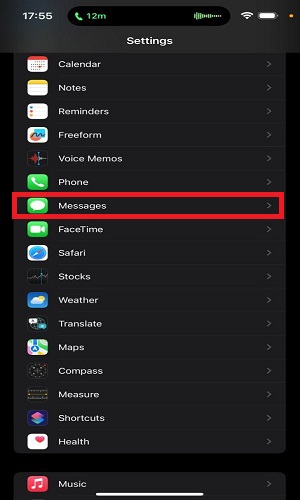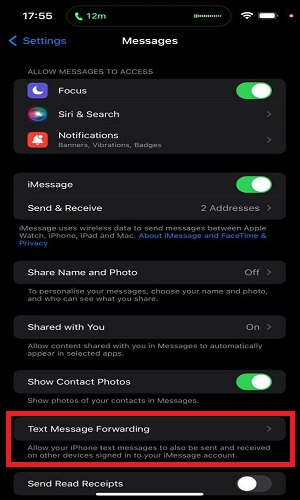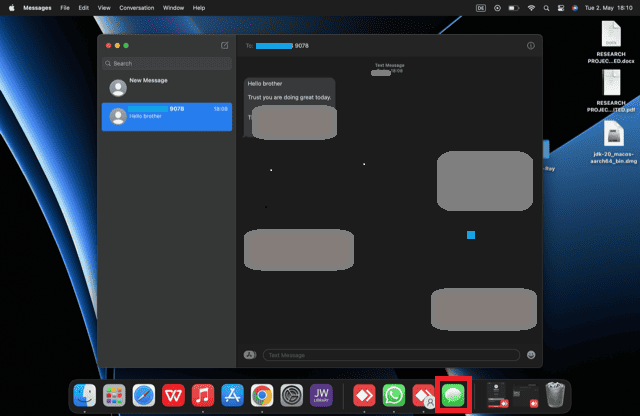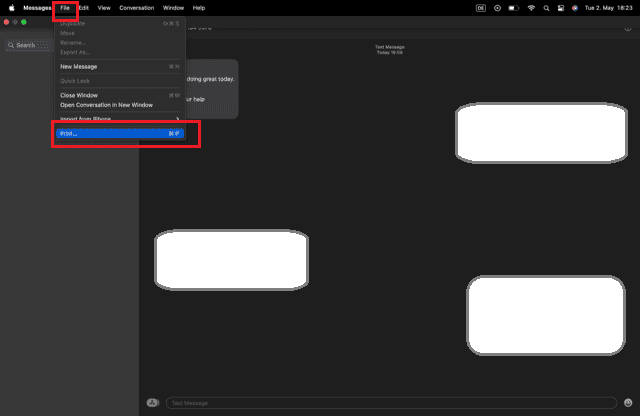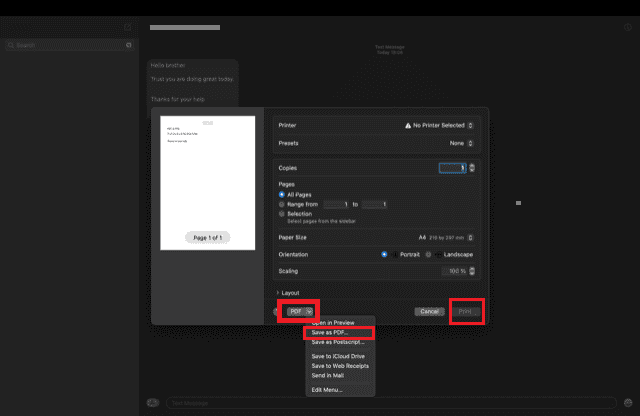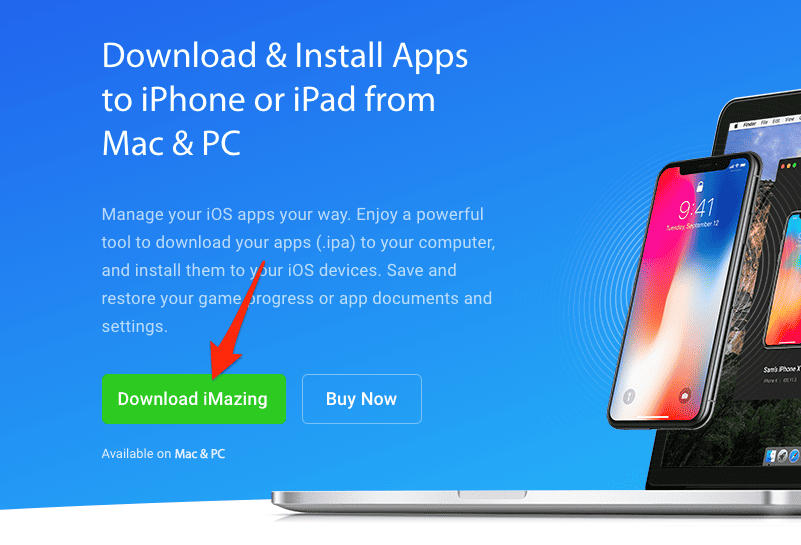Как сохранить или распечатать цепочку сообщений на iPhone
Недавно мой друг был обманут так называемым соседом, который утверждал, что предлагает какие-то услуги. Он сказал мне, что ему нужно распечатать сообщения со своего iPhone в юридических целях, и, к счастью, мы смогли найти несколько способов добиться этого.
Было несколько случаев, когда представление доказательств iPhone сыграло важную роль в решении исхода судебных дел. Даже если вам не нужно представлять доказательства в суде, вам все равно может понадобиться распечатать сообщения с iPhone. Например, вам может понадобиться сохранить важную информацию из серии текстовых сообщений, которыми вы обменялись с клиентом.
Независимо от причины, по которой вам нужно печатать текстовые сообщения с вашего iPhone, я научу вас различным способам сделать это. Как вы, возможно, уже знаете, приложение для обмена сообщениями на iPhone не предусматривает возможность печати, поэтому вы здесь.
Стоит отметить, что если вы планируете использовать распечатку сообщений с iPhone для судебных дел, лучше всего обратиться за советом к своему юристу.
В этой статье я объясню три способа печати сообщений iPhone:
- Синхронизируйте сообщения между вашим Mac и iPhone и печатайте на Mac.
- Используйте программное обеспечение для управления мобильными устройствами, например iMazing.
- Делайте скриншоты.
Первый вариант, который я бы предложил, — это синхронизировать сообщения iPhone с вашим Mac, а затем распечатать их.
Как сохранить или распечатать цепочку сообщений на iPhone
Вот лучший способ распечатать каждое сообщение, которым обмениваются в потоке сообщений, независимо от его длины. Однако вы можете использовать этот метод только в том случае, если у вас есть и iPhone, и MacBook.
Для этого выполните следующие 3 шага:
- Синхронизируйте свои сообщения между вашим iPhone и MacBook, чтобы ваши сообщения отображались на вашем Mac.
- Нажмите на сообщения приложение на вашем Mac и выберите цепочку сообщений, которую вы хотите напечатать.
- Распечатайте нужные сообщения в печатном виде или сохраните цифровую копию в формате PDF.
Как синхронизировать сообщения между iPhone и Mac и печатать сообщения iPhone
Необходимое время: 5 минут.
Вот шаги для синхронизации ваших сообщений между вашим iPhone и Mac:
- Войдите в свой iPhone и Mac с одним и тем же Apple ID.
- Настраивать Сообщения на обоих ваших айфон и Мак.
- Заставьте ваш iPhone получать сообщения на вашем Mac. На вашем iPhone перейдите к Настройки > Сообщения > Пересылка текстовых сообщений.

- Активируйте свой Mac в списке устройств, которые могут получать текстовые сообщения.

- На экране вашего Mac отобразится 6-значный код. Коснитесь кода на своем iPhone и нажмите Позволять. (Этот шаг будет необходим только в том случае, если вы делаете это в первый раз)
- Откройте приложение «Сообщения» на своем Mac и щелкните цепочку, которую хотите распечатать. Вы можете найти сообщения, подойдя к рабочему столу и нажав Перейти > Приложения > Сообщения. Или просто нажмите на Сообщения как показано ниже.

- Нажмите Файл на верхней панели, затем выберите Распечатать.

- Щелкните раскрывающееся меню PDF. Выберите Сохранить как PDF и нажмите Распечатать после выбора принтера в правом верхнем углу.

Распечатайте ветку сообщений на iPhone с помощью iMazing
- Идти к www.imazing.com и загрузите iMazing на Mac или ПК.

- После загрузки установите и запустите приложение, следуя инструкциям на экране.
- Подключите свой iPhone, iPod, iPad или Apple TV к ПК или устройству Mac с помощью USB-кабеля.
- Нажмите на Сообщения на боковой панели в левой части экрана. Просто нажмите на Обновить кнопку, чтобы увидеть ваши самые ранние сообщения. Этот процесс может занять некоторое время, особенно если вы используете iMazing впервые, потому что резервное копирование вашего устройства должно выполняться автоматически.
- Нажмите на раскрывающееся меню над списком чатов. Выберите и проверьте Показать время для всех сообщений и Показать контактную информацию. Эти два параметра следует отметить, чтобы отображались сведения о каждом чате, включая часовой пояс, дату и время отправки каждого сообщения.
- Выберите любой чат или сообщения, которые вы хотите напечатать. iMazing распечатает каждое выбранное вами сообщение или чат. Вы также можете использовать CMD на Mac, чтобы выбрать несколько чатов для печати. Вы можете сделать то же самое на ПК с помощью СДВИГ клавишу на клавиатуре.
- Нажмите на Распечатать и настроить его, как вам нравится.
- Если вы хотите распечатать действительно длинный чат и сохранить его в виде файла PDF на своем устройстве, вам может потребоваться выполнить следующие шаги.
Как сохранить и распечатать чат в формате PDF на iMazing
Чтобы распечатать сообщения iPhone, выполните следующие действия:
- Под списком чатов нажмите Экспорт в PDF.
- Выберите предпочтительные параметры для настройки PDF и нажмите Следующий. Сохраните файл в папку на вашем Mac или ПК.
- Откройте файл в своем любимом читателе PDF и распечатайте его.
Обратите внимание, что вы можете искать определенные разговоры в iMazing, используя поле поиска в верхней части экрана.
Помимо сообщений iPhone, вы также можете распечатать сообщения WhatsApp с помощью iMazing. Просто выберите WhatsApp в левой части экрана и следуйте инструкциям выше, чтобы распечатать выбранные сообщения и экспортировать их в PDF.
Если вам нужно распечатать только несколько страниц сообщений вашего iPhone, вы можете использовать метод скриншота. Сделайте скриншоты сообщений, которые вы хотите напечатать, и выполните описанные выше шаги, чтобы экспортировать их в файл PDF.
Как распечатать сообщения iPhone с помощью снимков экрана
Обратите внимание, что если вы будете использовать этот метод для судебных дел, лучше всего использовать настоящие скриншоты на вашем телефоне и распечатки сообщений, которые вы хотите представить в суде.
Пожалуйста, используйте AirPrint потому что он обеспечивает высококачественную визуализацию любого типа документа, который вы хотите напечатать.
- Идти к Сообщения на вашем iPhone и найдите чат, который вы хотите распечатать. Пока сообщение, которое вы хотите напечатать, находится на экране, нажмите кнопку боковая кнопка и кнопка вверх вместе (одновременно). Удерживайте их и отпустите, когда увидите, что на экране сделан снимок экрана. Вы можете узнать больше о том, как делать снимки экрана на iPhone, следуя нашему специальному руководству.
- Нажмите Сделанный в левом верхнем углу, чтобы сохранить снимок экрана. На экране отобразятся две опции: Удалить и Сохранить. Выбирать Сохранить в Фото.
- Открой Фото app и выберите любой снимок экрана, который хотите распечатать. Нажмите на квадрат со стрелкой и выберите Распечатать кнопка. Наконец, выберите Начать печать.
Как сохранить скриншоты в документах и распечатать чат iPhone
- Сделайте скриншоты изображения, которое хотите распечатать.
- Перейдите в Google Документы и нажмите кнопку + символ на мобильном телефоне или Вставлять меню в верхней панели на Mac или ПК.
- Нажмите на Изображение и выберите все скриншоты, которые вы хотите добавить в файл документа.
- Если вы используете текстовый редактор WPS, нажмите на нижний левый значок и выберите Вставлять. Затем выберите Картина и загрузите все скриншоты, которые хотите распечатать.
- Выровняйте скриншоты в текстовом редакторе.
- Чтобы распечатать сообщения iPhone с помощью WPS, нажмите CTRL+П или нажмите на Меню а потом Распечатать. Для печати с помощью Google Docs нажмите CTRL+П или нажмите на Файл а потом Распечатать.
Как использовать онлайн-конвертер PDF для печати сообщений iPhone
Печать сообщений iPhone может выполняться различными способами. Один из способов — использовать онлайн-конвертер PDF, который можно сделать, выполнив следующие действия:
- Сделайте скриншоты сообщений iPhone, как описано ранее.
- Идти к или https://smallpdf.com/jpg-to-pdfв зависимости от предпочитаемого веб-сайта, и нажмите кнопку Выберите изображения JPG или Выберите файлы кнопка.
- Выберите все изображения, которые вы хотите упорядочить в файле PDF, в том порядке, в котором вы хотите, чтобы они отображались, и загрузите их.
- Нажать на Скачать PDF после создания PDF-файла.
- Откройте файл PDF в браузере, таком как Chrome, или в текстовом редакторе, таком как WPS, Microsoft Word или Google Docs.
- Нажимать CTRL+П или нажмите на Распечатать значок, расположенный в правом верхнем углу вашего браузера, чтобы распечатать файл PDF.
Следуя этим шагам, вы сможете легко конвертировать и распечатывать сообщения iPhone с помощью онлайн-конвертера PDF.
Последние мысли
Наличие печатной или цифровой копии важных сообщений может спасти жизнь в юридической ситуации. Чтобы распечатать сообщения iPhone, вы можете легко синхронизировать их с устройством Mac и нажимать на ветки сообщений для печати. Кроме того, вы можете делать снимки экрана, загружать их в онлайн-конвертер JPG или PNG в PDF, открывать PDF-версию в программе чтения PDF-файлов и распечатывать.
Другой вариант — использовать iMazing, хотя это может потребовать финансовых затрат. Независимо от того, какой метод вы выберете, успешная печать ваших сообщений на iPhone в долгосрочной перспективе будет стоить затраченных усилий.
Помимо упрощения печати сообщений с iPhone, iMazing имеет ряд других полезных функций. Например, он позволяет вам изменять расположение резервных копий вашего устройства iOS и управлять приложениями, установленными на вашем устройстве.
Дополнительные советы и рекомендации по эффективному использованию iMazing можно найти в статье Джеффа Баттса, в которой рассказывается о пяти удивительных способах синхронизации устройств iOS.