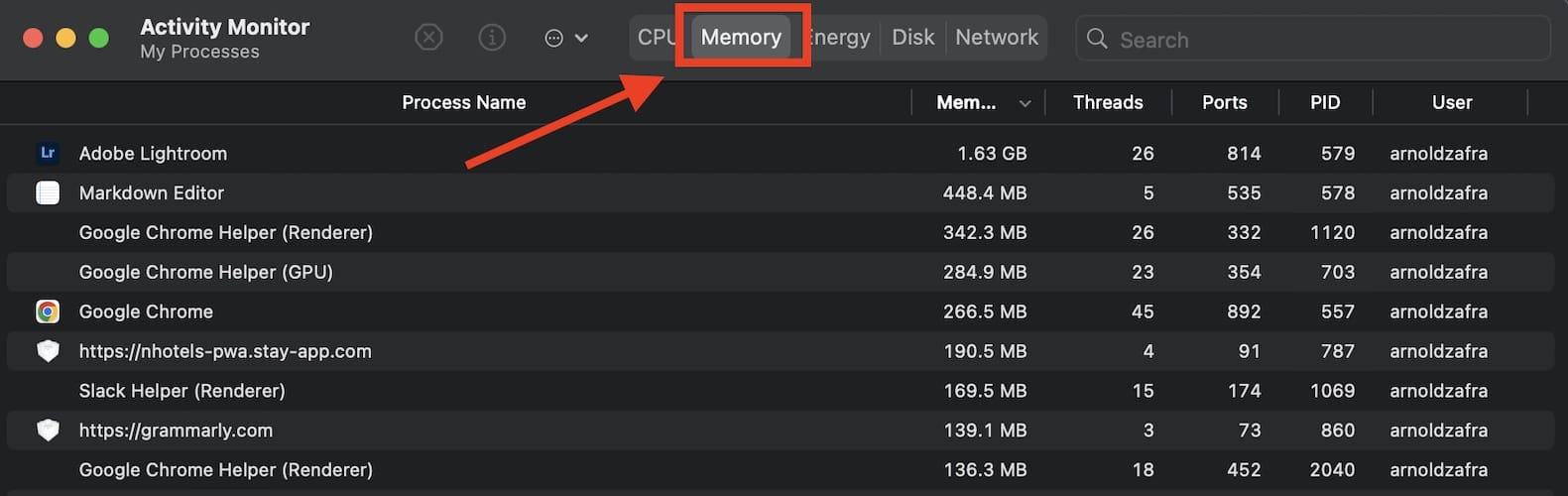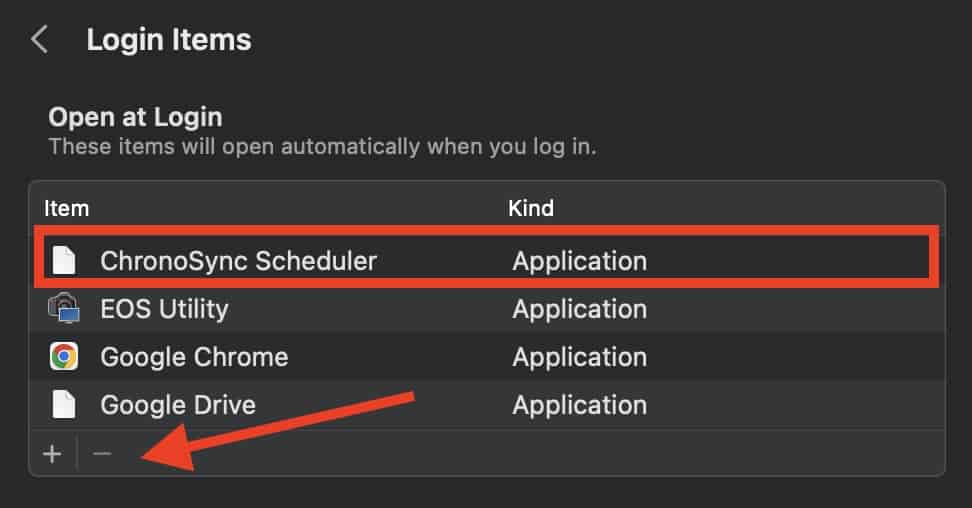Как уменьшить использование оперативной памяти на вашем Mac и снова ускорить его
Наслаждаясь вычислительной мощностью вашего Mac в течение довольно долгого времени, вы вдруг заметили, что он начинает работать медленнее. Еще более раздражающим является тот факт, что вы знаете, что загружаете не слишком много приложений и используете облачное хранилище для хранения своих файлов. Если ваш Mac начинает показывать признаки замедления, одной из вероятных причин может быть нехватка оперативной памяти (ОЗУ). Итак, прочитайте, чтобы узнать, как снизить использование оперативной памяти Mac и снова заставить ваш компьютер работать быстро.
Что такое ОЗУ?
Оперативная память, или ОЗУ, является одним из наиболее важных компонентов всех компьютеров. Объем оперативной памяти, доступной на вашем Mac, определяет его производительность. Оперативная память обеспечивает хранилище для текущих задач и процессов. Измеряется в гигабайтах (ГБ), чем меньше оперативной памяти у вашего Mac, тем медленнее он работает.
Большинство компьютеров Mac обычно имеют 8 ГБ или 16 ГБ оперативной памяти. В идеале 8 ГБ оперативной памяти на вашем Mac достаточно для выполнения различных задач и функций. Более сложные задачи, такие как те, которые выполняются программным обеспечением для 3D-дизайна, программным обеспечением для редактирования видео и программным обеспечением для графического дизайна, требуют большего объема оперативной памяти. Поэтому, если вы думаете, что будете использовать такое программное обеспечение, лучше всего иметь на своем Mac 16 ГБ ОЗУ.
Как проверить использование оперативной памяти на Mac
Если ваш Mac начал тормозить, вы можете проверить, какие процессы используют слишком много памяти. Это можно сделать через Монитор активности. См. шаги ниже, чтобы узнать, как это сделать.
- Запустить Искатель приложение, затем нажмите Приложения.
- Нажмите Утилиты > Монитор активности.
- Нажмите на Память вкладка
- Вы можете увидеть, какие процессы используют слишком много оперативной памяти на вашем Mac.
Чуть ниже списка вы можете увидеть графическое представление использования памяти вашего Mac. См. ниже краткое описание каждого пункта.

Давление памяти: Это показывает текущую доступность ресурсов памяти вашего Mac. Зеленый цвет означает, что памяти достаточно. Коричневый цвет означает, что объем оперативной памяти вашего Mac достигает своего предела. Следовательно, его производительность может снизиться.
Физическая память: это показывает фактический объем оперативной памяти вашего Mac.
Память приложения: объем памяти, который используют приложения и процессы вашего компьютера.
Проводная память: Показать объем памяти, который нельзя сжать или выгрузить на загрузочный диск вашего Mac.
Сжатый: Показать объем памяти, который был сжат, чтобы дать больше оперативной памяти другим процессам.
Кэшированные файлы: показать объем памяти, которая недавно использовалась приложениями, но теперь доступна для использования.
Используемый обмен: Объем памяти, используемый macOS.
Как снизить использование оперативной памяти Mac
Если вы заметили, что использование оперативной памяти вашего Mac необычно велико, вы можете сделать несколько шагов, чтобы избавить его от этой нагрузки. Ниже приведены шаги, которые вы можете предпринять, чтобы уменьшить использование оперативной памяти вашего Mac.
Перезагрузите свой Mac
Первое, что вы можете сделать, оказывается самым простым, но также может быть лучшим способом уменьшить использование оперативной памяти вашего Mac. При перезапуске вашего Mac все временные файлы, хранящиеся в оперативной памяти вашего Mac, будут удалены, что даст вашему компьютеру новый старт.
Закройте приложения, чтобы уменьшить использование оперативной памяти на вашем Mac
Приложения, которые вы в данный момент не используете, но все еще открыты в фоновом режиме, также используют оперативную память вашего Mac. Если таких приложений много, ваш Mac может работать медленнее. Чтобы проверить, какие приложения открыты, наведите указатель мыши на панель приложений и найдите приложения с белой точкой внизу. Это означает, что приложение все еще открыто. Чтобы закрыть его, просто щелкните правой кнопкой мыши приложение, затем выберите Покидать из контекстного меню.
Другой способ закрытия или выхода из приложений — через Монитор активности. См. шаги ниже, чтобы сделать это.
Необходимое время: 2 минуты.
Выполните следующие действия, чтобы выйти из неиспользуемых приложений с помощью монитора активности на вашем Mac.
- Запустите приложение Finder, затем нажмите Приложения.
- Нажмите Утилиты > Монитор активности.
- Нажмите на Память вкладка

- Нажмите на приложение, которое хотите закрыть.
- Принудительно закройте приложение, нажав «x» на вкладке меню монитора активности.
- Нажмите Покидать или Принудительный выход продолжать.
Загрузите и установите последние обновления macOS
Обновление вашего Mac до последней версии macOS также может повлиять на проблему с памятью. Если вы считаете, что это может не решить проблему, рекомендуется обновить операционную систему вашего Mac до последней версии, если таковая имеется.
Очистить использование ОЗУ через терминал
Другой способ освободить оперативную память — через Терминал. Для этого просто зайдите в Finder > Приложения > Утилиты > Терминал. В командной строке терминала введите «sudo purge». Вам будет предложено ввести пароль администратора, и как только вы введете его и нажмете «Ввод», ваш Mac очистит всю память от неиспользуемых приложений.
Используйте сторонний Mac Cleaner
Использование стороннего очистителя Mac также является хорошим способом освободить оперативную память на вашем Mac. Доступно несколько таких сторонних программ, но Стиральная машина — это самый безопасный выбор для освобождения места и постоянной оптимизации вашего Mac.
➡️ Купить стиральную машину Intego
Отключить элементы входа
Программы, которые запускаются автоматически, также известные как элементы входа в систему, также могут занимать часть памяти вашего Mac. Итак, попробуйте проверить и посмотреть, какие из этих программ вы можете отключить. См. шаги ниже, чтобы сделать это.
- Нажмите на Яблочное меню икона.
- Нажмите Системные настройки > Общие.
- Нажмите Элементы входа.

- В разделе «Открывать при входе» щелкните элемент, а затем нажмите «-», чтобы удалить его.
Заключительные слова
Итак, ребята, у вас есть несколько способов, с помощью которых вы можете освободить место в памяти на вашем Mac, чтобы он снова работал быстрее. Если у вас есть привычка закрывать неиспользуемые приложения, вы с меньшей вероятностью заметите, что ваш Mac будет работать медленнее. Избавление от ненужных файлов также может помочь навести порядок на вашем Mac. Как мы всегда говорим в велоспорте, чистый велосипед — это быстрый велосипед. То же самое относится и к вашему Mac. Чистый Mac — это более быстрый Mac.
Наконец, если освобождение памяти по-прежнему не ускорило работу вашего Mac, возможно, лучше обновить оперативную память вашего компьютера, если возможно. Вы можете проверить, есть ли на вашем Mac слот для расширения памяти, выполнив следующие действия.
- Нажмите и удерживайте кнопку Вариантзатем нажмите Яблочное меню икона.
- Нажмите Системная информациязатем нажмите Память под Аппаратное обеспечение на левой боковой панели.
- Если появится панель слотов памяти, нажмите Обновляемая память чтобы узнать, есть ли на вашем Mac слот для расширения.
- Если панель слотов памяти не отображается, память вашего Mac не может быть расширена.