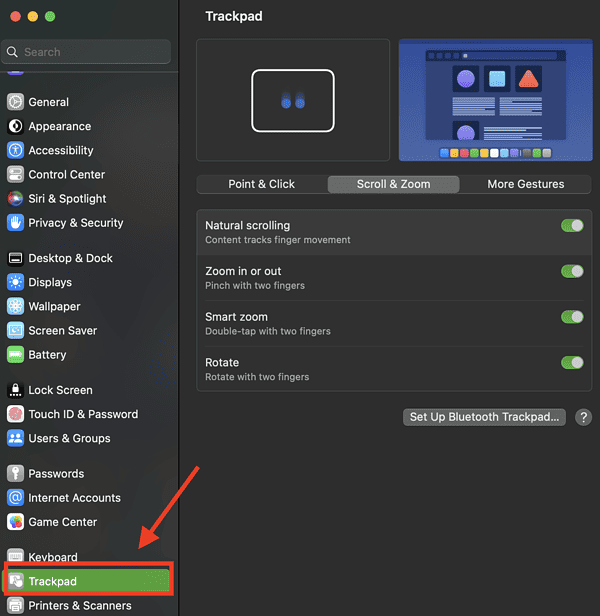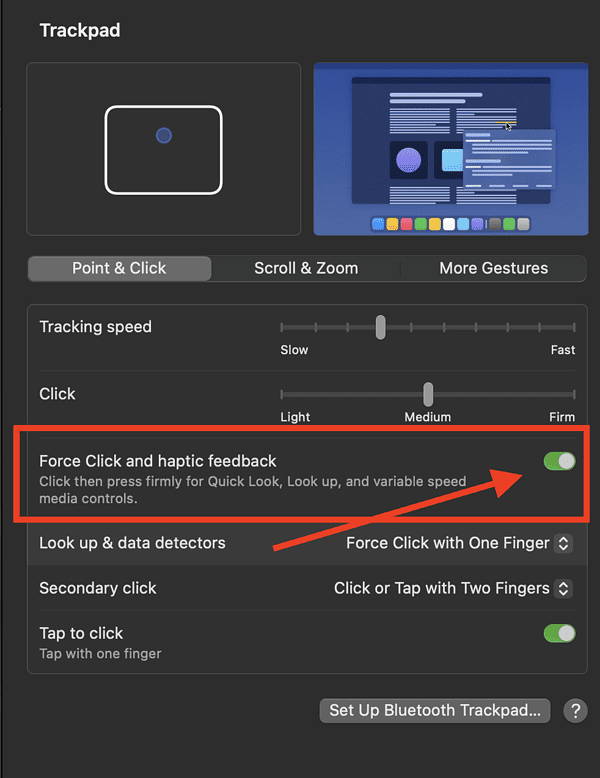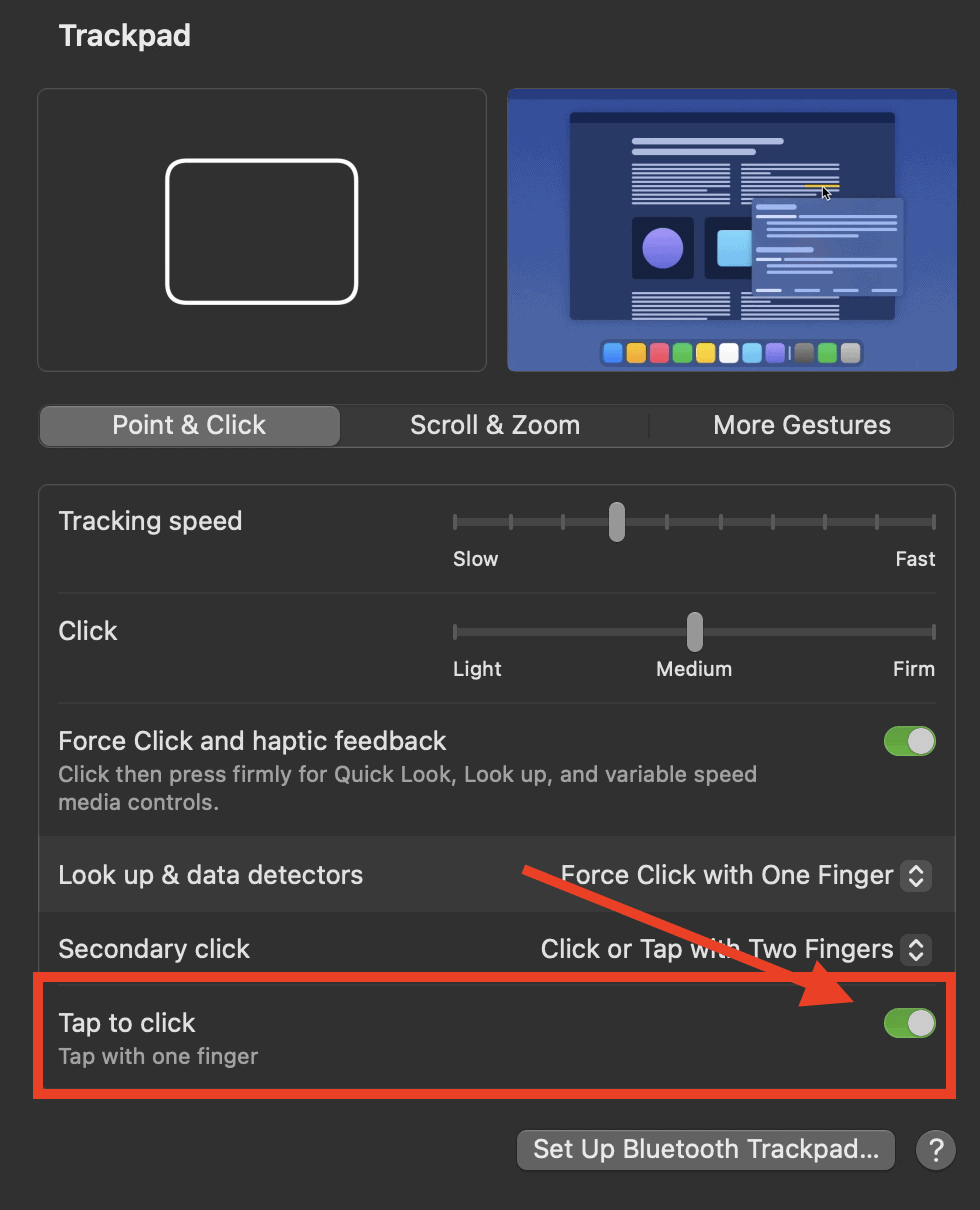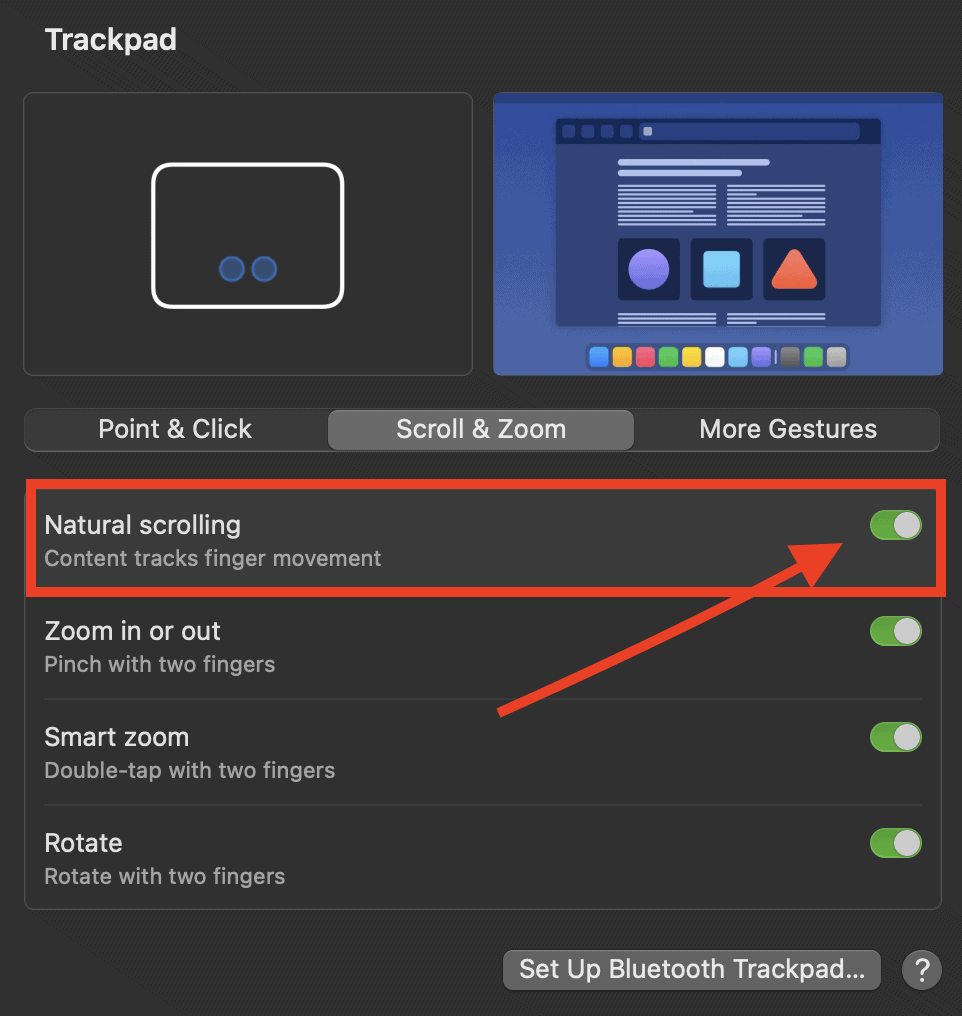Трекпад вашего MacBook Pro не щелкает? Вот исправления
Трекпад, возможно, является одной из наиболее часто используемых частей MacBook Pro MacBook Air. Следовательно, становится неприятно, когда трекпад внезапно перестает работать. Одним из признаков того, что с ним что-то не так, является то, что он не щелкает. В этом руководстве я проведу вас через несколько шагов, которые могут помочь вам решить проблемы с трекпадом MacBook Pro, который не щелкает. Обратите внимание, что советы, изложенные ниже, также подходят для трекпада на любой модели MacBook.
Возможные причины, по которым ваш трекпад MacBook Pro не щелкает
Существуют различные причины, по которым трекпад вашего MacBook Pro перестает щелкать. Одна из этих причин заключается в том, что трекпад вашего MacBook слишком грязный, что приводит к его неисправности. Другая причина может заключаться в том, что некоторые приложения, установленные на вашем MacBook Pro, заставляют его перестать щелкать. И хотя это случается редко, трекпад вашего MacBook Pro может перестать работать из-за ожидающих обновлений программного обеспечения или прошивки.
Теперь, когда вы знаете причины, по которым трекпад вашего MacBook Pro перестал щелкать, пришло время изучить советы по устранению неполадок, которые могут помочь решить эту проблему.
Подключите внешнюю мышь к вашему MacBook Pro
Самое простое решение проблемы с трекпадом MacBook Pro, который перестает щелкать, — это подключить внешнюю мышь или трекпад. Таким образом, вы можете продолжать использовать свой Mac, чтобы попытаться выяснить, в чем причина проблемы.
Отключить принудительный щелчок
Если вы не знаете, вы можете взаимодействовать с трекпадом MacBook Pro двумя способами: нажать с усилием и нажать, чтобы щелкнуть. При нажатии на трекпад вы делаете это слегка, чтобы выбирать элементы. Принудительное нажатие, с другой стороны, предполагает сильное нажатие на трекпад, чтобы услышать (и почувствовать) щелчок. Таким образом, отключение Force Click может решить проблему.
Необходимое время: 1 минута.
Выполните следующие действия, чтобы отключить Force Click на трекпаде MacBook Pro.
- Нажмите на логотип Apple в верхнем левом углу экрана, затем Настройки системы (или Системные настройки).
- Прокрутите вниз на левой боковой панели и нажмите Трекпад.

- Нажмите Укажи и щелкнизатем выключите Force Click и тактильная обратная связь.

Пока вы здесь, вы также можете настроить параметры того, насколько сильно вы должны нажимать на трекпад, прежде чем он ответит. Его можно установить на «Легкий», «Средний» или «Жесткий».
Сбросьте трекпад MacBook Pro до заводских настроек
Сброс трекпада MacBook до значений по умолчанию или заводских настроек можно выполнить за несколько простых шагов. Если ваш Mac не позволяет нажимать на трекпад, этот совет может помочь. Выполните следующие действия, чтобы восстановить заводские настройки трекпада MacBook Pro.
- Нажмите на Меню Apple > Системные настройки (или Системные настройки).
- Включить Нажмите, чтобы нажать.

- Нажмите на Прокрутка и масштабирование вкладку, затем включите Естественная прокрутка.

Сбросьте SMC, NVRAM или PRAM вашего MacBook
Мы обсудили, как сброс NVRAM или PRAM и SMC может помочь в решении распространенных проблем Mac. Это также может решить проблемы, связанные с тем, что трекпад MacBook не нажимает. Если вы не делали этого раньше, вы можете ознакомиться с документом поддержки Apple для сброса настроек. NVRAM или PRAMи СМС на Макбуке.
Запустите диагностику Apple
Подобно сбросу NVRAM, PRAM и SMC, вы также можете запустить Apple Diagnostics, чтобы проверить, что может быть не так с вашим MacBook. Эта диагностика поможет вам определить любые проблемы с вашим Mac, и одна из них может привести к неправильной работе трекпада.
Удалить Plist-файлы
Глубоко на жестком диске вашего MacBook скрыто несколько файлов plist или файлов системных настроек, которые могут быть повреждены. Когда это произойдет, это может привести к возникновению различных ошибок на вашем MacBook. К сожалению, одной из таких ошибок может быть проблема с тем, что трекпад не щелкает. Итак, вам нужно удалить эти файлы. Для этого выполните следующие действия.
- Откройте приложение Finder, затем нажмите Перейти в папку.
- Тип: ~/Библиотека/Настройки
- Прокрутите вниз, найдите следующие файлы и удалите их:
- apple.preference.trackpad.plist
- apple.driver.AppleHIDMouse.plist
- apple.AppleMultitouchTrackpad.plist
- яблоко.драйвер.AppleBluetoothMultitouch.mouse.plist
- apple.driver.AppleBluetoothMultitouch.trackpad.plist
Обновите macOS до последней версии
Еще одно распространенное решение проблем с программным и аппаратным обеспечением на вашем Mac — это обновление до последней версии macOS. Проверьте, доступно ли обновление для вашего ноутбука, и сразу же установите его. Если из-за устаревшей версии macOS трекпад вашего MacBook не щелкает, обновление программного обеспечения должно устранить проблему.
Переустановите macOS в режиме восстановления
Если обновление MacBook до последней версии macOS не решило проблему, вы также можете переустановить macOS в режиме восстановления. Хотя это исправление обычно делается, когда на вашем Mac возникают проблемы, которые мешают вам правильно использовать ваш Mac, оно также может решить проблему, из-за которой трекпад MacBook Pro не щелкает.
Чтобы загрузить Mac в режиме восстановления, выключите его, а затем снова нажмите кнопку питания. Для компьютеров Intel Mac нажмите и удерживайте Команда + Р немедленно и отпустите, когда увидите логотип Apple на экране вашего Mac.
Для Apple Silicon MacBook нажмите и удерживайте кнопку питания на вашем Mac, пока громкость системы и Параметры появится кнопка. Нажмите Параметры > Продолжить и следуйте инструкциям на экране.
Как только ваш Mac перейдет в режим восстановления, просто выберите Установить macOS.
Заключительные слова
В идеале любой из советов по устранению неполадок, изложенных выше, должен решить проблему, когда трекпад MacBook Pro не щелкает. Если ни один из советов не поможет исправить проблемы, связанные с тем, что трекпад не нажимает на ваш Mac, проблема может заключаться в жестком диске вашего Mac. Если это так, вам необходимо переформатировать его, удалив все данные в режиме восстановления. Выполните следующие действия, чтобы безопасно переформатировать жесткий диск MacBook Pro.
- Загрузите Mac в режим восстановления (см. шаги в предыдущем разделе).
- Нажмите Дисковая утилитазатем выберите Macintosh HD.
- Нажмите Стеретьзатем выберите «Mac Extended (в журнале)» или «APFS», затем нажмите «Стереть».
- После завершения переустановите macOS.