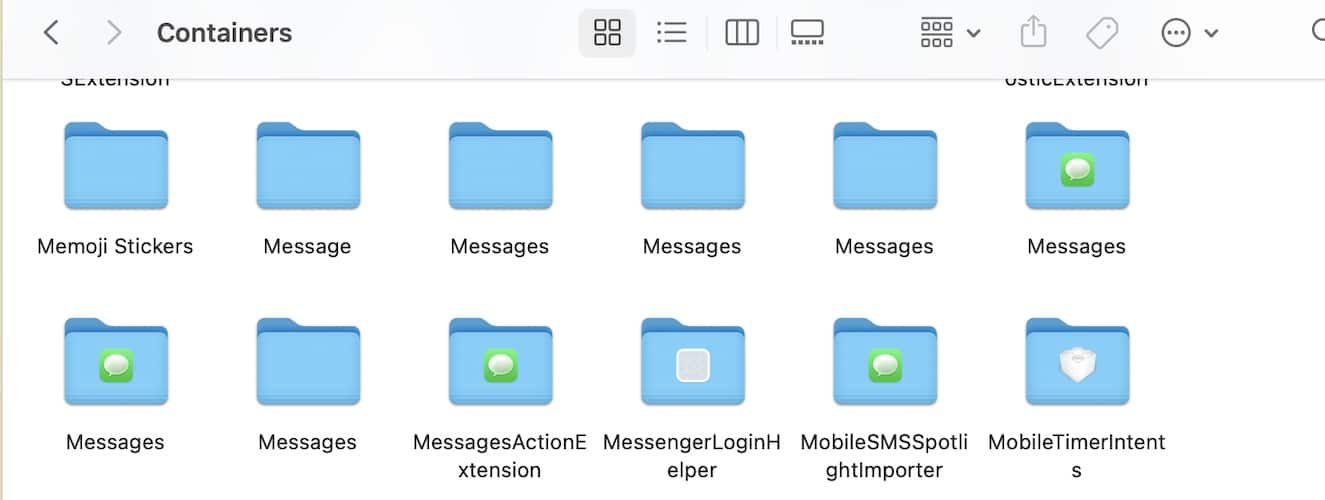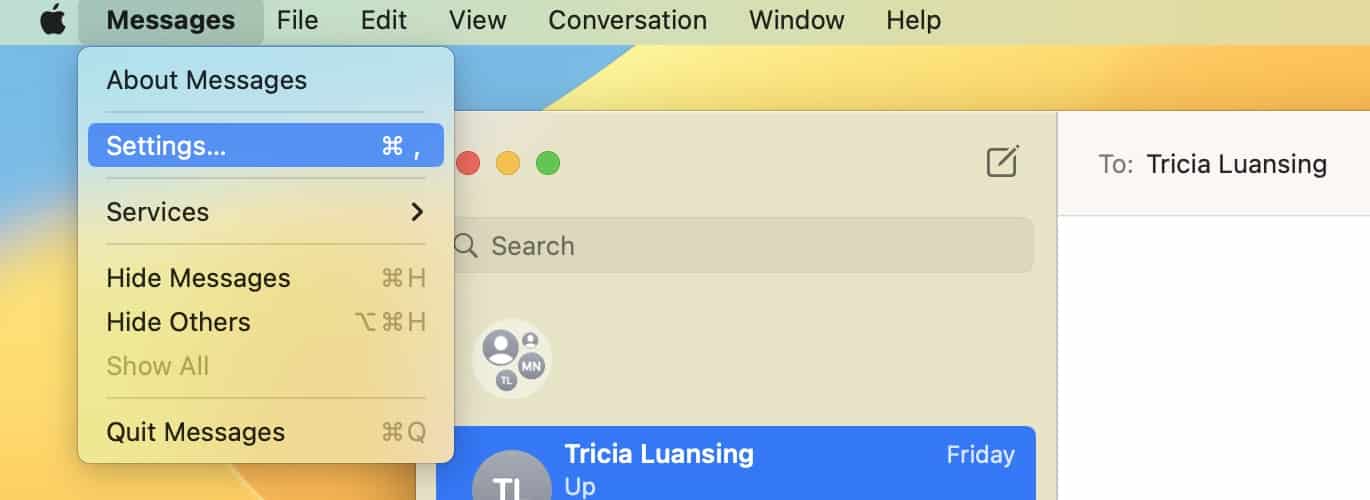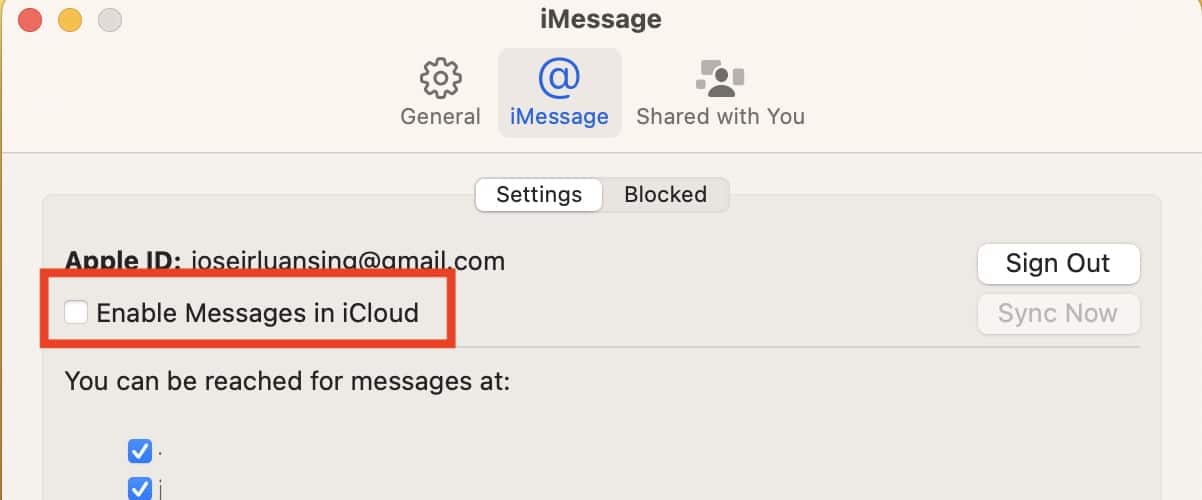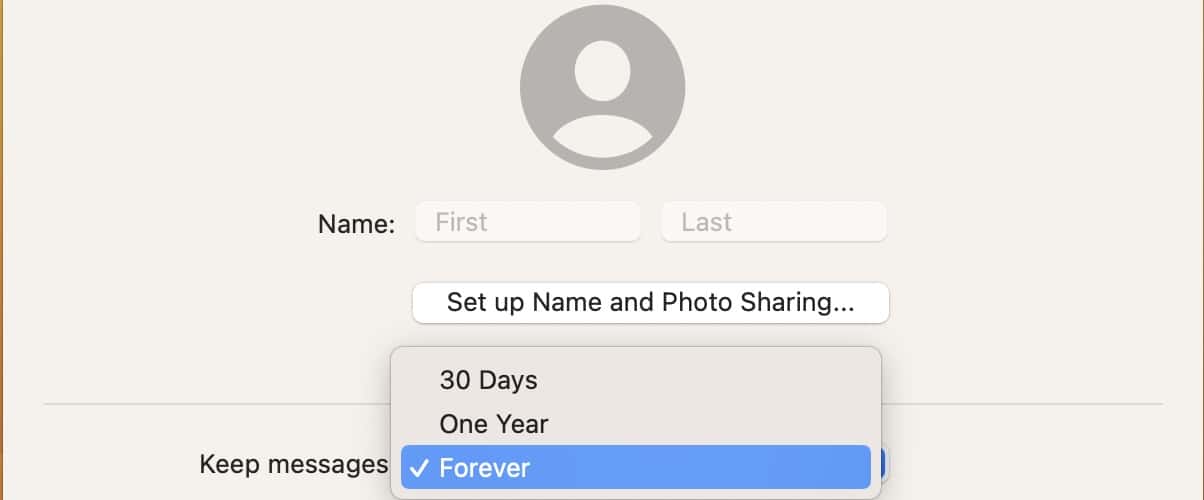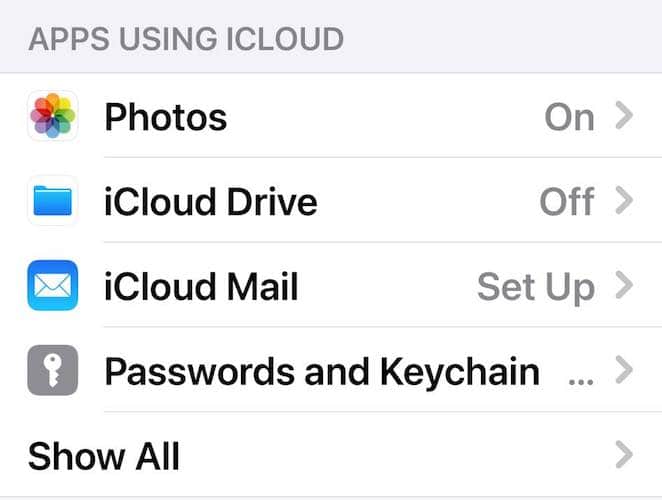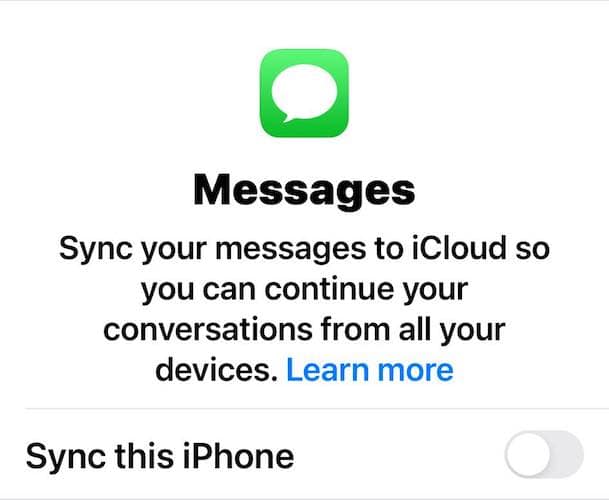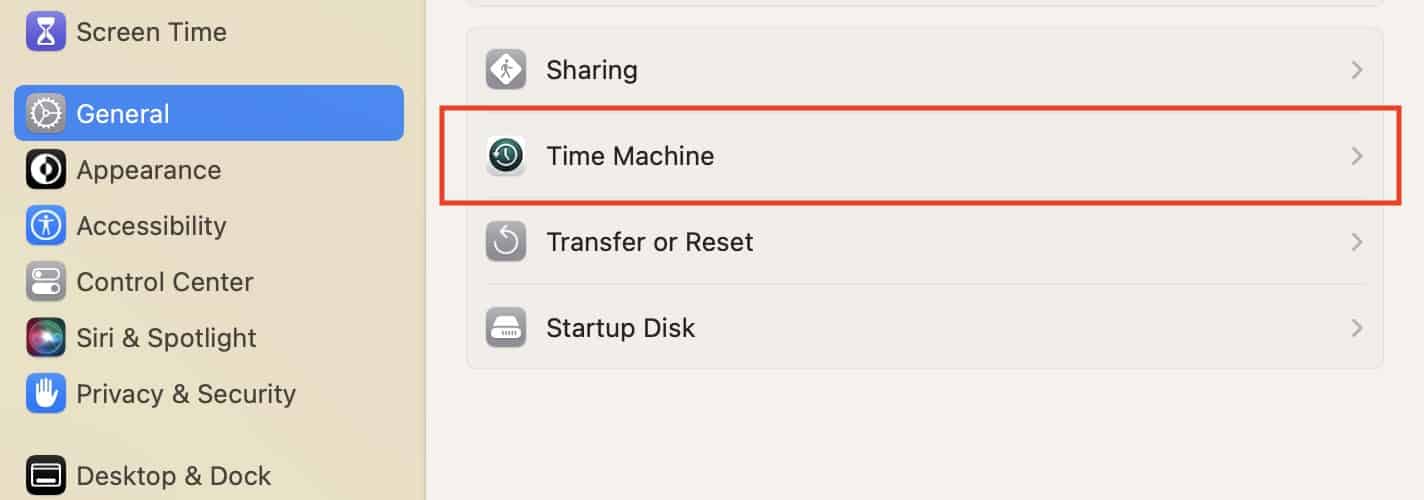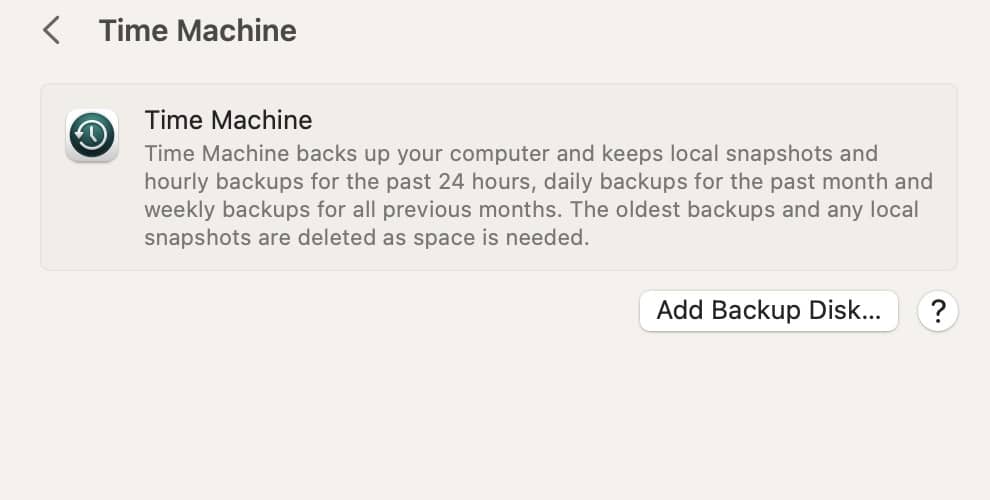Как восстановить сообщения через библиотеку/сообщения/архивы
Многие пользователи iPhone не знают, что они могут восстановить старые архивы сообщений через библиотеку/сообщения/архивы в Finder даже после удаления. Я узнал об этом, потому что мне нужно было вложение старого сообщения. Я уже удалил историю своих чатов и воспользовался только шансом, чтобы Time Machine создала резервную копию моего приложения «Сообщения». К счастью, я нашел все необходимые мне резервные версии. Вот шаги, которым нужно следовать.
Как мне получить доступ к своим архивам iMessage?
- Открыть Искательнажмите Идти в строке меню > Перейти в папкуили нажмите кнопку Команда + Shift + G комбинация.
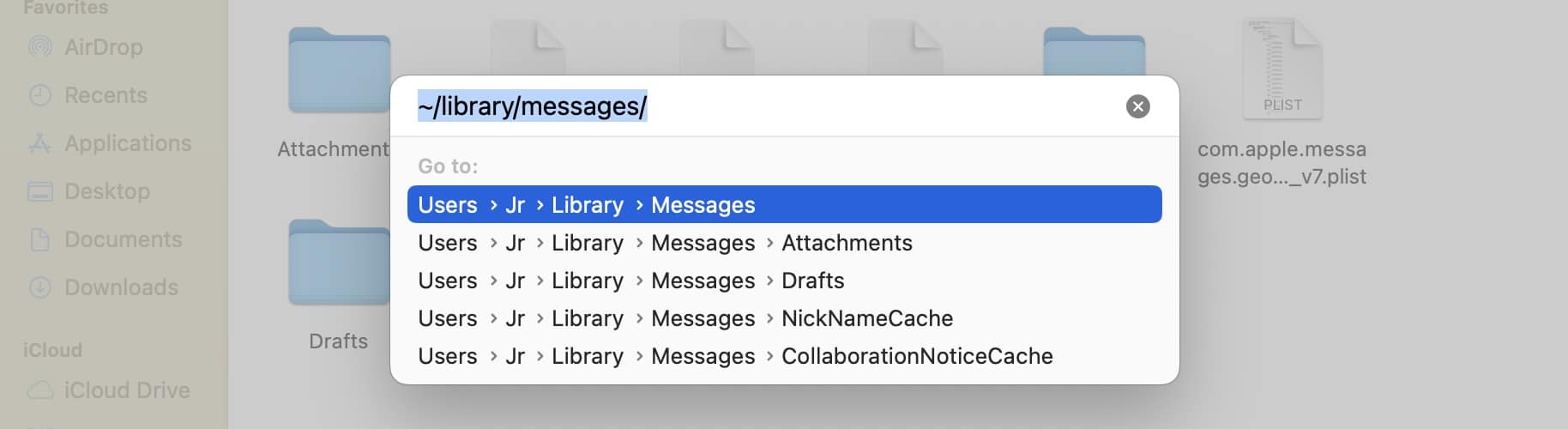
- Введите ~/library/messages/ в строку поиска. Finder покажет несколько файлов и папок — просто сосредоточьтесь на них. Архивы и Вложения потому что здесь вы увидите свои заархивированные текстовые сообщения.
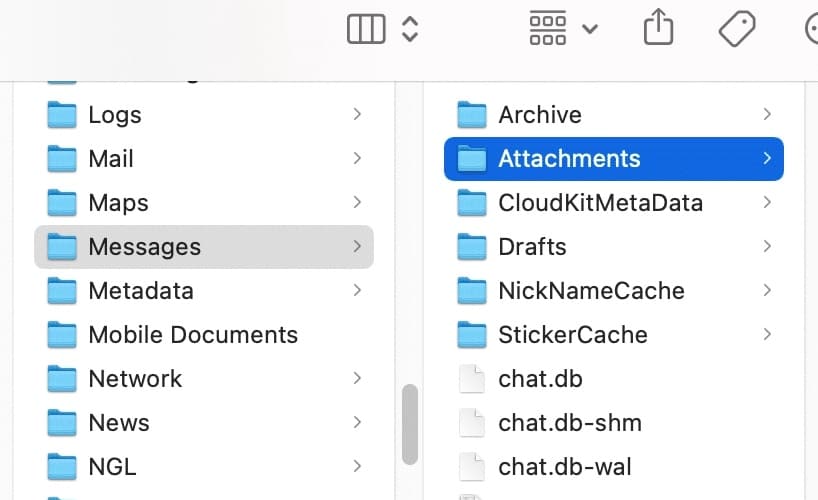
- Вы также можете ввести ~/library/messages/archives или ~/library/messages/attachments, чтобы перейти прямо к этим папкам.
- Если вы не видите то, что ищете, попробуйте ~/library/Containers. Машина времени могла хранить здесь ваши сообщения, если вы только недавно установили предпочтительный пункт назначения.

Если ваши сообщения не отображаются, выполните следующие действия и попробуйте найти их еще раз:
1. Включите iCloud для сообщений на вашем Mac.
Во-первых, вы должны включить iCloud для сообщений. Если вы этого не сделаете, ваш iPhone будет хранить ваши SMS-сообщения и iMessages только локально в приложении «Сообщения». Вы не сможете восстановить их после удаления.
- Открой Сообщения приложение, нажмите Сообщения в строке меню и выберите Настройки из раскрывающегося меню.

- Перейдите в раздел iMessage и установите флажок рядом Включить сообщения в iCloud.

- Далее перейдите в Общий. Нажмите раскрывающееся меню рядом с Сохраняйте сообщения и выберите Навсегда. Вы также можете выбрать более короткий период, но в будущем вам будет сложнее восстановиться.

2. Включите iCloud для сообщений на вашем iPhone или iPad:
- Запуск Настройки > (ваш профиль Apple ID) > iCloud > Сообщения. Если вы не видите раздел «Сообщения» сразу, нажмите Показать все под Приложения, использующие iCloud.

- Включите кнопку рядом Синхронизировать этот iPhone.

3. Включите Time Machine для сообщений на вашем Mac:
Во-вторых, вам следует включить Time Machine для сообщений на подключенных устройствах Apple. Он хранит историю сообщений вашего iPhone на вашем Mac. У вас по-прежнему будет доступ к папке «Сообщения» в облаке даже после их удаления на iPhone.
- Открой Яблочное меню > Настройки системы > Общий > Машина времени.

- Нажмите Добавить резервный диск и выберите желаемый пункт назначения.

Вы можете настроить Time Machine для хранения папки «Сообщения» на жестком диске или в iCloud. Для удобства рассмотрите приоритет последнего. Он позволяет вам получить доступ к папке архивов на нескольких устройствах Apple через библиотеку/сообщения/архивы, тогда как внешние жесткие диски можно использовать только на вашем Mac.
ПРИМЕЧАНИЕ. Для постоянного резервного копирования файлов базы данных на iPhone требуется много ресурсов. Ваше мобильное устройство может постепенно замедляться. Подумайте о том, как ускорить резервное копирование Time Machine и обеспечить оптимальную функциональность вашего iPhone.