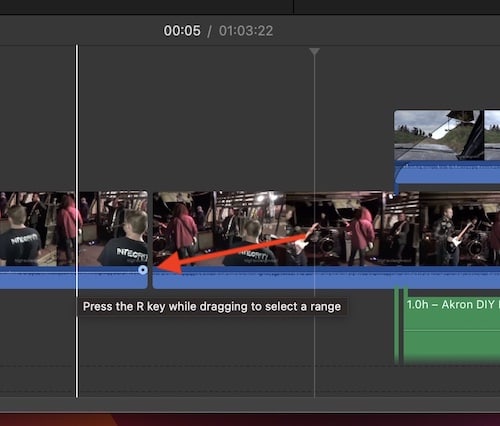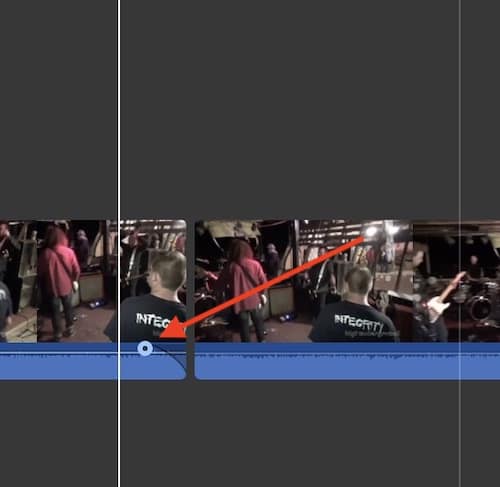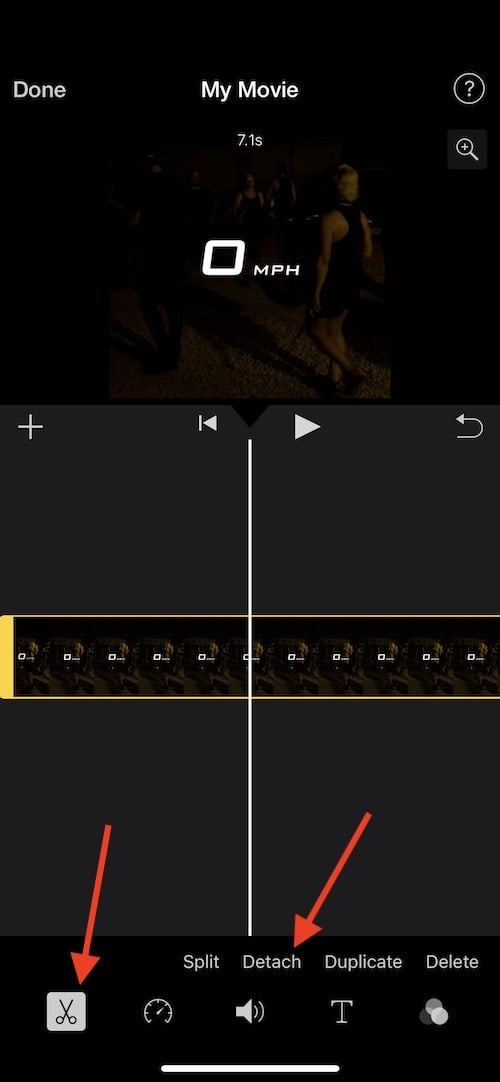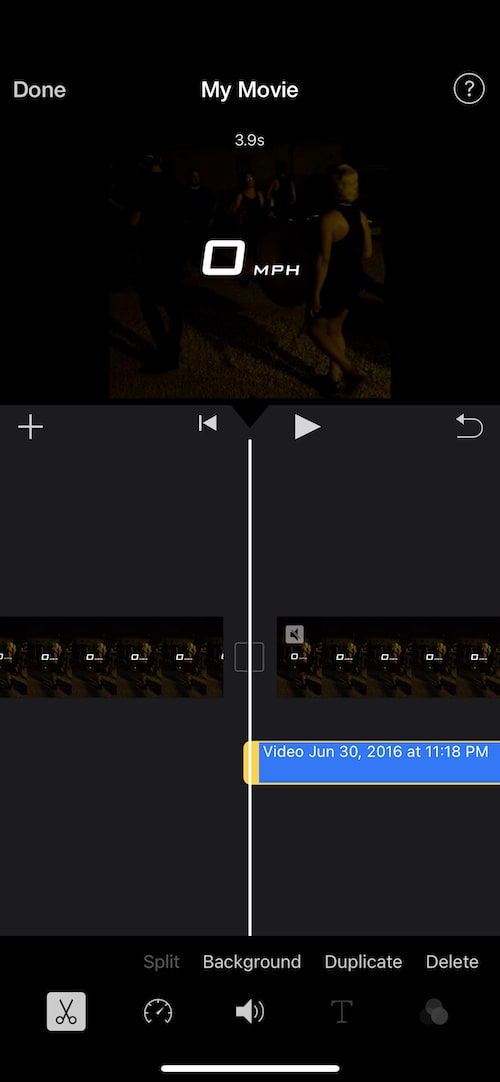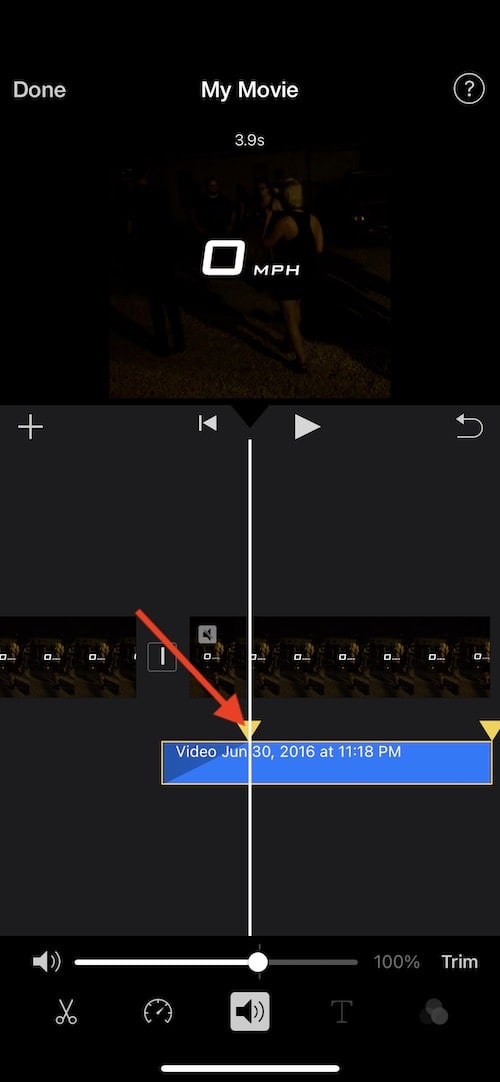Как затухать звук в iMovie
Те, кто использует iMovie, должны знать, что есть простой способ затухания музыки и звука, независимо от того, используете ли вы программу на Mac, iPhone или iPad. Возможность контролировать затухание вашего звука может быть невероятно полезной при редактировании проекта, поскольку в конечном итоге это может дать вам больше контроля над общим звуком вашего проекта. Возможность затухания звука также добавляет еще один элемент для полировки вашего видео.
Для пользователей Apple компания предоставляет iMovie совершенно бесплатно. Доступная на Mac, iPhone и iPad, программа может быть невероятно мощной как для новичков, так и для опытных видеоредакторов. В дополнение к множеству функций, таких как возможность использовать Green-Screen или создавать другие видеоэффекты, пользователи также могут настраивать звук своего проекта, включая возможность постепенного увеличения или уменьшения звука.
Где находится кнопка Fade в iMovie?
Если вы хотите затухать звук, вам нужно просто найти кнопку затухания, которая находится в звуковом изображении вашей рабочей станции. Для пользователей, которые хотят включить или выключить звук в iMovie на своем Mac, просто выполните следующие действия.
Необходимое время: 1 минута.
Как затухать звук в iMovie для Mac.
- Сначала откройте iMovie и перейдите к проекту, в котором вы хотите уменьшить звук.
- Наведите курсор на звук в вашем проекте. Затем вы увидите две ручки затухания. Тот, что находится в начале клипа, управляет нарастанием, тогда как элемент управления в конце отвечает за затухание.

- Перетащите элементы управления влево или вправо, чтобы контролировать степень затухания.
Обязательно проверьте свою работу. Кнопка отмены может быть вашим другом в этой ситуации.
Можете ли вы исчезнуть музыку в iMovie на iPhone?
Для тех, кто использует iPad или iPhone, вы также можете настроить затухание в своем проекте. Однако, прежде чем вы начнете, вам нужно убедиться, что звук отделен от видео, что я также покажу вам, как это сделать.
Чтобы отделить звук от видеоклипа на вашем iPhone или iPad, просто выполните следующие действия.
- Откройте свой проект в iMovie.
- Коснитесь видеоклипа, чтобы отобразить инспектор в нижней части экрана.
- Нажмите кнопку «Действия» (ножницы), а затем выберите «Отсоединить».

- Теперь вы увидите синий аудиоклип под вашим видеоклипом.
Вы можете свободно перемещать, редактировать или удалять аудиоклип.
Теперь, когда звук отделен от видео, вы можете добавить или убрать звук. Для этого выполните следующие действия:
- Коснитесь аудиоклипа, чтобы открыть инспектор.
- Нажмите кнопку «Аудио» (выглядит как динамик).

- Затем выберите Исчезновение. Это покажет маркеры затухания в начале и конце вашего клипа.
Как и на Mac, перетаскивание манипуляторов влево или вправо отрегулирует затухание вашего проекта.
И это так просто! Отсюда вы легко сможете контролировать затухание вашего проекта.
Получите максимум от iMovie
Независимо от того, используете ли вы iMovie на своем Mac, iPhone или iPad, контролировать затухание звука довольно просто. На самом деле нужно просто убедиться, что вы знаете, где находится настройка. На iPad и iPhone также достаточно убедиться, что звук отделен от видео.
Используя iMovie, пользователи могут создавать практически неограниченный набор различных видеопроектов. Возможность регулировать затухание вашего звука с конкретным видеоклипом не только дает вам больше гибкости при редактировании, но также предоставляет дополнительный элемент, который может добавить больше блеска вашему проекту в целом. Хотя пользователю, возможно, придется поэкспериментировать, чтобы получить звук именно там, где он нужен, следующие шаги дадут ему инструменты для этого.