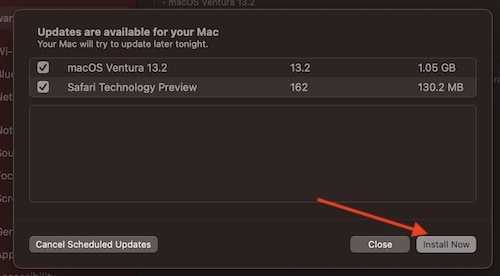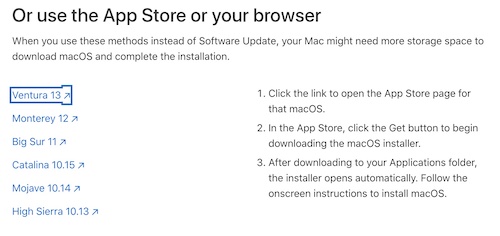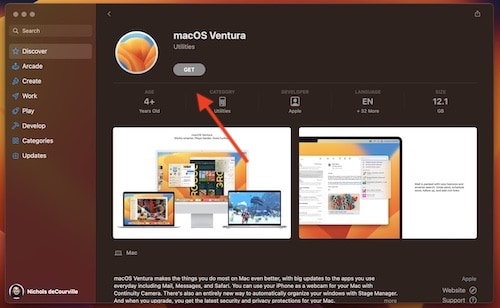Нет доступных обновлений на Mac? Вот исправление
Некоторые пользователи могут попытаться обновить свой Mac только для того, чтобы устройство информировало их об отсутствии доступных обновлений. Это может быть по ряду причин, однако, если вы уверены, что ваш Mac доступен для обновления, пользователь может сделать несколько вещей, чтобы попытаться найти его и установить. Я собираюсь объяснить, в чем могут быть проблемы, а также рассмотрю некоторые решения, чтобы пользователи могли обновить свое устройство.
Поддержание вашего Mac в актуальном состоянии, как правило, является хорошей идеей. Это не только гарантирует, что у вас есть доступ к новейшим и лучшим функциям Apple, но также гарантирует, что вы будете в курсе последних обновлений безопасности и исправлений для эксплойтов. Поддержание вашей машины в актуальном состоянии — отличный способ обеспечить долговечность вашего устройства. Если вы считаете, что вашему компьютеру требуется обновление программного обеспечения, но оно не находит его, давайте рассмотрим некоторые причины и решения.
Как мне обновить мой Mac, когда он говорит, что обновление недоступно?
Если вы столкнулись с проблемой, когда ваш Mac нуждается в обновлении, но вы обнаружили, что ваше устройство сообщает, что обновление недоступно, есть несколько вариантов. Самым простым решением, скорее всего, будет поиск обновления в App Store, что я и покажу вам, как это сделать. Также могут быть более простые решения, о которых я расскажу в первую очередь.
Может ли Mac быть слишком старым для обновления?
Для тех, кто задается вопросом, может ли Mac быть слишком старым для обновления, ответ — да. Когда дело доходит до получения официальных обновлений программного обеспечения, к сожалению, не все устройства одинаковы. Если ваше устройство немного старше некоторых из последних устройств, возможно, оно больше не получает официальную поддержку от Apple.
На момент написания этой статьи macOS Ventura в настоящее время является последней версией Apple. Ты можешь просмотреть этот веб-сайт чтобы узнать, получает ли ваше устройство официальную поддержку.
Также важно отметить разницу между обновлением и обновлением. Обновление включает в себя установку обновления в той же версии macOS (например, при переходе с Big Sur 11.2 на 11.6.3). С другой стороны, обновление означает переход на совершенно новую версию macOS (например, переход с Big Sur на Monterey). Важно отметить это различие, поскольку оно может оказаться полезным при дальнейшем чтении.
Проверить наличие обновлений: простые решения
Если вы получаете сообщение о том, что обновление macOS недоступно, но ваше устройство остро нуждается в нем, может быть несколько вариантов решения этой проблемы.
Перезагрузите свою машину
Одна из первых вещей, которую вы можете попробовать, — это выключить устройство и снова включить его. Хотя это может показаться слишком простым решением, перезапуск устройства часто может быть отличным способом исправить любые незначительные проблемы, которые могут возникнуть.
Взгляните на ваше интернет-соединение
Для выполнения обновления macOS требуется безопасное подключение к Интернету. Слабое соединение или соединение, которое постоянно прерывается, скорее всего, не сможет безопасно и правильно обновить ваше устройство. Убедитесь, что вы подключены к надежному интернет-соединению или, что еще лучше, убедитесь, что ваше устройство имеет проводное подключение к Интернету.
Установка обновления через безопасный режим
Попытка вашего устройства установить обновление в безопасном режиме может быть хорошим решением, если вы не сможете увидеть обновление. Если у вас возникли проблемы с устройством, сообщающие об отсутствии доступных обновлений, попробуйте получить обновление в безопасном режиме.
Есть два разных способа войти в безопасный режим, в зависимости от того, использует ли ваше устройство процессор Apple Silicon или Intel. Вы можете проверить, перейдя в Apple > Об этом Mac из строки меню. 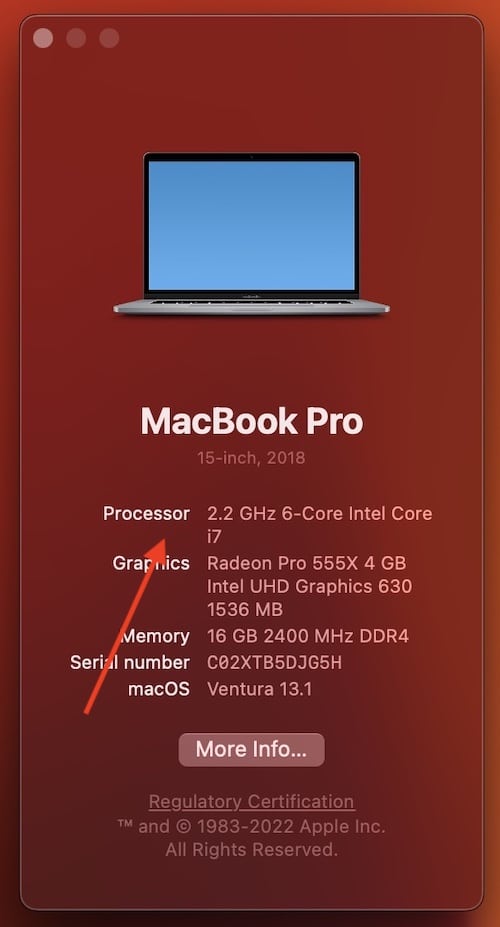
Для компьютеров Mac с Apple Silicon выполните следующие действия, чтобы войти в безопасный режим.
- Выключите свой Mac.
- Как только он полностью выключится, нажмите и удерживайте кнопку питания в течение 10 секунд.
Ваш Mac должен начать перезагрузку. - Отпустите кнопку питания, как только вы увидите меню запуска.
- В меню «Автозагрузка» выберите загрузочный диск вашего устройства и удерживайте нажатой клавишу Shift на клавиатуре.
- Выберите Продолжить в безопасном режиме, а затем отпустите клавишу Shift.
- Вас могут попросить предоставить данные для входа.
- Теперь вы перезагружены в безопасном режиме.
Для компьютеров Mac с процессорами Intel следуйте этим инструкциям.
- Если ваш Mac в данный момент включен, перезапустите его.
- Пока машина загружается, удерживайте нажатой клавишу Shift на клавиатуре.
- Как только на вашем устройстве появится окно входа в систему, отпустите клавишу Shift.
Затем вы можете ввести свои данные. - На некоторых компьютерах Mac с процессором Intel и в некоторых версиях macOS пользователям может потребоваться дважды войти в систему.
Во время первого или второго входа в систему где-то в правом верхнем углу экрана должен быть текст «Безопасная загрузка».
Вручную загрузить обновление
Если ни один из этих вариантов вам не подходит, есть также способ загрузить обновление вручную. Это решение немного больше ориентировано на получение последнего обновления macOS вместо обновления до более поздней версии. Загрузить обновление вручную так же просто, как найти его.
Необходимое время: 2 минуты.
Как вручную загрузить обновление macOS.
- Откройте «Apple» > «Системные настройки/предпочтения» в строке меню.
- Щелкните Обновление программного обеспечения. Вы или не можете видеть, что доступно обновление.
- В разделе «Доступны другие обновления» нажмите «Подробнее».
- Там должен быть список обновлений для вашего устройства. Отметьте те, которые вы хотели бы установить (скорее всего, вам следует установить их).
- Выберите Установить сейчас.

Если вы не видите никаких обновлений при выборе «Дополнительная информация» или если этот параметр вообще недоступен, убедитесь, что вам действительно нужно последнее обновление. Вы можете проверить, какую версию macOS вы используете, перейдя на Apple > Об этом Mac из строки меню. Затем вы также можете проверить Google, чтобы узнать, какая последняя версия macOS доступна в настоящее время.
Обновление из Интернета
Если вам действительно нужно обновление, вы также можете попробовать получить обновление из Интернета.
- Идти на эту страницуи выберите ссылку для текущей версии macOS. Обратите внимание, что это будет в разделе «Или используйте App Store или ваш браузер».

- Когда вы нажмете на одну из ссылок, вы попадете в App Store и увидите страницу обновления, которое вы пытаетесь установить. Выберите Получить.
Это должно побудить приложение «Обновление программного обеспечения» искать последнюю версию macOS.
- Если обновление будет найдено, выберите «Загрузить», чтобы загрузить и установить его.
Загрузите обновление вручную (альтернативный способ)
Пользователи также должны знать, что есть еще один способ вручную загрузить обновление, хотя это больше для перехода с одной версии macOS на новую. Как уже упоминалось, причина, по которой пользователь не может выполнить обновление, заключается в том, что его устройство не больше официально не поддерживается Apple. Когда дело доходит до macOS Ventura (самое последнее обновление на момент написания этой статьи), вы можно пойти сюда чтобы узнать, какие устройства поддерживают обновление.
Если ваше устройство находится в официальном списке Apple, но вы по-прежнему не видите обновление через Системные настройки > Обновление ПОесть способ загрузить macOS вручную.
Просто выполните следующие действия:
- Идти на эту страницу.
- Найдите нужную версию macOS и щелкните ее ссылку.
- Когда откроется App Store, выберите «Получить», а затем «Загрузить».
- После этого вы сможете следовать подсказкам на экране.
Пользователи должны учитывать, что если их устройство несовместимо с последней версией macOS, они по-прежнему могут загружать и устанавливать предыдущие выпуски. Таким образом, пользователи могут, по крайней мере, поддерживать свой Mac в актуальном состоянии, насколько это возможно.
Вывод: что делать, если ваш Mac говорит, что нет доступных обновлений
Что касается macOS, иногда устройство может больше не получать официальную поддержку от Apple. Не все устройства служат вечно. Однако, если вы уверены, что ваше устройство способно получать обновления, но оно не отображается, вам доступны несколько вариантов.
Поддержание вашего Mac в актуальном состоянии важно по многим причинам. Обновление вашего компьютера не только не гарантирует, что все ваши приложения будут работать должным образом, но также гарантирует, что пользователи имеют доступ к последним и самым лучшим обновлениям безопасности, а также к исправлениям эксплойтов. Поддержание вашего устройства в актуальном состоянии — отличный способ обеспечить его безопасность.