Почему моя синхронизация Apple Music не работает? Вот как это исправить
Если у вас есть подписка на Apple Music, вы можете использовать эту службу на нескольких устройствах Apple с одним и тем же Apple ID. Более того, любые изменения в списке воспроизведения в Apple Music на вашем iPhone будут отражены в Apple Music на вашем Mac благодаря функции синхронизации библиотеки.
К сожалению, многие пользователи сталкиваются с проблемами, когда Apple Music не синхронизирует изменения между устройствами. Поэтому в этом руководстве мы поможем вам узнать, как исправить неработающую Apple Music Sync.
Как исправить не работающую синхронизацию Apple Music Sync
1. Включите синхронизацию библиотеки на iPhone, iPad и Mac.
Функция синхронизации библиотеки в Apple Music гарантирует, что любые изменения, внесенные вами на одном устройстве, будут отражены на других. Поэтому вам необходимо включить функцию синхронизации библиотеки, чтобы исправить ситуацию, когда Apple Music не синхронизируется.
Необходимое время: 5 минут
Включите синхронизацию библиотеки на iPhone, iPad и Mac
- Открыть Настройки на своем iPhone/iPad и отправляйтесь в Музыка вариант.
- Включите Синхронизировать библиотеку переключать.
- Кроме того, включите переключатели «Добавить песни в список воспроизведения» и «Добавить избранные песни».

- Затем откройте приложение Apple Music на своем Mac.
- Нажмите кнопку «Файл» в строке меню.
- Затем щелкните параметр «Библиотека» и выберите из списка параметр «Организовать библиотеку…».

- Установите флажок «Объединить файлы» и нажмите кнопку «ОК».

- Затем нажмите «Музыка» в строке меню и выберите «Настройки…».
- Установите флажок «Синхронизировать библиотеку» на вкладке «Общие» и нажмите кнопку «ОК».

2. Проверьте статус Apple Music, чтобы исправить неработающую синхронизацию Apple Music.
Вы проверили состояние системы Apple Music? Если вы еще этого не сделали, проверьте, работают ли музыкальные серверы Apple, прежде чем пытаться использовать другие методы устранения неполадок. Потому что, если музыкальные серверы Apple Music не работают, ни один из этих шагов не поможет вам исправить Apple Music, не синхронизирующуюся с другими устройствами.
Отправляйтесь в Apple Состояние системы и проверьте, «Доступны» ли Apple Music и другие службы, связанные с Apple Music. В противном случае они будут отображаться желтым или красным знаком, что означает, что эти службы проходят техническое обслуживание или имеют какие-либо проблемы.
3. Отключите режим низкого энергопотребления, чтобы исправить Apple Music Sync.
Если ваш iPhone, iPad или Mac находится в режиме низкого энергопотребления, большинство операций фоновой синхронизации будут приостановлены, чтобы продлить срок службы батареи. Таким образом, причиной того, что Apple Music не синхронизирует вашу библиотеку на всех устройствах, может быть режим низкого энергопотребления.
Действия по отключению режима низкого энергопотребления на iPhone и iPad.
- Открой Настройки приложение на вашем iPhone.
- Отправляйтесь в Батарея вариант.
- Отключите Режим низкого энергопотребления переключать.
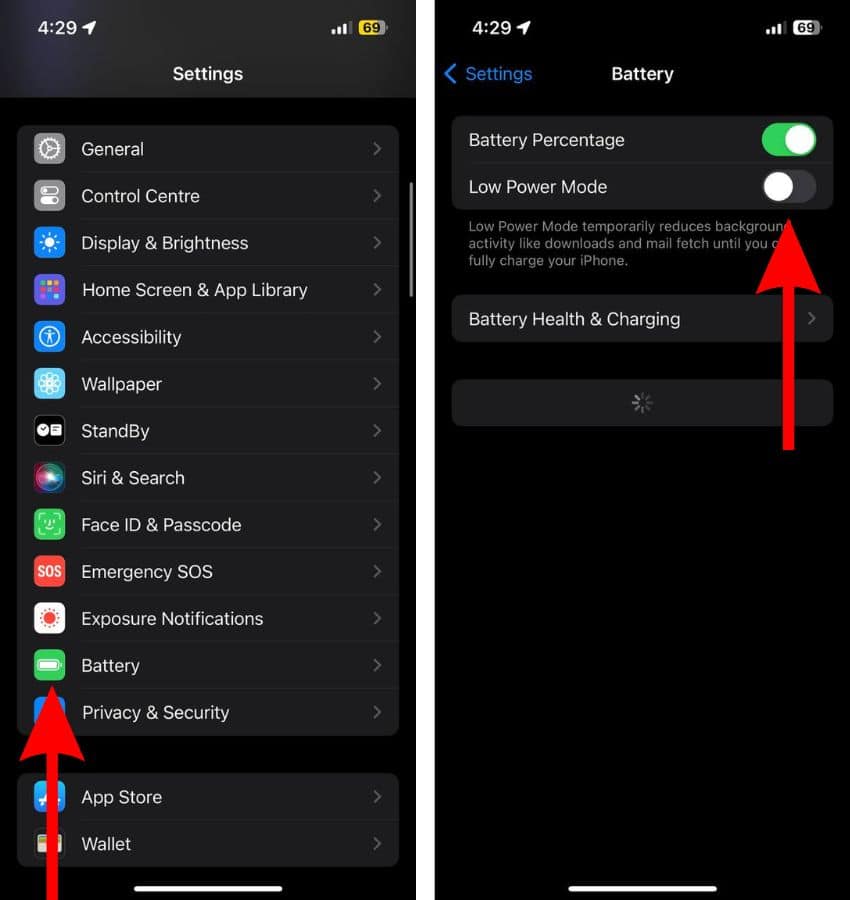
Действия по отключению режима низкого энергопотребления на Mac.
- Нажмите кнопку Яблоко Логотип в правом верхнем углу строки меню.
- Выберите Настройки системы… вариант.
- Нажмите кнопку Батарея опция на боковой панели.
- Теперь щелкните раскрывающийся список рядом с Режим низкого энергопотребления и выберите Никогда вариант.
4. Перезагрузите устройство, чтобы исправить неработающую синхронизацию Apple Music.
Перезагрузка устройства может помочь решить проблему с несинхронизацией Apple Music. Потому что, если временная ошибка препятствовала синхронизации данных, перезагрузка устройства устранит временную ошибку или программный сбой.
Действия по перезагрузке iPhone 8 и новее
- Нажмите и удерживайте кнопку увеличения или уменьшения громкости и боковую кнопку одновременно, пока не появится ползунок выключения.
- Перетащите ползунок выключения, чтобы выключить iPhone, и подождите несколько минут.
- Теперь нажмите и удерживайте боковую кнопку, пока на экране не появится логотип Apple.

Перезагрузите iPhone 7, SE (3-го поколения) и ниже.
- Нажмите и удерживайте боковую кнопку, пока не появится ползунок выключения.
- Перетащите ползунок выключения, чтобы выключить iPhone.
- Подождав несколько минут, нажмите и удерживайте боковую кнопку, пока на экране не появится логотип Apple.
Вы также можете попросить Siri перезагрузить ваш iPhone или iPad.
Действия по перезагрузке Mac
- Нажмите логотип Apple в правом верхнем углу строки меню.
- Нажмите кнопку «Перезагрузить…».
- Снимите флажок слева от параметра «Повторно открывать окна при повторном входе в систему».
- Затем нажмите кнопку «Перезагрузить», чтобы перезагрузить Mac.
5. Переустановите Apple Music, чтобы исправить неработающую синхронизацию Apple Music.
Ошибка в текущей сборке приложения Apple Music может быть причиной того, что синхронизация не работает. Но вы не можете обновить Apple Music вручную, поскольку это собственное приложение, которое получает обновления во время обновлений iOS. Поэтому следующий лучший способ избавиться от программных ошибок — переустановить приложение Apple Music на вашем iPhone или iPad.
- Нажмите и удерживайте Apple Музыка приложение на вашем iPhone или iPad.
- Нажмите Удалить приложение вариант из всплывающего списка.
- Нажмите Удалить приложение кнопку, а затем нажмите кнопку Кнопка «Удалить» чтобы подтвердить свой выбор.

- Перезагрузите свой iPhone или iPad.д.
- Теперь откройте Магазин приложений и отправляйтесь в Вкладка «Поиск» в правом нижнем углу.
- Теперь найдите Apple Музыка в строке поиска.
- Нажмите Apple Музыка результат на странице результатов.
- Далее нажмите Облако значок, чтобы переустановить Apple Music на iPhone или iPad.

6. Обновите iPhone, iPad и Mac
Общесистемные ошибки программного обеспечения также могут быть причиной того, что синхронизация Apple Music не работает на вашем iPhone, iPad или Mac. Мы предлагаем обновить ваше устройство до последней версии операционной системы, чтобы избавиться от любых ошибок или сбоев.
- Открой Настройки приложение на вашем iPhone или iPad.
- Перейдите к Общий вариант.
- Нажмите Обновление программного обеспечения вариант на следующем экране.
- Здесь нажмите Установите сейчас или Обновить сейчас Кнопка, чтобы обновить iPhone/iPad до последней версии iOS/iPadOS.
- Введите номер вашего устройства пароль продолжать.

Обновите macOS
- Нажмите кнопку Яблоко Логотип в правом верхнем углу строки меню.
- Выберите Настройки системы.
- Нажмите кнопку Общий на боковой панели, а затем выберите Обновление программного обеспечения опция расположена с правой стороны. Альтернативно, если доступно обновление, вы увидите Доступно обновление программного обеспечения уведомление под вашим именем/Apple ID в верхней части правой боковой панели.
- Нажмите кнопку Обновить сейчас Кнопка, расположенная рядом с меню «Доступные обновления».
- Затем нажмите кнопку Соглашаться кнопка.
- Введите свой Mac пароль а затем нажмите кнопку ХОРОШО кнопка.
7. Выйдите из системы и снова войдите в Apple ID.
Проблемы с Apple ID также могут быть причиной того, что Apple Music не синхронизирует изменения между устройствами. Поэтому мы предлагаем прибегнуть к «Ядерному решению», которое заключается в выходе из системы и обратном входе в ваш Apple ID на всех ваших устройствах. Этот метод может помочь вам исправить неработающую синхронизацию Apple Music.
- Открой Настройки приложение на вашем iPhone.
- Нажмите на свой Имя (Apple ID) в верхней части экрана.
- Прокрутите вниз и коснитесь значка Выход вариант.
- Введите ваш идентификатор Apple ID и Пароль на следующем экране и нажмите «Выключить».
- Выберите данные, копию которых вы хотите сохранить на своем устройстве.
- Кран Выход и коснитесь Выход еще раз, чтобы подтвердить свой выбор. Подождите несколько минут после выхода из системы.
- Теперь откройте Настройкинажмите Войдите на свое устройство вариант вверху и введите свой идентификатор Apple ID и Пароль.
Выйдите из системы и снова войдите в Apple ID на Mac
- Открыть Настройки системы на вашем Mac.
- Нажмите на Ваше имя в верхней части боковой панели и нажмите кнопку Выход кнопка, расположенная в левом нижнем углу.
- Во всплывающем окне выберите данные, копию которых вы хотите сохранить на своем устройстве, и нажмите кнопку Сохранить копию кнопка.
- Далее введите пароль вашего Apple ID, чтобы отключить функцию «Найти Mac», и нажмите Продолжать.
- После того как вы выйдете из своего Apple ID, перезагрузите свой Mac и отправляйтесь в Настройки системы > Войти > следуйте инструкциям на экране.
8. Обратитесь в службу поддержки Apple.
Если ни один из вышеперечисленных методов не помог решить проблему, последний вариант, который вам остается, — обратиться в службу поддержки Apple. Или вы даже можете отправиться в ближайший Apple Store и проверить свое устройство в баре Genius.
Мы надеемся, что это руководство поможет вам исправить неработающую синхронизацию Apple Music. Если у вас есть какие-либо сомнения или вы знаете другие способы решения проблемы, сообщите нам об этом в комментариях ниже.












