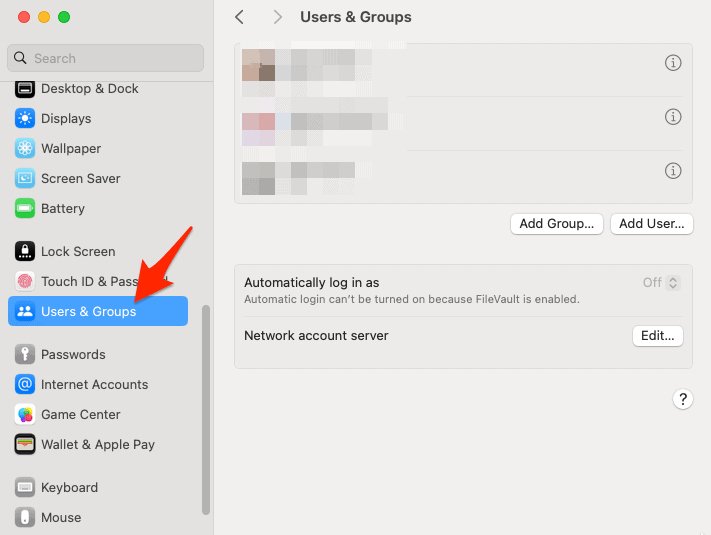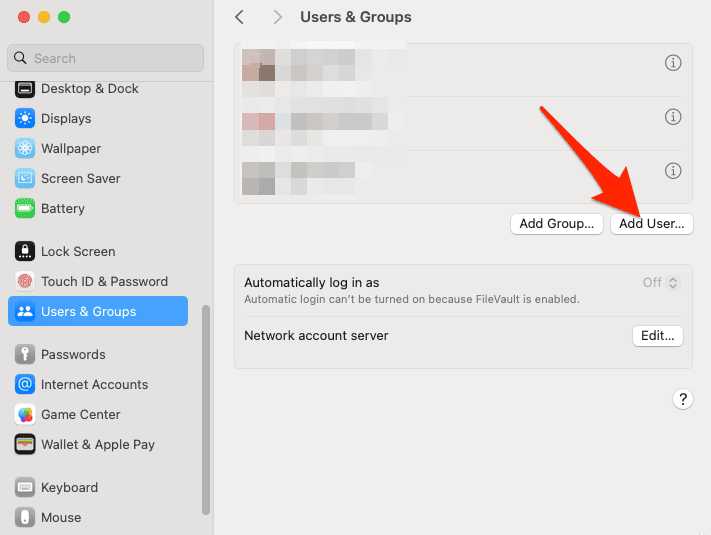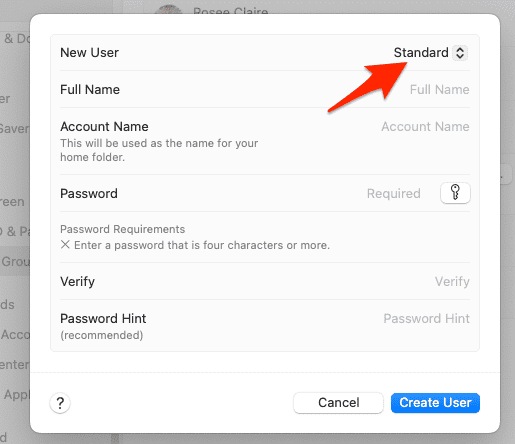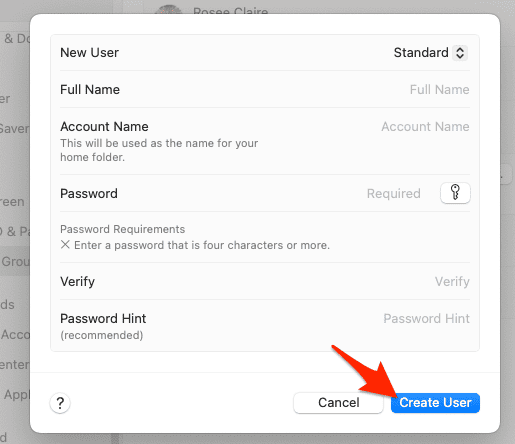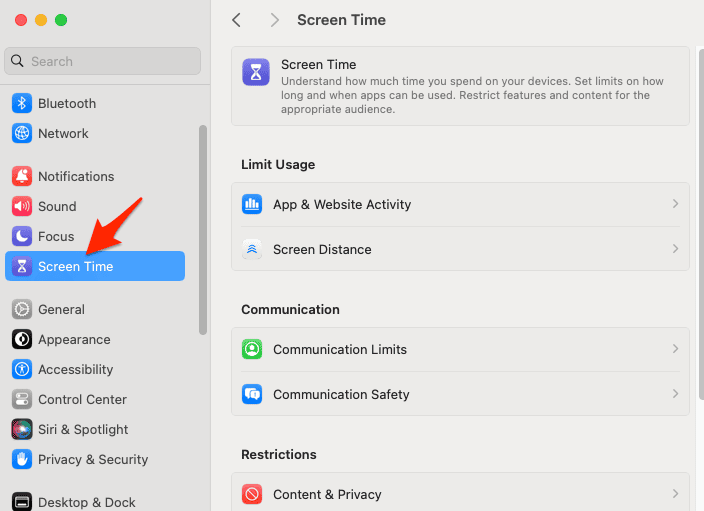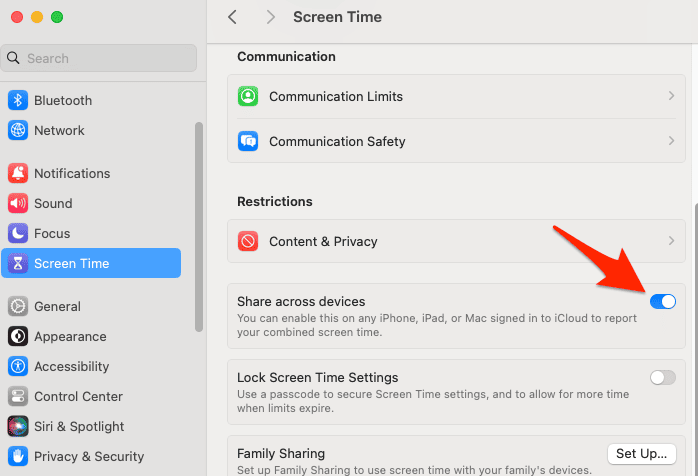Почему родительский контроль не работает на Mac: руководство по настройке родительского контроля
Технологии произвели революцию в том, как мы делаем многие вещи сегодня. Мы можем получить доступ к информации по наиболее деликатным вопросам одним щелчком мыши. Хотя я ценю технологии, моя любовь к детям превосходит их. Было бы личным провалом, если бы мой ребенок столкнулся с контентом для взрослых и другими саморазрушительными пристрастиями под моим присмотром. Вот почему настройка родительского контроля на Mac так важна.
К сожалению, миллионы детей во всем мире имеют неограниченный доступ к контенту для взрослых, сомнительным партнерам и развращающим влияниям в Интернете. Рост киберзапугивания и секстинга еще больше усугубляет эти опасения. С другой стороны, компьютеры стали неотъемлемой частью современного обучения.
Родительский контроль — это эффективное средство контроля и регулирования действий ваших детей за компьютером. Но что, если вы не уверены в настройке родительского контроля на своем Macbook? Продолжайте читать, чтобы узнать, как родители могут защитить своих детей, введя ограничения на использование приложений и заблокировав доступ к определенным приложениям.
Почему родительский контроль не работает на Mac?
Обратите внимание, что если вы пытаетесь настроить родительский контроль, как это было сделано в более ранних версиях macOS, это не сработает. Более поздние версии macOS имеют другой метод настройки родительского контроля. В предыдущих версиях macOS Родительский контроль вариант можно найти в Настройки системы. Однако с появлением macOS Monterey эта функция была заменена новой Экранное время особенность.
Настройка родительского контроля на Mac
Помимо отслеживания продолжительности использования приложения, Screen Time предлагает дополнительные функции. К ним относятся установка ограничений по времени использования Mac вашим ребенком и ограничение его доступа к определенным приложениям и веб-сайтам. Чтобы использовать «Экранное время» для целей родительского контроля, вам необходимо выполнить следующие действия:
- Создайте специальную учетную запись для вашего ребенка на вашем Mac.
- Активировать Экранное время функция в рамках Настройки системы.
- Войдите в учетную запись вашего ребенка и установите определенные ограничения и пароль.
Итак, давайте начнем с первого шага.
1. Как настроить дочернюю учетную запись на Mac
Чтобы обеспечить правильное использование вашего Mac вашим ребенком, я рекомендую вам настроить для него отдельную учетную запись, если вы используете устройство совместно. Аналогичным образом, если у вашего ребенка есть собственный Mac, вам также рекомендуется иметь учетную запись на этом устройстве. В обоих случаях у вас должна быть учетная запись администратора, в то время как ваш ребенок использует стандартную учетную запись. Выполните следующие действия, чтобы настроить дочернюю учетную запись в macOS:
Необходимое время: 2 минуты.
- Войдите в свою учетную запись администратора и перейдите к Настройки системызатем выберите Пользователи и группы.

- Далее нажмите на Добавить пользователя.

- В раскрывающемся меню «Новая учетная запись» выберите Стандарт.

- Введите имя учетной записи, полное имя и пароль для вашего ребенка. Вы также можете добавить подсказку для пароля.
- Наконец, нажмите на Создать пользователя.

После того, как вы успешно создали дочернюю учетную запись, следующим шагом будет включение Экранного времени на вашем Mac.
2. Как включить экранное время в macOS
Чтобы начать использовать инструмент родительского контроля, необходимо включить «Экранное время». Для этого выполните следующие действия:
- Идти к Настройки системы и выбрать Экранное время.

- Далее включите Экранное время вариант, как показано ниже. Вы также можете включить функцию Поделиться на разных устройствах особенность.

Кроме того, узнайте, как получить родительский контроль в Chrome на Mac и других устройствах.
Настройка экранного времени в учетной записи вашего ребенка
После того, как вы успешно создали учетную запись для своего ребенка на Mac и активировали Screen Time, вы можете приступить к настройке родительского контроля на Mac.
1. Установка пароля для экранного времени
Крайне важно защитить ограничения экранного времени, установив код доступа, поскольку было бы контрпродуктивно, если бы ваш ребенок мог легко изменить или отключить ограничения. Выполните следующие действия, чтобы установить пароль для Экранного времени:
- Войдите в учетную запись вашего ребенка, используя ранее настроенные данные.
- Доступ к экранному времени через Настройки системы.
- Нажмите на Параметры и выбрать Использовать код-пароль экранного времени.
- Введите четырехзначный пароль.
- Подтвердите пароль, повторно введя его при появлении запроса.
- При желании вы можете настроить восстановление пароля, введя свой Apple ID и пароль, а затем нажав Следующий. Если вы предпочитаете не настраивать восстановление пароля, просто нажмите Пропускать.
При наличии кода доступа вашему ребенку потребуется ввести текущий код доступа, чтобы изменить настройки экранного времени или отключить его.
2. Установка времени простоя на Mac
Проще говоря, время простоя — это период, когда ваш ребенок не может использовать свой Mac или определенные приложения на своем Mac. Решение о времени простоя полностью зависит от вас, поскольку вы лучше всего подготовлены для определения соответствующего уровня воздействия определенных приложений или количества времени, которое ваш ребенок должен проводить на Mac. Чтобы настроить время простоя, выполните следующие действия:
- Войдите в учетную запись вашего ребенка и получите доступ Экранное времязатем выберите Время простоя.
- Идти к Запланированное и включите его, нажав на Включать.
- Если вы хотите иметь одно и то же расписание простоев на каждый день, выберите Каждый день и установите желаемое время. В качестве альтернативы выберите Обычай установить разное время для каждого дня.
3. Запуск приложений во время простоя
Если вы хотите предоставить своему ребенку неограниченный доступ к определенным приложениям, например, к тем, которые необходимы для выполнения домашних заданий или общения с вами, вы можете добавить их в список «Всегда разрешенные». Это гарантирует, что ваш ребенок сможет использовать эти конкретные приложения даже во время запланированного простоя. Выполните следующие действия, чтобы настроить его:
- В настройках экранного времени вашего ребенка найдите и нажмите Всегда разрешено.
- Выберите нужные приложения, к которым вы хотите разрешить ребенку доступ во время простоя. Обратите внимание, что вам может быть предложено ввести пароль для первого приложения.
- Закончив выбор приложений, выйдите из Экранное время настройки.
Следуя этим шагам, вы можете разрешить своему ребенку использовать назначенные приложения без ограничений даже в периоды простоя.
4. Настройка лимитов приложений в macOS
Как упоминалось ранее, могут быть случаи, когда вы хотите ограничить доступ вашего ребенка к определенным приложениям. Например, вы можете запретить им пользоваться сайтами социальных сетей после 22:00. В таких случаях вы можете установить ограничения приложений как часть функции родительского контроля. Выполните следующие действия, чтобы установить ограничения приложений:
- Получите доступ к учетной записи Mac вашего ребенка и перейдите к настройкам Экранного времени. Нажмите на Ограничения приложений и включите его, выбрав Включать.
- Выберите приложения, для которых вы хотите установить ограничение по времени. Решите, должно ли ограничение применяться каждый день или следовать индивидуальному расписанию.
- Выберите вариант Блокировать в конце лимита и нажмите Сделанный.
- Теперь вы можете перейти к выбору дополнительных приложений, для которых требуется ограниченный доступ. У вас есть возможность удалить или изменить их временные ограничения по мере необходимости.
Следуя этим шагам, вы можете эффективно настроить ограничения приложений в рамках мер родительского контроля.
5. Блокировка веб-сайтов на Mac
Теперь с помощью Screen Time вы можете использовать macOS для автоматической блокировки доступа вашего ребенка к веб-сайтам для взрослых. Эта функция позволяет указать, какие веб-сайты разрешать или блокировать, а также полностью ограничивать доступ к определенным веб-сайтам. Чтобы настроить ограничения содержимого на вашем Mac, выполните следующие действия:
- Перейдите в настройки экранного времени вашего ребенка и нажмите Контент и конфиденциальность в боковой панели.
- Выберите вкладку «Содержимое» и нажмите Ограничьте доступ к сайтам для взрослых.
- Если вы хотите еще большего контроля, нажмите на Настроить. Это позволит вам вручную разрешать или блокировать определенные сайты.
- Другой подход — нажать на Разрешенные веб-сайты под Контент и конфиденциальностьзатем выберите Настроить чтобы добавить сайты, к которым разрешен доступ вашему ребенку. Все остальные сайты будут заблокированы.
Следуя этим шагам, вы сможете эффективно настроить родительский контроль на Mac, предоставив вам контроль над доступом вашего ребенка к веб-сайтам для взрослых и другому определенному веб-контенту.
Еще один способ защитить вашего ребенка: Intego ContentBarrier X9
Intego ContentBarrier X9 — это отличное решение для родительского контроля для владельцев Mac, обеспечивающее надежные границы для обеспечения безопасности вашего ребенка при работе в Интернете. Вот некоторые ключевые особенности Intego ContentBarrier X9:
- Безопасная интернет-среда: блокируйте нежелательные веб-сайты и создавайте определенные списки разрешенных веб-сайтов, блокируя остальные.
- Ограничения сетевого времени: установите ограничения по времени для доступа вашего ребенка к сети, что позволит вам управлять его временем в сети в зависимости от таких занятий, как обед или домашние задания.
- Регистрация нажатий клавиш и скриншоты: делайте снимки экрана и записывайте нажатия клавиш в приложениях, чтобы ваш ребенок не столкнулся с неприемлемым контентом.
- Мониторинг и фильтрация сеансов чата: отслеживайте интернет-чаты вашего ребенка, чтобы предотвратить неприемлемые разговоры с незнакомцами. Программное обеспечение также может обнаруживать определенные термины и автоматически закрывать сеанс чата, уведомляя вас о любой активности.
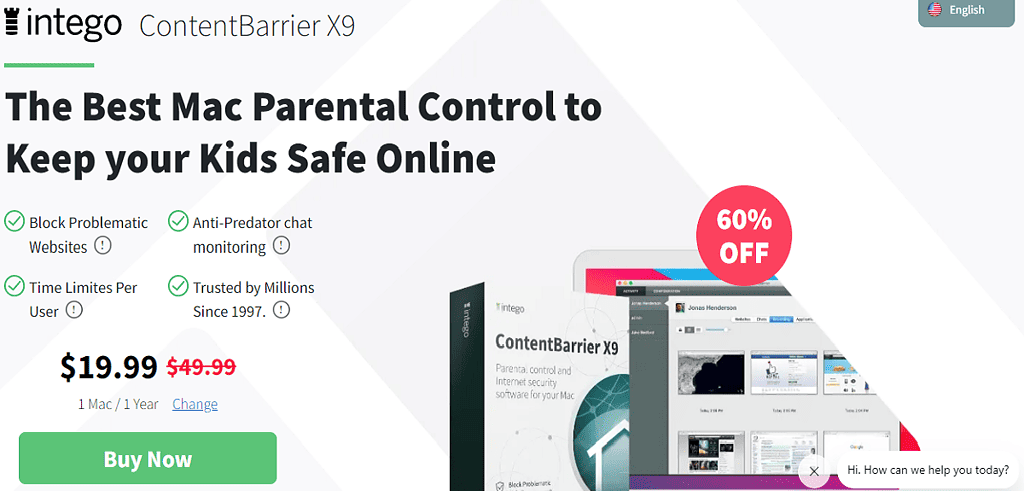
Заключение
Настройка родительского контроля на Mac необходима для обеспечения безопасной и надежной цифровой среды для детей. Следуя шагам, описанным в этом руководстве, вы сможете эффективно отслеживать и ограничивать доступ вашего ребенка к неподходящему для его возраста контенту, контролировать время, проводимое за экраном, и поощрять ответственное поведение в Интернете.
Встроенные функции родительского контроля, предлагаемые macOS, представляют собой удобное и удобное решение, позволяющее родителям настраивать параметры в соответствии с потребностями своего ребенка. Применяя эти меры, вы можете найти баланс между использованием технологий и защитой благополучия вашего ребенка в цифровом мире. Для дальнейшего чтения ознакомьтесь с дополнительными советами Тома Виктора о том, как защитить своего ребенка от онлайн-хищников на Mac.