Подключите HomePod к новой сети Wi-Fi
Некоторые пользователи могут не знать, что есть способ подключить свой HomePod к новой сети Wi-Fi. Когда дело доходит до пользовательского HomePod, подключить его к Wi-Fi довольно просто. В большинстве случаев вам нужно только убедиться, что ваш HomePod подключен к той же сети, что и устройство, которое вы использовали для его настройки. Хотя это может показаться простым, все не всегда может быть так просто, как кажется.
Иногда могут быть некоторые причины, по которым пользователям необходимо подключить свой HomePod к новой сети Wi-Fi. Имея это в виду, я покажу, как пользователь может переключать сети Wi-Fi на своем устройстве, а также некоторые крайние варианты, если у вас возникли серьезные проблемы. Следуя этому руководству, пользователи смогут подключиться к новой сети Wi-Fi на своем HomePod.
Учитывая все функции, которые поставляются с HomePod, есть причина, по которой многие пользователи Apple считают его своим выбором при выборе смарт-динамика. Благодаря высококачественному звуку, пространственному звуку Apple, распознаванию помещения, а также возможности сопряжения двух HomePod для создания стереопары, HomePod станет отличным дополнением к дому для любого поклонника устройств Apple. Конечно, HomePod лучше всего работает только при подключении к правильной сети. Продолжайте читать, чтобы узнать больше.
Подключите HomePod к новой сети Wi-Fi
Чтобы подключиться к новой сети Wi-Fi на HomePod, выполните следующие действия:
Необходимое время: 2 минуты.
Как подключить HomePod к новой сети Wi-Fi.
- Со своего iPad или iPhone перейдите в приложение «Дом».
- Затем вы можете либо нажать и удерживать, либо нажать 3D Touch на значок HomePod.
Убедитесь, что вы выбираете HomePod, в который хотите внести изменения.
- Вы получите сообщение в верхней части приложения, в котором говорится: «Этот HomePod находится в другой сети Wi-Fi, чем этот iPhone. Переместите HomePod в «(Имя Wi-Fi)».
- Затем ваш HomePod подключится к новой сети через несколько секунд.
Пользователи должны отметить, что это будет работать только в том случае, если у HomePod возникают проблемы либо с подключением к сети Wi-Fi, либо с подключением к той же сети Wi-Fi, что и та, которую они использовали для настройки своего устройства.
Вы можете попытаться отключить или отключить маршрутизатор, к которому подключен HomePod, хотя это может быть проблематичным. В крайнем случае, если у пользователей действительно возникают проблемы с Wi-Fi, а вышеуказанное решение не помогает, они также могут попробовать выполнить сброс настроек на своем HomePod.
Восстановите заводские настройки вашего HomePod
Пользователям действительно следует выполнять сброс настроек HomePod до заводских настроек только в том случае, если у них возникли серьезные проблемы с подключением к Wi-Fi или произошло что-то еще катастрофическое. Выполнение сброса на вашем HomePod потребует перенастройки всего, поэтому убедитесь, что это ваш единственный вариант, если вы продолжите.
Чтобы сбросить HomePod непосредственно с устройства, выполните следующие действия:
- Отключите HomePod и подождите десять секунд.
- Подключите HomePod обратно.
- Подождите 5 секунд, затем нажмите и удерживайте среднюю кнопку в верхней части HomePod.
Вы поймете, что находитесь в правильном направлении, если индикатор на верхней части устройства загорится красным. - Продолжайте удерживать среднюю кнопку, пока не услышите три звуковых сигнала.
- Затем вы можете отпустить, когда Siri сообщит вам, что устройство вот-вот перезагрузится.
В случае успеха вы услышите звуковой сигнал. - Затем вам нужно будет настроить ваше устройство.
Восстановление заводских настроек HomePod с iPhone, iPad или Mac
Пользователи также могут сбросить настройки HomePod из приложения для iPhone или iPad.
- Откройте приложение «Дом» на своем iPhone или iPad.
- Нажмите и удерживайте HomePod, который хотите выбрать.
Ваш HomePod, скорее всего, будет в списке ваших любимых аксессуаров. - Прокрутите вниз и выберите «Сбросить HomePod».
- Выберите «Удалить аксессуар».
- Выберите Удалить.
- Вы услышите звуковой сигнал, когда он сбросится.
Наконец, вы также можете сбросить HomePod до заводских настроек через свой Mac. Просто подключите устройство к вашему Mac, откройте окно Finder, выберите свой HomePod на боковой панели (в Места), а затем выберите Восстановить HomePod. Еще раз, вы услышите звуковой сигнал, когда он будет завершен.
Опять же, сбрасывайте HomePod только в крайнем случае.
Вывод: подключите HomePod к новой сети Wi-Fi
Возможность подключить HomePod к Wi-Fi должна быть довольно простой. Учитывая, что он просто подключается к любому Wi-Fi, который вы подключили к устройству, на котором настроен ваш HomePod, это должен быть довольно простой процесс.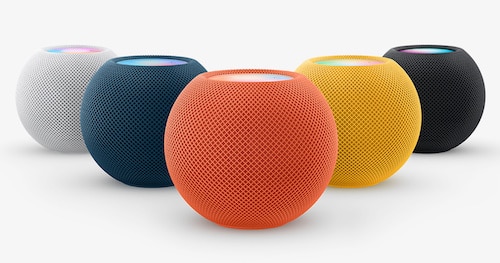
(Кредит Фотографии: Apple.)
Однако, если вы измените имя своего Wi-Fi или захотите взять с собой HomePod во время путешествия, изменить сеть на вашем устройстве довольно просто. Просто убедитесь, что устройство, которое вы использовали для его настройки, подключено к Wi-Fi, а затем работайте оттуда. Конечно, если что-то пойдет не так, это не значит, что у пользователей не будет дополнительных возможностей. Определите подходящую для вас ситуацию.






