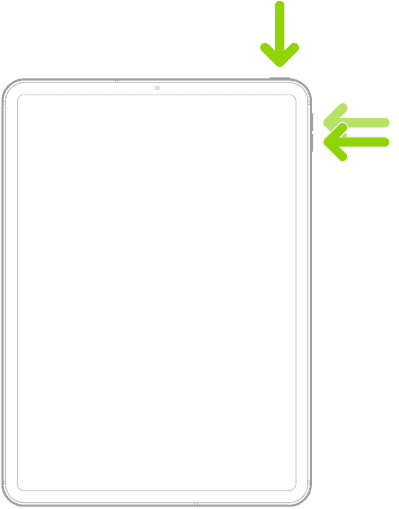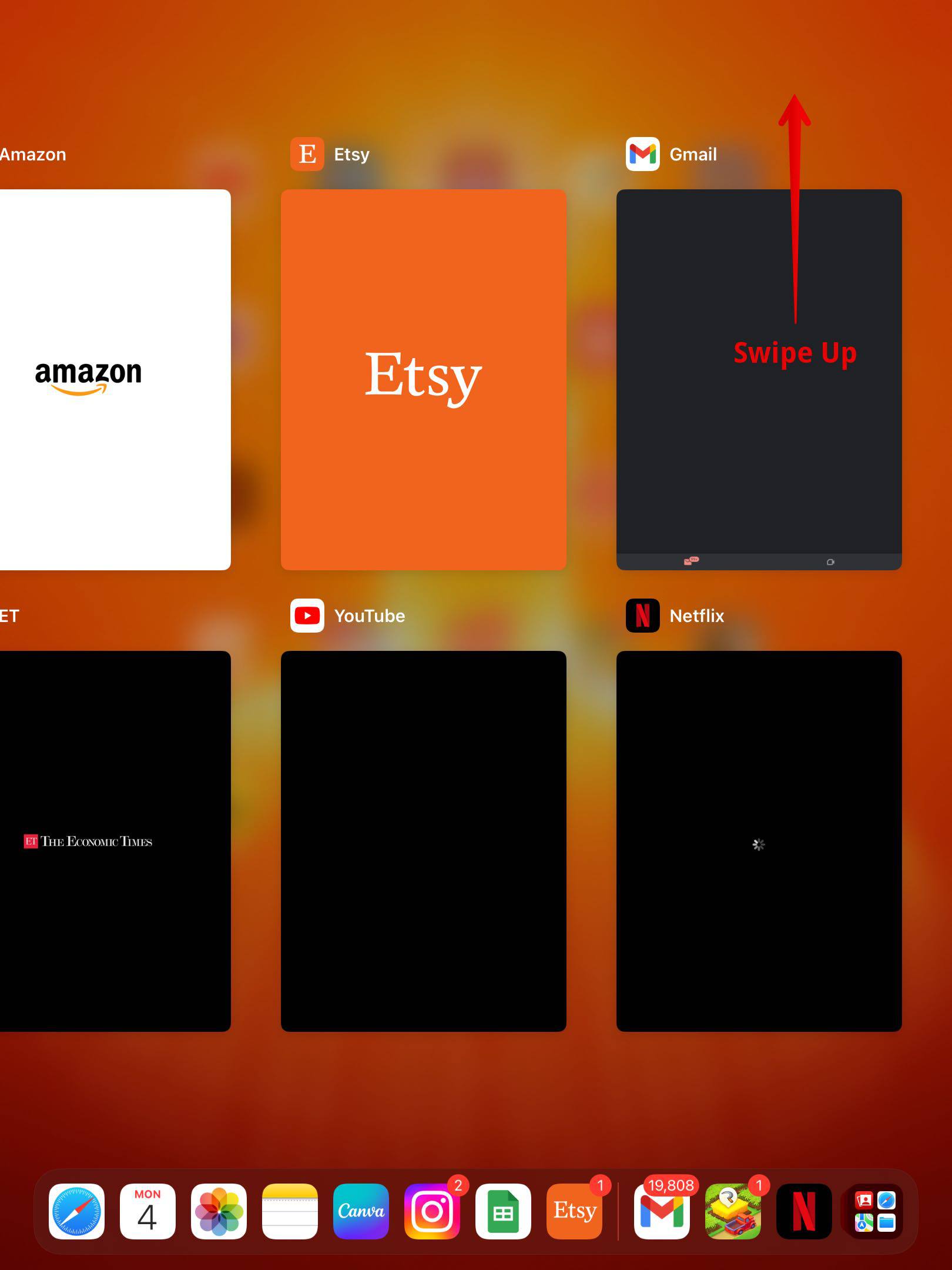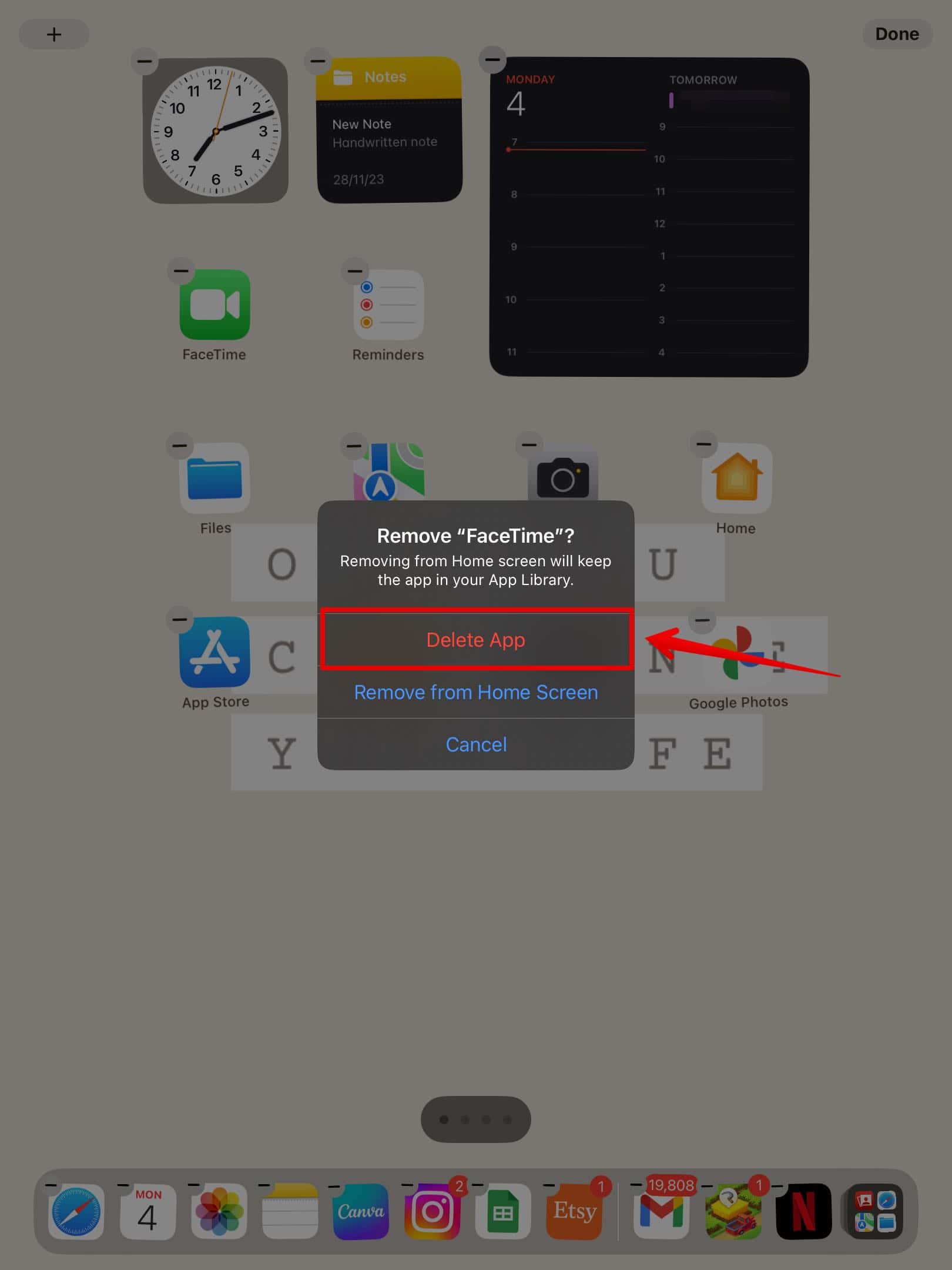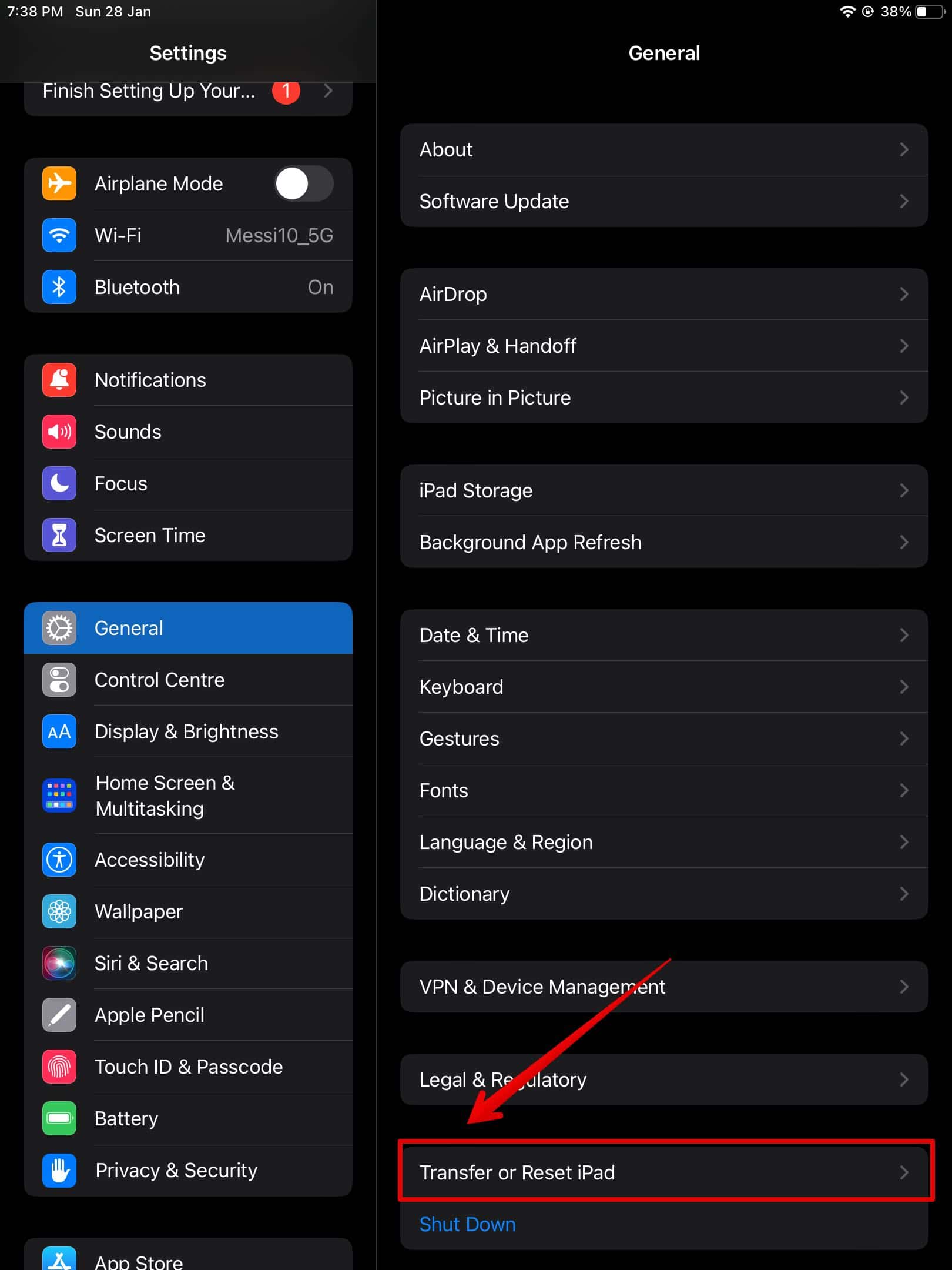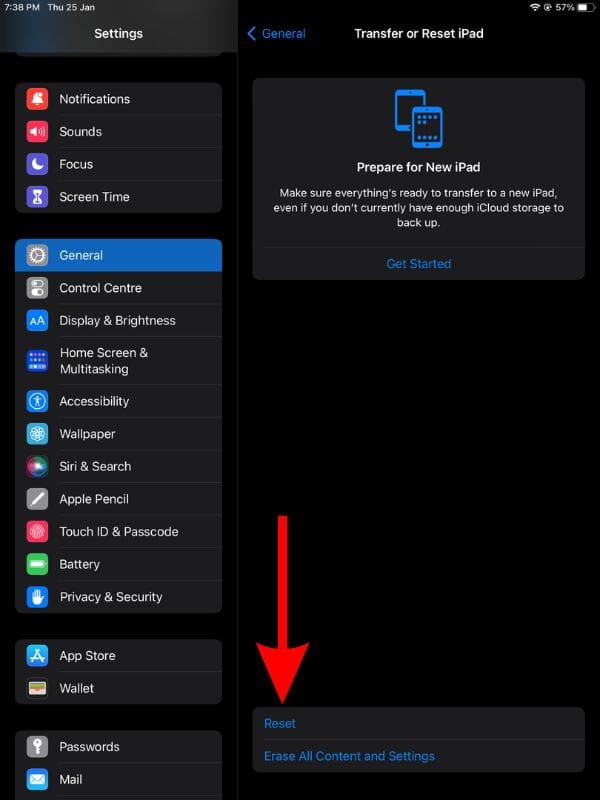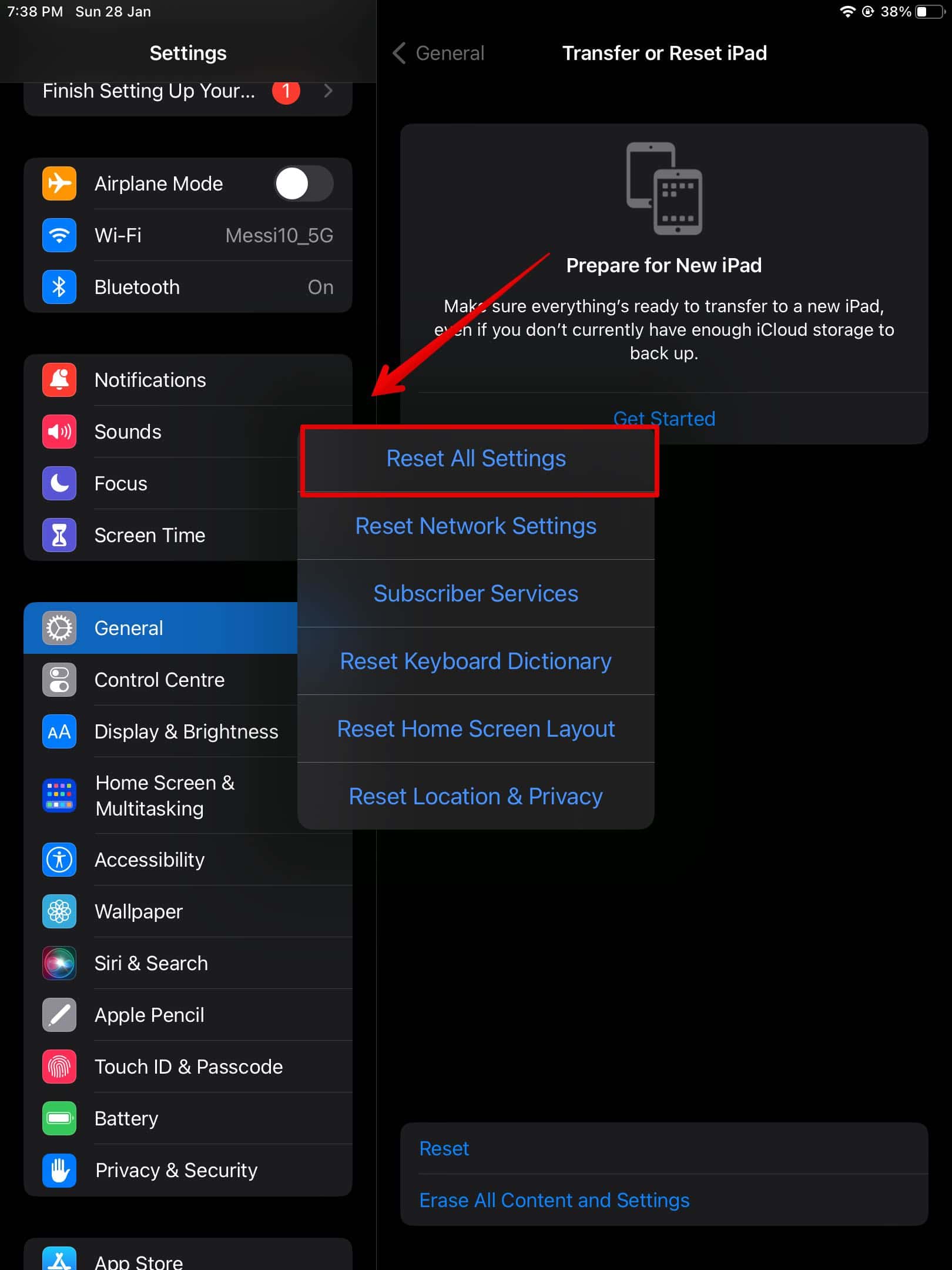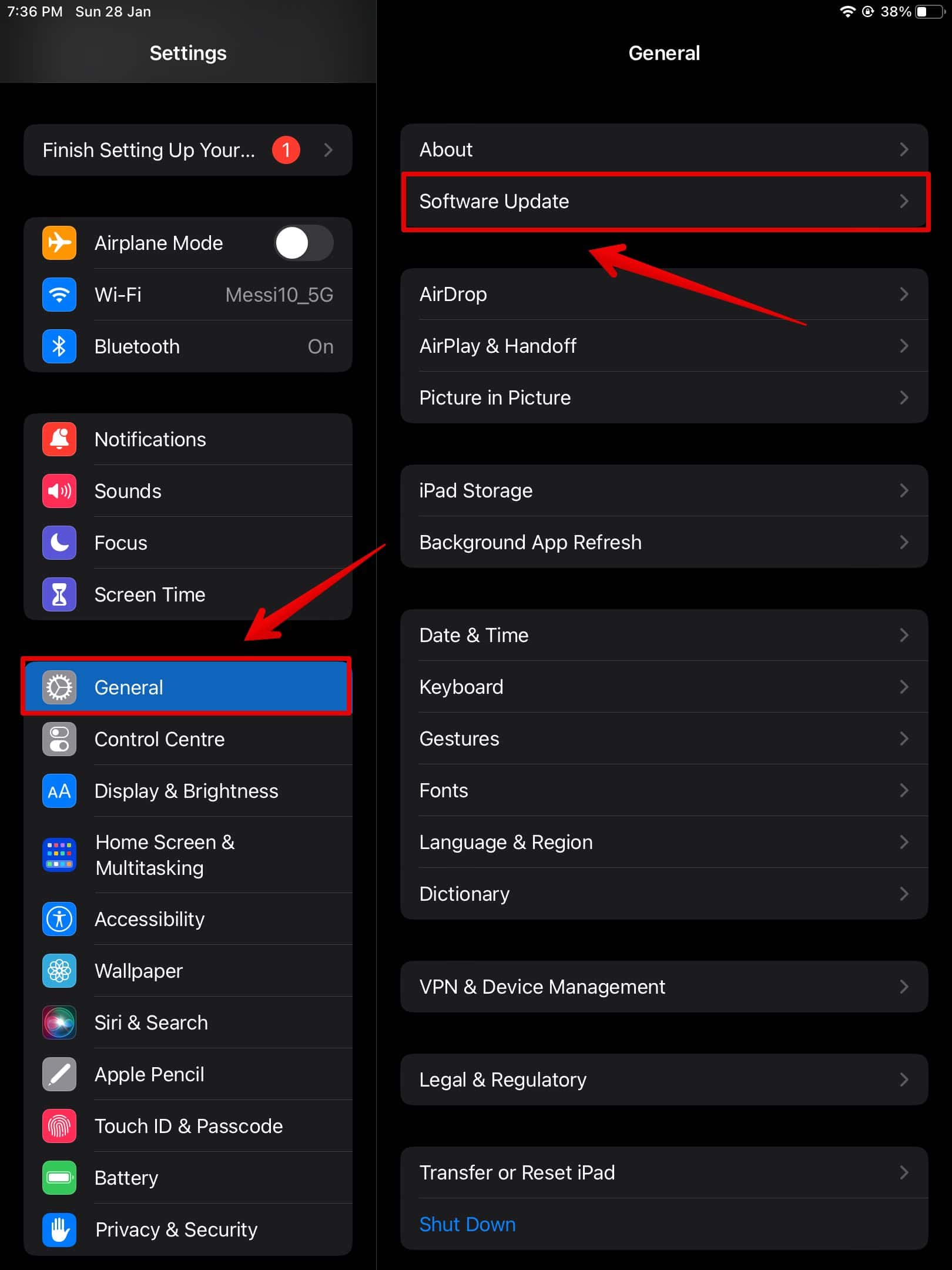(Решено) Приложения зависают на iPad после обновления iPadOS 17.3.1
Приложения на вашем iPad зависают после обновления iPadOS 17.3.1? Вы не одиноки. В обновлении было очень много ошибок, и каждый второй пользователь сталкивался с множеством ошибок, таких как плохое время автономной работы, зависание приложений, отсутствие сотовой связи или подключения к Wi-Fi и многое другое. Тем не менее, я попробовал несколько простых исправлений, которые сработали. Давайте посмотрим на список ниже со всеми возможными решениями.
Как исправить зависание приложений на iPad после обновления iPadOS 17.3.1
1. Принудительный перезапуск
Если приложения на вашем iPad зависают после обновления iPadOS 17.3.1, вам необходимо принудительно перезагрузить устройство. Этот процесс закрывает все запущенные приложения и очищает память устройства, потенциально устраняя любые временные сбои, вызывающие зависание. Это простой и часто эффективный способ решить проблемы, связанные с приложениями, без потери данных.
Необходимое время: 3 минуты
Вот как вы можете принудительно перезагрузить iPad.
- Нажмите и удерживайте кнопку Увеличить громкость кнопку, ближайшую к верхней кнопке.
- Нажмите и удерживайте кнопку Звук тише кнопку, расположенную дальше всего от верхней кнопки.
- Затем нажмите и удерживайте верхнюю часть Власть кнопка.

- Отпустите кнопку, когда увидите логотип Apple на экране.
Ваш iPad перезагрузится. Попробуйте использовать некоторые приложения и проверьте, не зависает ли оно по-прежнему.
2. Принудительно закрыть приложения и перезапустить
Если принудительный перезапуск не устраняет ошибку с обновлением iPadOS 17.3.1, вы можете попробовать принудительно завершить работу приложений, а затем перезапустить их.
Этот метод обновляет любое конкретное приложение, которое вы закрываете, и запускает его снова. Это полезно для решения проблем с конкретными приложениями, а не для общесистемной проблемы.
- На главном экране проведите пальцем вверх от нижнего края экрана к центру.
- Если у вас iPad с кнопкой «Домой», дважды щелкните по нему.
- Затем найдите приложения, которые не работают должным образом и не отвечают нормально.
- Проведите вверх по предварительному просмотру приложения и закройте его.

Отсюда вы можете попробовать перезагрузить iPad еще раз или просто перезапустить приложение, чтобы проверить, работает ли оно сейчас.
3. Удалите приложения и переустановите.
Если обновление или выход из приложений не работает, возможно, вам придется удалить эти приложения и переустановить их из магазина приложений. Этот процесс удаляет все поврежденные данные, связанные с приложением, и переустанавливает новую копию, которая может устранить любые основные проблемы, вызывающие зависание приложения.
Это довольно простой процесс. Давайте проверим шаги ниже.
- Нажмите и удерживайте главный экран, пока приложения не начнут покачиваться.
- Затем выберите приложения, которые зависли, и нажмите на значок (-) икона.

- Выбирать Удалить приложение.

- Нажать на Удалить еще раз для подтверждения.
Приложение будет удалено с вашего устройства вместе с данными. Затем вы можете посетить App Store и получить эти приложения обратно.
4. Сбросить все настройки
Другой метод, который может подойти вам и решить проблемы с обновлением iPadOS 17.3.1, — это сброс всех настроек и восстановление всех системных настроек до значений по умолчанию.
Этот процесс может устранить любые конфликтующие настройки или конфигурации, вызывающие проблему зависания. Хотя это не приведет к удалению каких-либо данных на вашем iPad, но приведет к сбросу всех системных настроек, поэтому вам может потребоваться перенастроить свои настройки после сброса.
Вот как вы можете это сделать.
- Открыть Настройки и пойти в Общий.
- Прокрутите вниз и откройте Перенос или сброс iPad.

- Затем нажмите на Перезагрузить.

- Выбирать Сбросить все настройки.

- Введите пароль вашего устройства.
- Нажать на Сбросить все настройки еще раз для подтверждения.
Подождите несколько минут, пока все настройки не вернутся к значениям по умолчанию.
5. Проверьте наличие обновлений
Поскольку недавние обновления привели к зависанию приложений, лучше всего дождаться следующего обновления.
Обновления программного обеспечения часто включают исправления ошибок и улучшения, которые могут решить распространенные проблемы, включая зависание приложения. Проверив и установив все доступные обновления, вы можете убедиться, что на вашем iPad установлена новейшая версия программного обеспечения, которая поможет предотвратить дальнейшие проблемы.
- Открыть Настройки и пойти в Общий.
- Открыть Обновление программного обеспечения.

Если есть доступные обновления, вы можете установить их отсюда и дождаться перезагрузки системы. Затем проверьте, правильно ли работают приложения.
6. Обратитесь в службу поддержки клиентов Apple.
Если ничего не работает и приложения по-прежнему работают безразлично, возможно, вам придется поговорить с Служба поддержки клиентов Apple.
Они могут предоставить более конкретные рекомендации в зависимости от модели вашего iPad и характера проблем с зависанием, с которыми вы столкнулись. При необходимости они также смогут передать проблему на более высокий уровень для дальнейшего расследования.