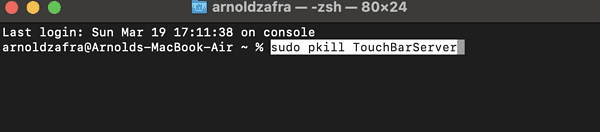Сенсорная панель MacBook Pro не работает: причины и решения
Когда Apple представила MacBook Pro с сенсорной панелью в 2016 году, он вызвал неоднозначную реакцию критиков и пользователей. Многие задавались вопросом, было ли это полезным дополнением к оборудованию или просто пустой тратой места на раскладке клавиатуры MacBook. Но Apple не удаляла его из последующих моделей MacBook Pro до 2021 года. Так что те из вас, кто все еще использует MacBook Pro до 2021 года, могут столкнуться с некоторыми проблемами с сенсорной панелью. Если сенсорная панель MacBook Pro не работает, подождите, пока я дам несколько советов по устранению неполадок, чтобы она снова заработала.
Возможные причины, по которым сенсорная панель вашего MacBook Pro не работает
Когда сенсорная панель вашего MacBook Pro перестанет работать, она не будет реагировать на ваши прикосновения. Таким образом, вы не сможете использовать его различные функции. Существует несколько причин, по которым сенсорная панель вашего MacBook Pro перестает реагировать. Это может быть связано как с аппаратными, так и с программными проблемами.
Когда дело доходит до проблем с программным обеспечением, причиной могут быть ошибки настроек, неисправные приложения, временные ошибки программного обеспечения или устаревшая версия macOS. Некоторые владельцы также сообщают, что сенсорная панель перестает работать, когда их MacBook Pro перегревается.
Что бы ни послужило причиной того, что сенсорная панель вашего MacBook Pro перестает работать, есть несколько шагов по устранению неполадок, которые вы можете выполнить, чтобы решить любые проблемы.
Решения проблемы с сенсорной панелью MacBook Pro, которая не работает
Сброс сенсорной панели вашего MacBook Pro
Вы можете быстро сбросить сенсорную панель вашего MacBook Pro с помощью терминала. Выполните следующие действия, чтобы сбросить сенсорную панель вашего Macbook Pro и, возможно, разморозить ее.
Необходимое время: 2 минуты.
Выполните следующие действия, чтобы сбросить сенсорную панель MacBook Pro.
- Открой Искатель Приложение.
- Нажмите Приложения > Утилиты.
- Двойной клик Терминал.
- Введите следующую команду: sudo pkill TouchBarServer

- Введите пароль администратора, если будет предложено, затем нажмите клавишу ввода.
Вот и все. Вы только что перезагрузили терминал своего MacBook Pro. Вы увидите, как он перезапускается, когда сенсорная панель начинает мигать. Теперь посмотрим, работает ли он снова. Если нет, попробуйте следующие советы ниже.
Сбросьте сенсорную панель вашего MacBook Pro через монитор активности
Альтернативный способ сброса сенсорной панели MacBook Pro — через Activity Monitor.
- Открой Искатель приложение.
- Нажмите Приложения > Утилиты.
- Двойной клик Монитор активности.
- Найдите TouchBarServer, затем остановите его процесс.

- Выбирать Покидать подтвердить.
- Также сбросьте процесс Control Strip, выполнив шаг 4.
- Введите свой пароль при появлении запроса.
Перезагрузите свой MacBook
Чтобы ваш MacBook Pro Touch Bar снова заработал, вам может потребоваться его перезагрузка. Как вы все уже знаете, это проверенное и верное решение, когда что-то идет не так, когда вы используете любой компьютер. Mac или ПК. После перезагрузки проверьте, снова ли работает Touch Bar. Если нет, попробуйте следующий совет.
Проверьте настройки вашего MacBook Pro
Перейти к системе Настройки > Клавиатура. Убедись в том, что Управление приложением и Показать контрольную полосу включены. Вы можете увидеть это в раскрывающемся списке Touch Bar. Если настройки сенсорной панели MacBook Pro правильные, но она по-прежнему не работает, перейдите к следующему совету.
Обновите свой MacBook Pro до последней версии macOS
К этому времени, я надеюсь, вы уже знаете, как проверить, нуждается ли версия macOS вашего ноутбука в обновлении. Если нет, просто перейдите к Системные настройки > Общие > Обновление ПО. Если есть доступные обновления, установите их сразу.
Чаще всего аппаратные и программные проблемы на MacBook Pro вызваны устаревшими версиями macOS. Если обновление до последней версии macOS не решило проблему с сенсорной панелью MacBook Pro, пришло время выполнить полный сброс.
Сбросьте SMC и NVRAM/PRAM
Если у вас есть M1 MacBook Pro, вам просто нужно подключить его к розетке, а затем перезагрузить. Apple Silicon Mac не имеет контроллера управления системой (SMC). Для MacBook Pro на базе Intel, сброс SMC включает следующие шаги.
- Выключите MacBook Pro.
- Нажмите и удерживайте Команда + Опция + Shift клавиши в течение 7 секунд, затем нажмите и удерживайте кнопку питания.
- Отпустите клавиши и нажмите кнопку питания, чтобы включить MacBook Pro.
Чтобы сбросить NVRAM/PRAM MacBook Pro на базе Intel, просто выполните следующие действия.
- Выключите свой Mac,
- Включите его снова, затем сразу же нажмите и удерживайте Опция + Команда + P + R.
- Отпустите клавиши через 20 секунд.
- Подождите, пока ваш MacBook Pro перезагрузится.
Как и в случае с SMC, сброс NVRAM/PRAM также не применяется к Apple Silicon Mac.
Надеемся, что приведенные выше советы по устранению неполадок решили проблему с неработающей сенсорной панелью MacBook Pro, чтобы вы могли снова использовать приложения macOS, подключенные к ее другим клавишам. Если сенсорная панель по-прежнему не работает, то последние слова этой статьи могут быть вашим последним обращением.
Заключительные слова
В идеале любой из приведенных выше советов по устранению неполадок решит проблему с неработающей сенсорной панелью MacBook Pro. Но если ни один из советов не устранил проблему, то мой последний совет — обратиться в службу поддержки Apple и назначить встречу для проверки вашего MacBook Pro техническим специалистом Apple. Если проблема вызвана проблемами с оборудованием, они будут знать, как ее исправить.