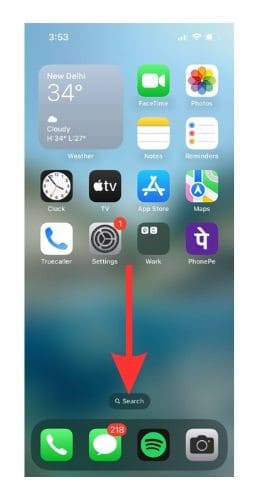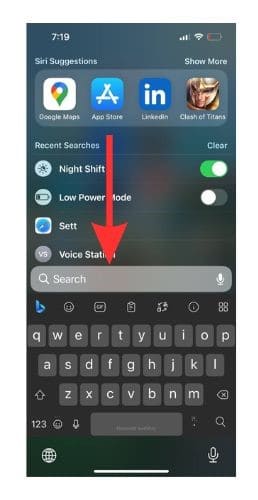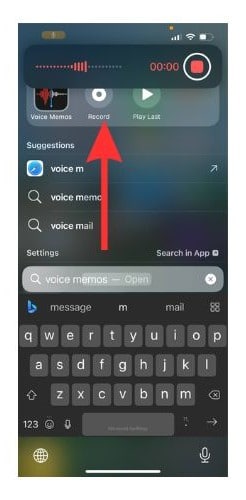Ярлыки приложений в поиске Spotlight: как их использовать?
Apple добавила новую функцию ярлыков приложений в Spotlight на iOS 17. Когда вы вводите имя приложения в поиске Spotlight, Spotlight получает доступ к истории использования вашего приложения. А затем вместе со значком приложения будут показаны некоторые дополнительные параметры, к которым вы можете перейти напрямую. Если вы нажмете на ярлык приложения, вы попадете прямо в приложение и к выбранному вами варианту.
Что такое поиск Spotlight?
Параметр поиска, к которому вы можете получить доступ, проведя вниз по домашнему экрану на вашем iPhone, называется функцией поиска Spotlight. Вы также можете получить к нему доступ с помощью кнопки «Поиск» на главном экране. Поиск Spotlight на iOS 17 знаменует множество улучшений. Функция «Ярлыки приложений» — одна из новых функций, введенных для улучшения взаимодействия с пользователем.
Например, если вы наберете «Заметки» в строке поиска вместе со значком приложения «Заметки», вы также сможете увидеть возможность начать новую заметку. iOS 17 в настоящее время доступна в бета-версии. Если вы хотите установить iOS 17, следуйте нашему подробному руководству.
iOS 17 в настоящее время находится на этапе публичного бета-тестирования. В идеале вам не следует обновлять основное устройство Apple до общедоступной бета-версии. Если вы хотите перейти на iOS 16, следуйте этому руководству.
Как использовать ярлыки приложений в поиске Spotlight?
Чтобы использовать ярлыки приложений в поиске Spotlight, вам просто нужно ввести название приложения в строке поиска поиска Spotlight. Давайте посмотрим, как правильно использовать ярлыки приложений. Мы будем использовать приложение Voice Memos в поиске Spotlight для демонстрации.
Необходимое время: 1 минута.
Используйте ярлыки приложений через Spotlight Research.
- Проведите вниз или коснитесь параметра «Поиск» на главном экране iPhone.

- Введите «голосовые заметки» в строке поиска, а затем НЕ нажимайте клавишу возврата или ввода.

- Вы увидите значок голосовой заметки. А рядом с ним вы найдете несколько ярлыков.

- Выберите ярлык «Запись», чтобы начать запись.

Используйте ярлыки приложения «Настройки»
В приложении «Настройки» доступно несколько ярлыков. Теперь мы узнаем, как получить к ним доступ через Spotlight.
1. Открыть Прожектор и перейдите в строку поиска.
2. Теперь введите ‘Настройки‘, но НЕ нажимайте ввод.
3. Прокрутите вниз и выберите Ярлыки.
4. Теперь вы увидите все доступные ярлыки настроек.
5. Если вы ищете Просьба не беспокоить или Режим фокусировкивы найдете прямой путь к ним.
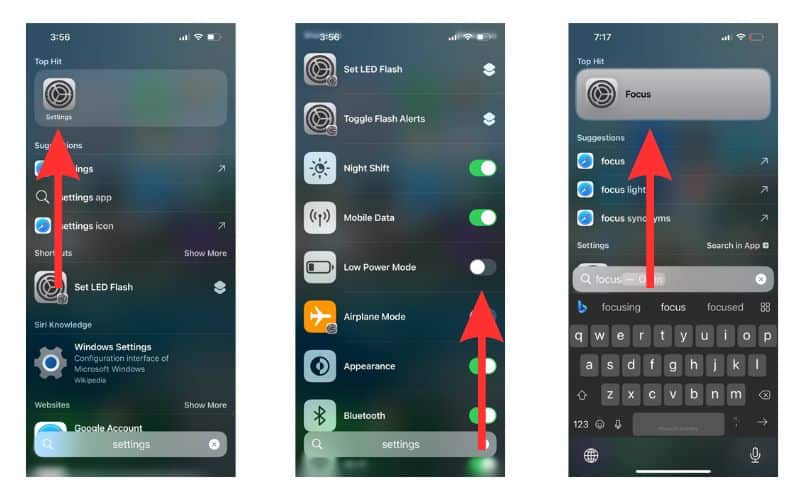
Просмотреть все ярлыки в приложении ярлыков
Вы можете увидеть все доступные ярлыки приложений в приложении «Ярлыки». Давайте быстро посмотрим, как это сделать.
1. Откройте приложение «Ярлыки» на своем iPhone.
2. Теперь прокрутите вниз и посмотрите на список ярлыков всех различных приложений.
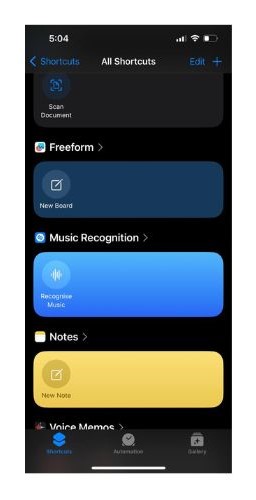
Список приложений, поддерживающих ярлыки приложений в поиске Spotlight
Не все приложения поддерживают ярлыки приложений, так как это новая функция, официально выпущенная Apple. Тем не менее, есть довольно много приложений, которые поддерживают эту функцию. Давайте посмотрим на список этих приложений.
- Голосовые заметки (позволяет начать запись и воспроизвести последнюю воспроизведенную)
- Facetime (показывает возможность позвонить предложенному человеку одним нажатием)
- Фитнес (дает вам возможность включить фитнес-фокус)
- Apple Music (показывает некоторые рекомендации по песням и ярлык для Shazam для распознавания новых фильмов)
- Заметки (позволяет начать новую заметку)
- Файлы (дает возможность отсканировать документ)
- Ярлыки (здесь показаны некоторые ярлыки iOS)
Не можете увидеть ярлыки Spotlight? Вот как это исправить
Не можете увидеть ярлыки Spotlight на своем iPhone? Вот список простых способов решить проблему.
- Обновите свой iPhone до iOS 17.
- Если приложение должно иметь ярлыки, но не отображается, вам следует проверить наличие обновлений приложения в App Store. Идти к App Store > Поиск > Введите название приложения > Обновить (рядом со значком приложения)
- Если вы не использовали приложение, вам нужно будет открыть его и пройти мимо вводных экранов.
- Открыть Настройки > Siri и Поиск > Проверить если «Показать содержимое» — «Поиск», «Показать приложение в поиске» и «Узнать из этого приложения» включены.
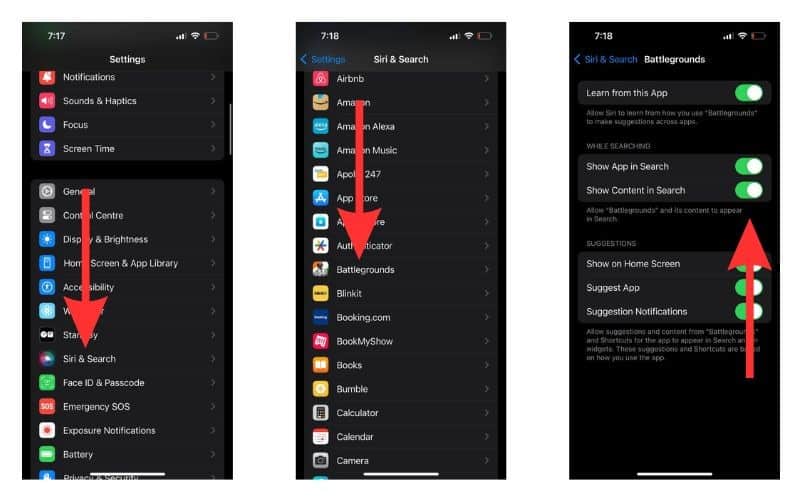
Вы заметили все ярлыки приложений в поиске Spotlight?
Вы обнаружили все ярлыки различных приложений из поиска Spotlight? Перейдите в приложение «Ярлыки» и найдите все ярлыки для себя.
Spotlight Search предоставляет вам множество функций. Вы можете выполнить поиск в Google, поиск изображений и даже установить будильник или таймер. Вы также можете получить доступ к своим встроенным сочетаниям клавиш, таким как (Пользовательское сочетание клавиш и т. д.), через Spotlight.