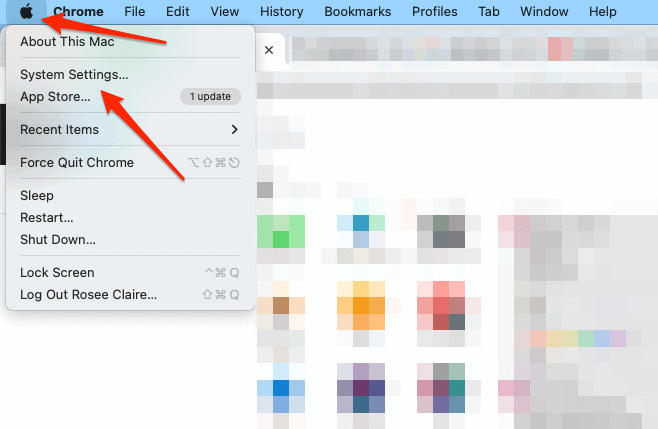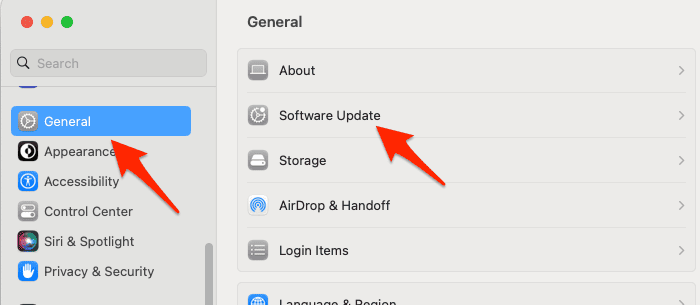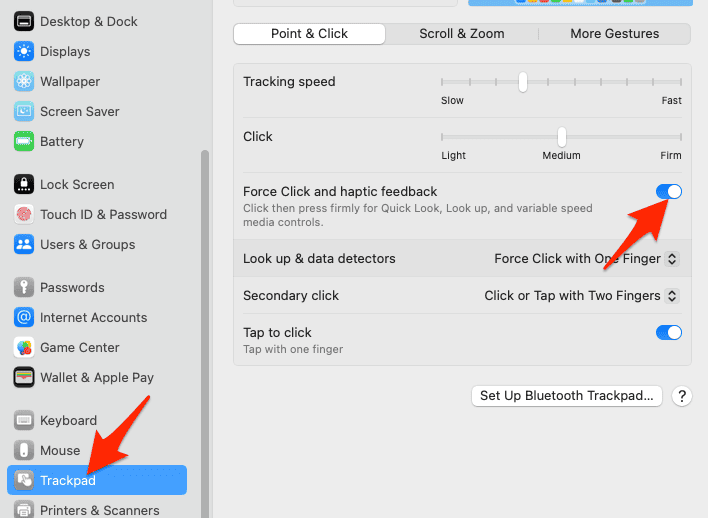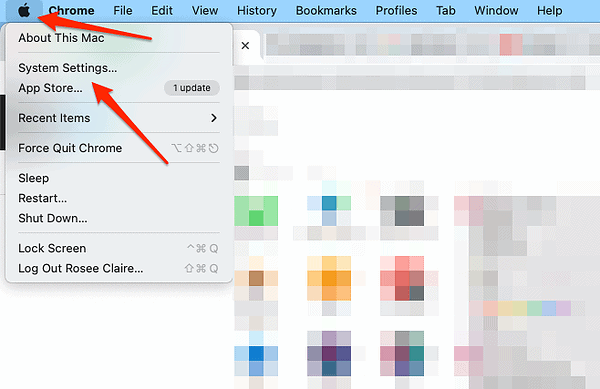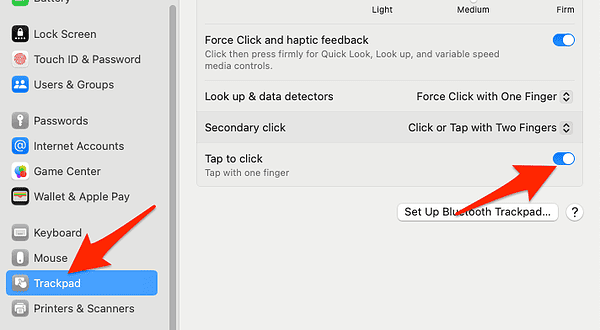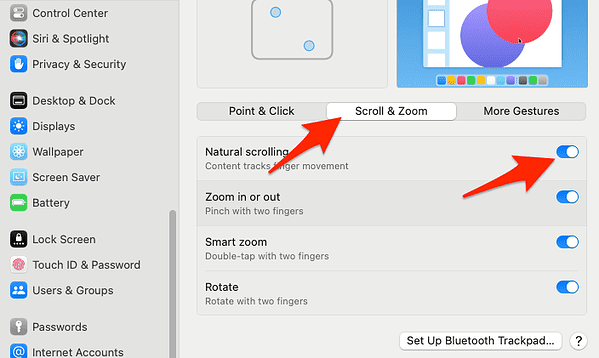7 способов исправить трекпад, не работающий на MacBook Air
Трекпад — это важное устройство ввода на вашем MacBook Air. Он предлагает точность, мультисенсорные жесты и беспроблемный опыт. Однако что происходит, когда трекпад перестает работать? Это не только мешает вашему рабочему процессу, но и может сильно разочаровывать. В этой статье мы рассмотрим, что делать, если ваш трекпад не работает на MacBook Air. Следите за собой!
Почему мой трекпад не работает на моем Macbook Air?
Трекпад на MacBook Air может перестать отвечать на запросы по разным причинам. Это может быть связано с устаревшим программным обеспечением, неправильными настройками системы, периферийными помехами, скоплением пыли или аппаратным сбоем.
Как исправить не отвечающую сенсорную панель на Mac?
Прежде чем углубляться в технические исправления, убедитесь, что вы используете только один палец на трекпаде, так как использование большего количества пальцев может привести к тому, что указатель не будет двигаться из-за определенных настроек трекпада. Кроме того, убедитесь, что ваш MacBook Air не показывает предупреждение о низком заряде батареи, которое вы не видите. Подключите MacBook Air к электрической розетке или подключите внешнюю клавиатуру, чтобы увидеть оповещение.
1. Очистите трекпад
Пыль и мусор могут снизить производительность трекпада. Таким образом, прежде чем погрузиться в более трудоемкие решения, выключите MacBook Air и протрите трекпад слегка влажной безворсовой тканью.
2. Проверьте наличие периферийных помех
Если подключена внешняя мышь или любое другое периферийное устройство, это может помешать работе трекпада, что приведет к тому, что сенсорная панель не будет работать с проблемой MacBook Air. Отключите все периферийные устройства и перезагрузите MacBook, чтобы проверить, работает ли трекпад.
3. Обновите macOS
Вам необходимо проверить, обновлено ли программное обеспечение вашего MacBook Air. Запуск устаревшей ОС может вызвать проблемы совместимости с оборудованием и привести к таким ситуациям, как трекпад, не нажимающий на MacBook Pro или Air. Вот как проверить наличие обновлений
- Идти к Меню Apple > Системные настройки.

- Далее перейдите к Общие > Обновление программного обеспечения.

- Если доступно обновление, загрузите и установите его.
4. Отключить принудительный щелчок
Некоторые люди предпочитают легкие нажатия, а другим нравится тактильный отклик щелчка. Если вы использовали касание для щелчка, убедитесь, что параметр Force Click отключен, так как он требует более сильного нажатия. Вот как это сделать:
- Перейдите к Меню Apple > Системные настройки.

- Идти к Трекпад и выключи Force Click и тактильная обратная связь.

5. Сбросьте трекпад к заводским настройкам
Необходимое время: 1 минута.
Существует вероятность того, что пользовательские настройки в настройках трекпада могут привести к зависанию. Чтобы вернуться к настройкам по умолчанию, сделайте следующее:
- Перейдите к Меню Apple > Системные настройки.

- Идти к Трекпад и переключать Нажмите, чтобы щелкнуть.

- Под Прокрутка и масштабированиегарантировать Естественная прокрутка выбран. Эти две настройки должны сбросить настройки трекпада до заводских.

6. Сброс NVRAM, PRAM и SMC
Сброс NVRAM (энергонезависимой оперативной памяти) или PRAM (память параметров) может решить множество проблем, таких как трекпад, не работающий на MacBook Air. Обратите внимание, что сброс NVRAM/PRAM возможен только на компьютерах Mac с процессором Intel, как и на компьютерах Apple Silicon Mac, NVRAM сбрасывается автоматически. Ознакомьтесь с нашим специальным руководством по сбросу NVRAM, PRAM и SMC, чтобы узнать больше.
7. Запустите диагностику Apple
Apple Diagnostics может помочь выявить аппаратные проблемы, в том числе проблемы с трекпадом.
Во-первых, определите, есть ли на вашем Mac кремний Apple или процессор Intel, перейдя к Меню Apple > Об этом Macа затем выполните соответствующие шаги:
Для компьютеров Mac с Apple Silicon:
- Нажмите и удерживайте кнопку питания на вашем Mac (на ноутбуках с Touch ID это означает нажатие и удерживание кнопки Touch ID).
- Продолжайте удерживать кнопку питания, пока ваш Mac не включится и не отобразит параметры запуска. Как только вы увидите Параметры этикетке, отпустите кнопку питания.
- Теперь нажмите и удерживайте Команда + Д на вашей клавиатуре.
Для компьютеров Mac с процессором Intel:
- Включите свой Mac и сразу же нажмите и удерживайте Д клавишу на клавиатуре при загрузке Mac.
- Отпустите клавишу, когда увидите индикатор выполнения или когда будет предложено выбрать язык.
- Если держать Д клавиша не запускает диагностику, попробуйте нажать и удерживать Опция + Д вместо. Если ни один из методов не инициирует диагностику, см. Рекомендации Apple по использованию комбинаций клавиш при запуске.
Примечание. В процессе диагностики вам может потребоваться выбрать язык, и очень важно иметь активное подключение к Интернету. Вы можете подключиться к сети Wi-Fi, используя Wi-Fi меню в правом верхнем углу экрана.
Как сбросить настройки трекпада на Macbook Air?
Сброс трекпада может решить различные проблемы, например, нажатие трекпада не работает на MacBook Air, однако вы можете сбросить его, только сбросив NVRAM, PRAM или SMC. О том, как это сделать, читайте в нашей подробной статье.
Final Resort: обратитесь за профессиональной помощью
Если ни один из этих шагов не решает проблему, это может быть аппаратный сбой. В этом случае лучше обратиться Поддержка Apple или обратитесь к авторизованному поставщику услуг Apple. Крайне важно не пытаться ремонтировать оборудование самостоятельно, так как это может привести к аннулированию гарантии и потенциальному повреждению. Для дальнейшего чтения мы рекомендуем ознакомиться с нашей статьей о том, как исправить клавиатуру и трекпад, которые не работают с проблемой MacBook Pro.
Как разморозить трекпад Mac?
Попробуйте принудительно закрыть приложения, нажав Команда + Опция + Выход. Если это не сработает, удерживайте кнопку питания, чтобы выполнить принудительное выключение, а затем перезагрузите Mac.
Как проверить трекпад на MacBook Air?
Идти к Меню Apple> Системные настройки> Трекпад, и попробуйте разные жесты, чтобы увидеть, работают ли они. Если вы заметили какое-либо ненормальное поведение, возможно, проблема в трекпаде.
Как починить мертвый трекпад?
Если ваш трекпад полностью не отвечает, сначала попробуйте перезагрузить систему. Если это не сработает, попробуйте сбросить настройки PRAM/NVRAM и SMC. Если он по-прежнему не работает, обратитесь в службу поддержки Apple, так как трекпад может нуждаться в замене.