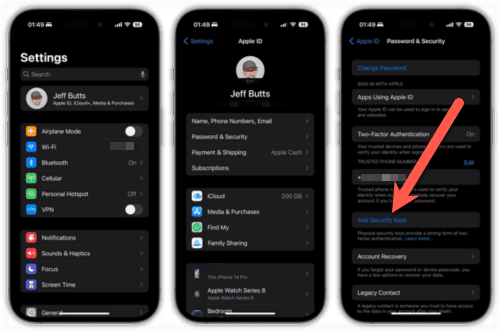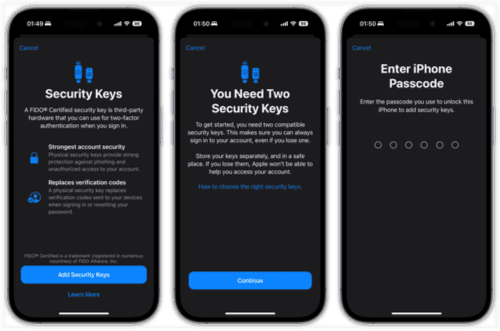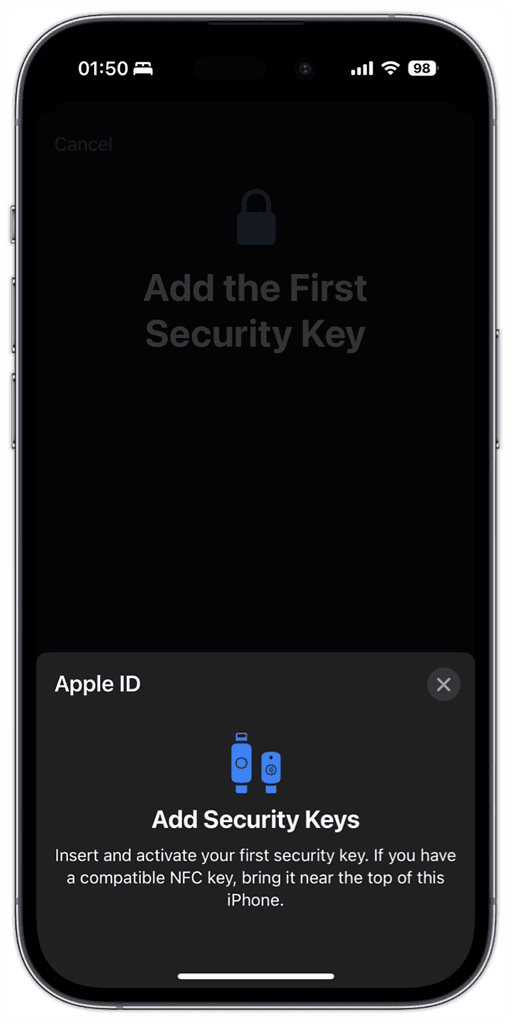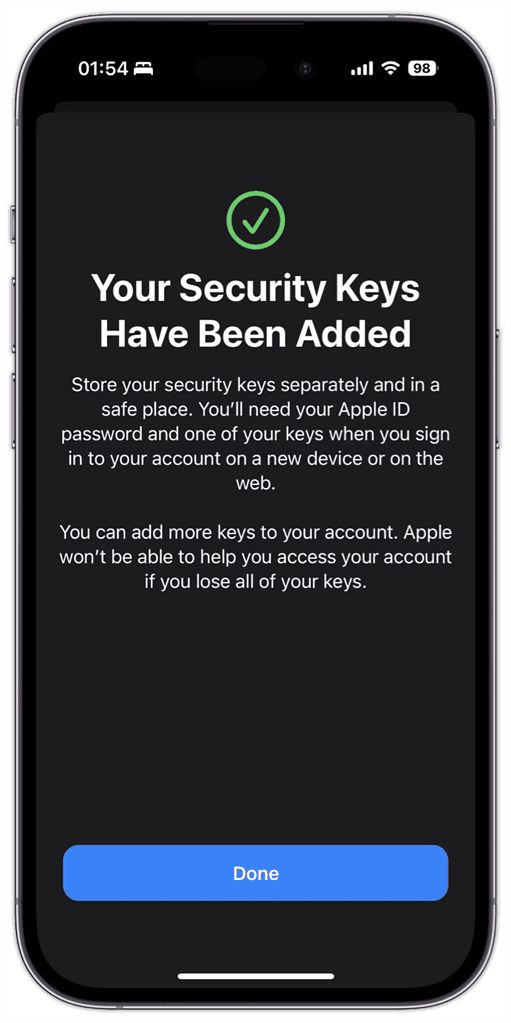Как настроить ключи безопасности для Apple ID на вашем iPhone
В наше время цифровых угроз безопасность наших электронных устройств важна как никогда. Вот почему Apple начала поддерживать физические ключи безопасности в iOS и iPadOS 16.3 и macOS Ventura 13.2. Давайте рассмотрим, как настроить ключи безопасности для Apple ID на вашем iPhone.
Что делает электронный ключ
Физический ключ безопасности — это небольшое устройство, похожее на флэш-накопитель или бирку. Он действует как отдельный уровень защиты вашего Apple ID. Традиционная форма двухфакторной аутентификации (2FA), когда вы входите в свой Apple ID, отправляет запрос на одно из ваших доверенных устройств для подтверждения входа. Затем вы вводите шестизначный код, сгенерированный на доверенном устройстве, для подтверждения входа в систему на новом устройстве.
Физический ключ безопасности меняет это. Вместо этого вы используете свой ключ, подключенный к вашему устройству или подключенный через NFC, в качестве подтверждения 2FA. Согласно Apple:
Ключи безопасности для Apple ID — это дополнительная расширенная функция безопасности, разработанная для людей, которым нужна дополнительная защита от целенаправленных атак, таких как фишинг или мошенничество с использованием социальной инженерии.
Что вам понадобится для реализации ключей безопасности для вашего Apple ID
Если вы хотите воспользоваться преимуществами расширенной защиты, предлагаемой электронными ключами для Apple ID, в первую очередь вам нужно кое-что сделать.
- Вам потребуется iOS 16.3, iPadOS 16.3 или macOS Ventura 13.2 или более поздняя версия на всех устройствах, на которых вы вошли в систему с помощью своего Apple ID.
- Вам потребуются как минимум два сертифицированных FIDO ключа безопасности, которые работают с вашими устройствами.
- Для вашего Apple ID должна быть настроена двухфакторная аутентификация.
- Вам понадобится современный веб-браузер. Если вы не можете использовать свой электронный ключ для входа в Интернет, обновите браузер до последней версии или попробуйте другой браузер. Версия Safari, входящая в состав iOS 16.3, iPadOS 16.3 и macOS Ventura 13.2, должна работать нормально.
Apple предлагает краткий список несколько совместимых устройств. Вы можете найти полный список на Сертифицированная выставка FIDO.
Какой из них может быть лучшим для вас, это тема для другого дня. Тем не менее, я скажу, что люди из Yubico были достаточно любезны, чтобы прислать мне пару NFC-ключи Yubikey 5C для целей прохождения настройки, и эта модель соответствует или превосходит практически любые требования безопасности, которые я мог запросить.
Я рекомендую, чтобы любые ключи безопасности, которые вы выберете, позволяли настроить PIN-код для их использования. Вышеупомянутые ключи безопасности Yubikey 5C NFC позволяют это сделать.
Эта дополнительная мера важна, если вы случайно обнаружите, что ваш iPhone и ключ безопасности украдены. Это также избавит вас от беспокойства по поводу «активаций на ходу», если ваш ключ поддерживает NFC.
После настройки электронных ключей вам потребуется iPhone или iPad с версией программного обеспечения, поддерживающей электронные ключи для входа в Apple Watch, Apple TV или HomePod.
Как настроить ключи безопасности для Apple ID на iPhone
Когда у вас есть все необходимое, вы можете настроить ключи безопасности. Давайте приступим к делу.
Необходимое время: 5 минут.
Выполните следующие действия, чтобы настроить ключи безопасности.
- Идти к Настройки> Apple ID> Пароль и безопасность.

- Кран Добавить электронные ключи.
- На следующих экранах будет повторяться то, что вам нужно сделать.
Кран Добавить электронные ключи > Продолжитьпрочитав предоставленную информацию, затем введите код доступа iPhone.

- Затем ваш iPhone предложит вам вставить и активировать ваш первый ключ безопасности.
Если у него есть разъем Lightning, вставьте его в свой iPhone. Если это ключ NFC, просто поместите его в верхнюю часть iPhone.

- Следуйте инструкциям на экране, например введите PIN-код ключа безопасности, если он у вас есть.
- Ваш первый ключ будет отображаться как добавленный.
Затем ваш iPhone проведет вас через добавление второго резервного ключа.
- Когда все будет готово, коснитесь Сделанный чтобы закончить настройку.

Теперь вы увидите свои два ключа в «Настройки» > «Apple ID» > «Пароль и безопасность» > «Ключи безопасности». На этом экране вы можете добавить дополнительные ключи безопасности, отредактировать или удалить существующий или удалить все ключи.
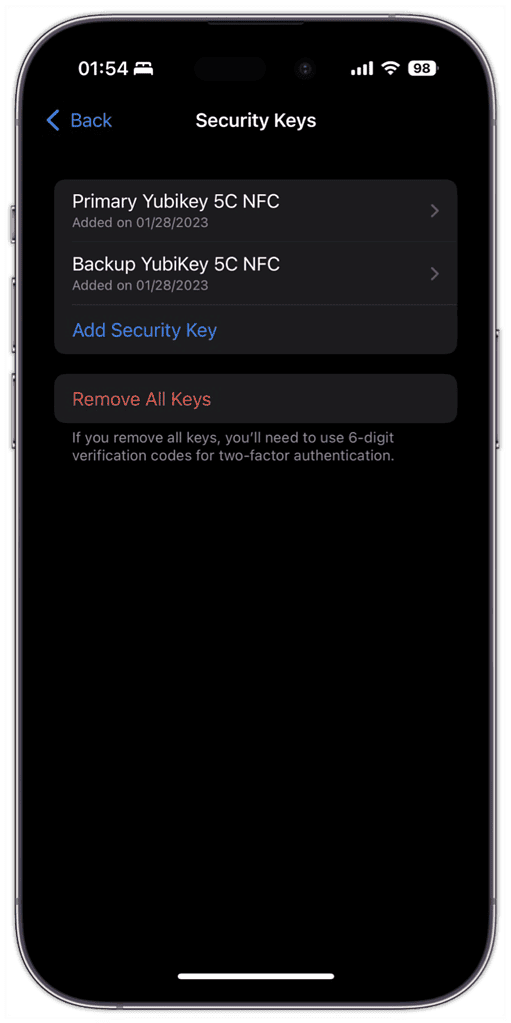
Обратите внимание, что если вы удалите свои ключи безопасности, ваш Apple ID вернется к использованию шестизначных кодов подтверждения 2FA.
Аналогичные шаги для вашего iPad и Mac
На вашем iPad шаги по настройке ключей безопасности для Apple ID будут точно такими же, только на большем экране.
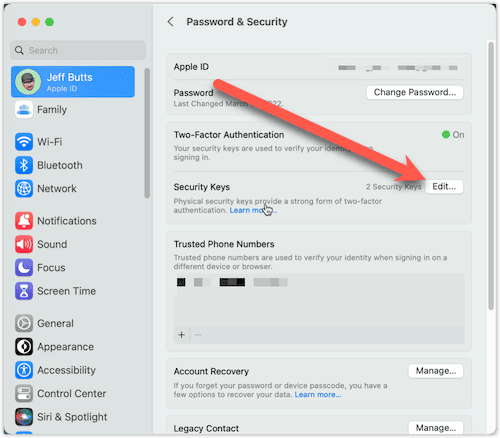 Параметр «Ключи безопасности» в macOS Ventura называется аналогично, но находится в приложении «Системные настройки».
Параметр «Ключи безопасности» в macOS Ventura называется аналогично, но находится в приложении «Системные настройки».
Для macOS Ventura вы найдете диалоговое окно настройки по адресу Системные настройки > Apple ID > Пароль и безопасность. Как только вы найдете настройки, процесс пойдет по тому же пути, что и в iOS и iPadOS.
Что вы должны делать со своими электронными ключами
Ключи безопасности рекомендуется хранить в разных местах. Один у меня на связке ключей, а другой остается в огнеупорном сейфе на случай, если он мне понадобится.
Аутентификация вашего Apple ID с помощью ключей безопасности
С этого момента каждый раз, когда вы входите в свой Apple ID на новом устройстве, вам потребуется один из ваших ключей безопасности. Сюда входят любые новые iPhone, iPad или Mac, в которые вы можете войти.
Если вы приобрели новый HomePod, Apple Watch или Apple TV, вам также понадобится электронный ключ. Единственная разница здесь в том, что вы вставите ключ в совместимый iPhone или iPad для завершения аутентификации.
Некоторые службы Apple не работают с электронными ключами для Apple ID. Например, вы не можете войти в iCloud для Windows. Вы также не можете войти в старые устройства, которые нельзя обновить до версии программного обеспечения, поддерживающей ключи безопасности.
Кроме того, следующие устройства и типы Apple ID не поддерживаются:
- Детские аккаунты.
- Управляемые Apple ID.
- Apple Watch в паре с iPhone члена семьи. Если вы хотите использовать ключи безопасности с такими носимыми устройствами, вам нужно сначала настроить их на своем iPhone.
Последнее предостережение
Будьте очень усердны в защите ваших ключей безопасности. Да, у вас есть запасной ключ на случай, если он потеряется. Однако потеря обоих этих физических ключей, как бы маловероятно это ни звучало, доставит вам немало неудобств.