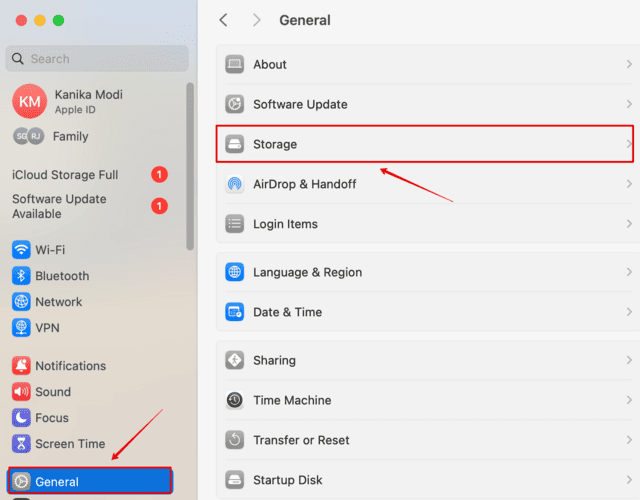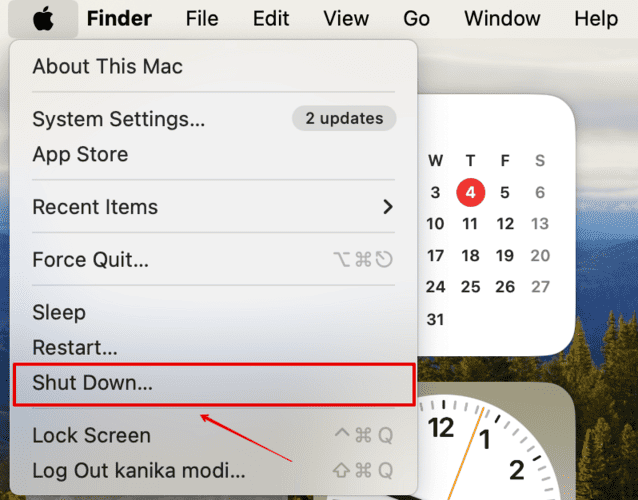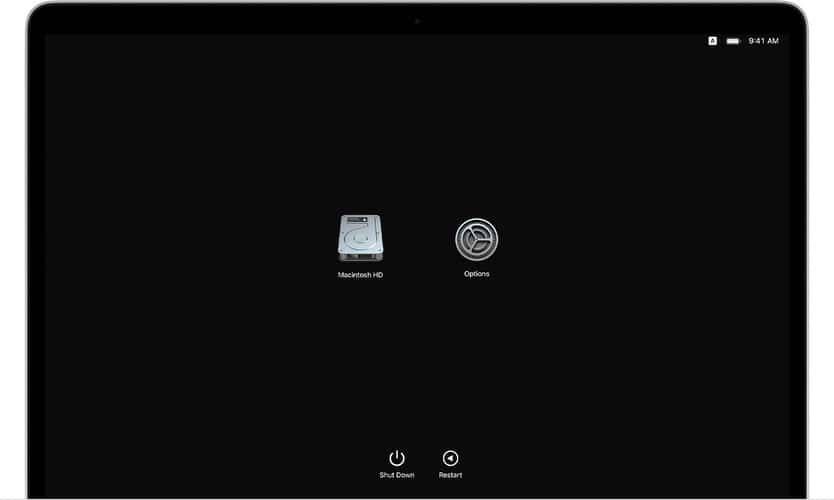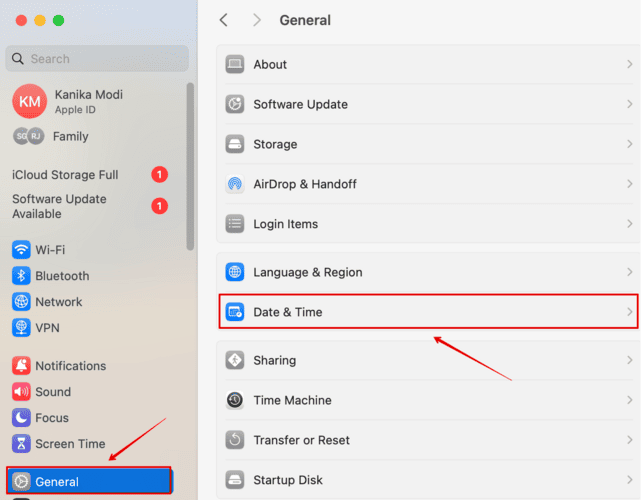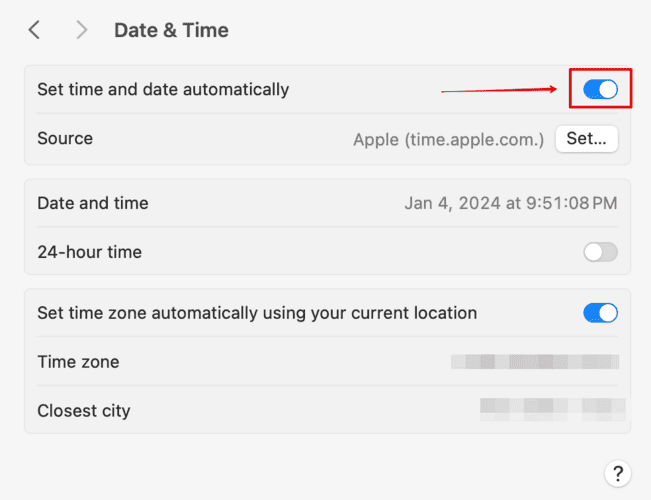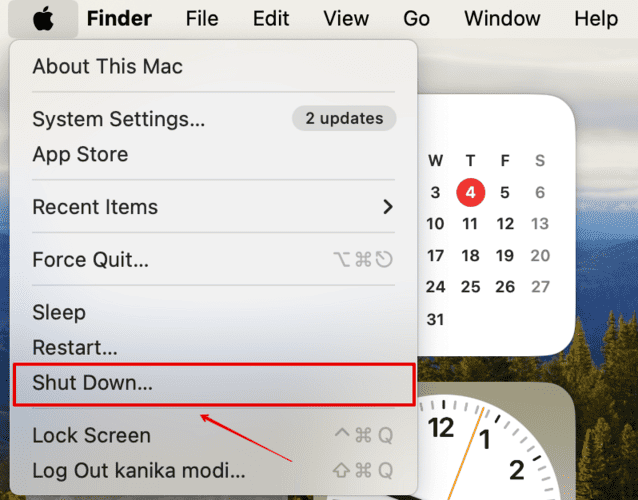Доступные обновления программного обеспечения изменились: 6 способов исправить ошибку Mac
Если вы столкнулись с проблемами с обновлениями macOS и получили сообщение об ошибке «Доступное обновление программного обеспечения изменилось», вы не одиноки. Попробовав несколько способов исправить эту ошибку, я составил список всех решений, которые могут помочь вам обновить ваш Mac.
Как исправить ошибку «Доступные обновления программного обеспечения изменили»
Обновления программного обеспечения, включая обновления безопасности, играют важную роль в исправлении серьезных ошибок или проблем на вашем MacBook. Однако, когда кажется, что само обновление не работает нормально и показывает, что доступные обновления программного обеспечения изменили ошибку, причина может быть в чем угодно.
Это может быть связано с ошибками сетевого подключения, сбоями программного обеспечения или другими причинами, о которых мы можем не знать. Давайте посмотрим на исправления, которые вы можете попробовать ниже.
1. Проверьте наличие места для хранения
Если вам не удается установить обновление, возможно, на вашем MacBook недостаточно места.
Необходимое время: 1 минута
Давайте проверим используемое и доступное пространство на вашем Mac.
- Перейти к Яблочное меню и открыть Настройки системы.

- Нажмите на Общий на левой боковой панели.
- Выбирать Хранилище справа.

- Подождите несколько секунд, пока система рассчитает общую информацию о хранилище.
Вы можете прокручивать и проверять все разделы вашего Mac и сколько места они занимают. Соответственно, вы можете удалить некоторые большие файлы и попробовать обновить macOS еще раз.
2. Обновление в безопасном режиме
Если у вас достаточно места для хранения, попробуйте обновить систему в безопасном режиме. Этот метод каждый раз срабатывал для меня, как и для сотен других пользователей Apple. Для обновления в безопасном режиме требуется несколько шагов, поэтому внимательно следуйте инструкциям ниже.
Для Apple Silicon
- Перейдите к значку меню Apple в левом верхнем углу рабочего стола.
- Нажмите на Неисправность.

- Теперь подождите несколько секунд.
- Нажмите и удерживайте кнопку питания, пока не увидите Параметры запуска.
- Нажмите и выберите том диска.

- Нажмите клавишу Shift, чтобы Продолжить в безопасном режиме возможность появления на экране.
- Нажмите здесь.
- Подождите несколько секунд, пока система запустится в безопасном режиме, и войдите в систему.
Для Mac на базе Intel
- Перезагрузите свой Mac.
- Нажмите и удерживайте кнопку Сдвиг клавишу, пока не увидите окно входа в систему.
- Теперь войдите на свой Mac.
Теперь вы можете установить обновление и проверить, работает ли оно.
3. Проверьте подключение к Интернету.
Вы уже проверили свое интернет-соединение? Из-за нестабильного подключения к Интернету при обновлении macOS может возникнуть ошибка «доступные обновления программного обеспечения изменились». Вот несколько мер, которые вы можете предпринять, чтобы обеспечить правильную работу подключения к Интернету.
- Отключите, а затем снова подключите Wi-Fi.
- Проверьте скорость интернета онлайн.
- Попробуйте перезагрузить маршрутизатор и еще раз проверьте подключение к Интернету.
4. Установите дату и время на автоматический.
Неправильная дата и время на вашем Mac часто могут мешать процессу обновления, что приводит к ошибкам. Лучший способ двигаться вперед — настроить macOS на автоматическое получение времени в зависимости от вашего часового пояса. Таким образом, нет права на ошибку.
Вот как вы можете это сделать.
- Нажмите на значок меню Apple в верхнем левом углу рабочего стола.
- Открыть Настройки системы.

- Идти к Общий и открыть Дата и время на правой боковой панели.

- Давать возможность Установите время и дату автоматически.

Ваше время будет сброшено и продолжит автоматически корректироваться в зависимости от выбранного вами часового пояса.
5. Сбросьте NVRAM.
Если вы попробовали все, что я упомянул выше, если ошибка не исчезнет, вам может потребоваться выполнить сброс NVRAM на вашем Mac. Теперь этот метод работает только для компьютеров Mac на базе Intel. Для Apple Silicon вы можете просто перезагрузить систему, и этого будет достаточно для сброса настроек.
Давайте рассмотрим шаги ниже, чтобы сбросить NVRAM для Intel Mac.
- Зайдите в меню Apple и Неисправность ваш Мак.

- Нажмите кнопку питания, чтобы включить, и нажмите кнопку Вариант + Команда + P + R ключи.
- Продолжайте нажимать их в течение 20 секунд, а затем отпустите. Во время перезагрузки Mac вы можете услышать звук запуска.
Внесите необходимые изменения в свою систему, а затем проверьте наличие обновлений программного обеспечения.
6. Обратитесь в службу поддержки Apple.
Наконец, после того, как вы все перепробовали, это ваше последнее средство. Поддержка Apple всегда была очень полезной, независимо от того, с какой проблемой вы могли столкнуться на своем MacBook.
Аналогично, вы можете связаться с ними через поддержка в чате и сообщите им об ошибке и обо всех методах, которые вы уже опробовали. Если ваша ошибка устранена, сообщите нам, что сработало, в разделе комментариев ниже.