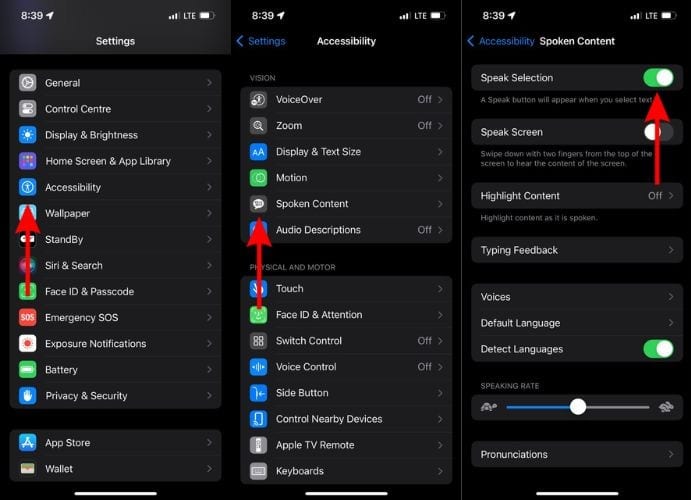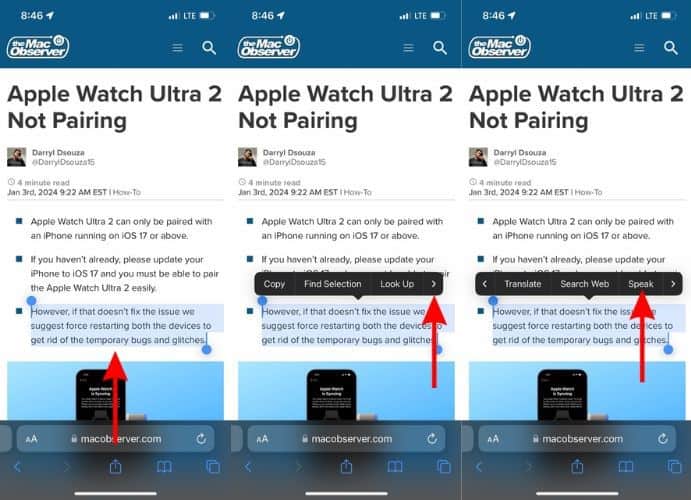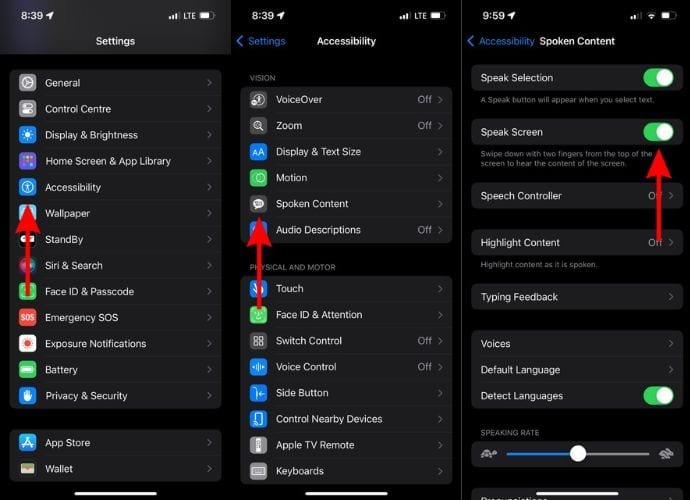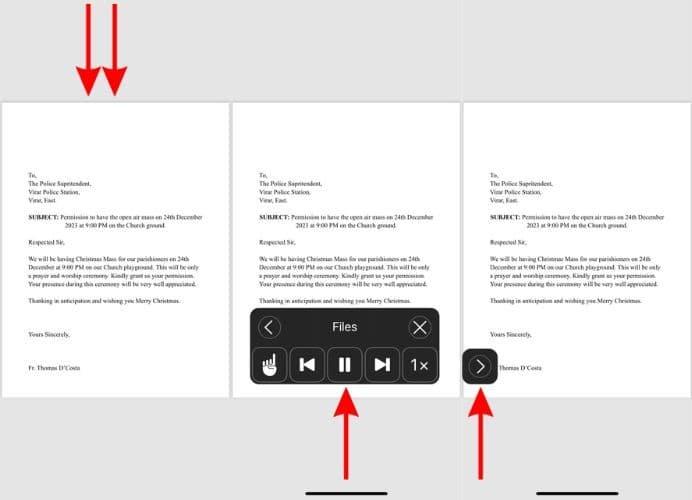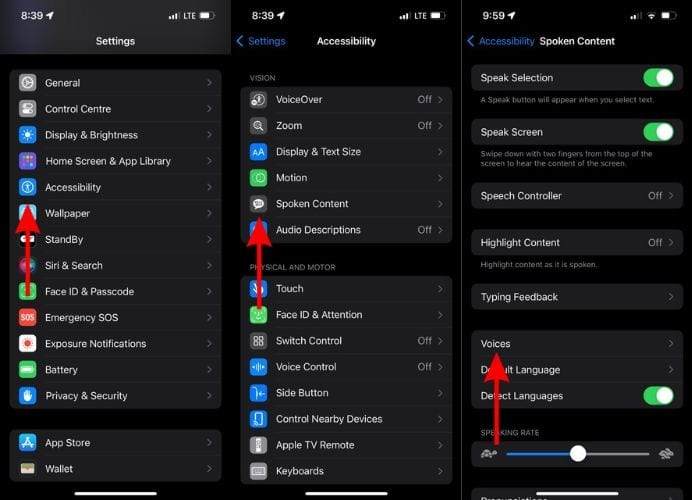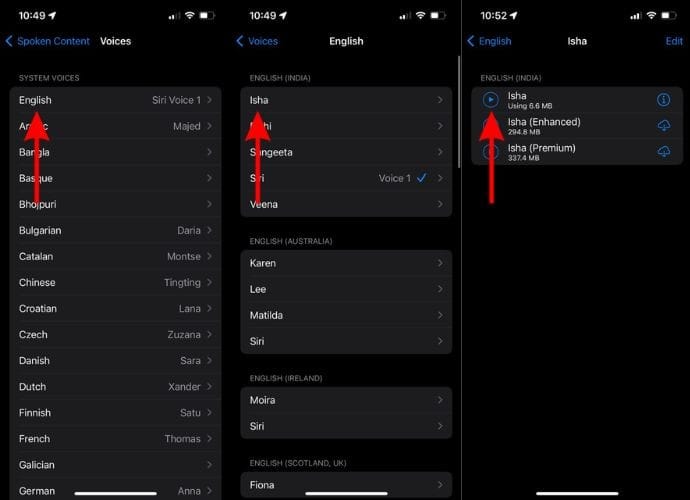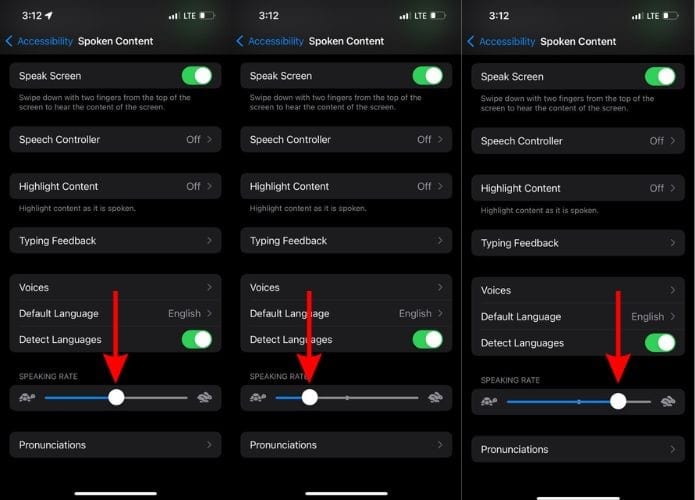Как использовать преобразование текста в речь на iPhone и iPad
Нельзя отрицать, что чтение — хорошая привычка. Но чтение с экрана может быть не идеальным решением, поскольку оно увеличивает ваше ежедневное время, проводимое перед экраном, а также вызывает проблемы со зрением. Простое решение этой проблемы — использовать функцию преобразования текста в речь. Он прочитает вслух текст на экране, и вы сможете настроить все: язык, скорость, акцент и многое другое. Прочтите, чтобы узнать, как использовать преобразование текста в речь на iPhone и iPad.
Включите выбор речи для использования преобразования текста в речь на iPhone и iPad
Выбор речи — это функция специальных возможностей в iOS и iPadOS. Используя эту функцию, ваше устройство может читать вслух выбранный вами текст, и вы получаете полный контроль над ним. Функция «Проговаривание выбора» полезна для людей, которые могут вручную выделить текст, который они хотят преобразовать в речь. Однако, если у вас есть проблемы со зрением, мы предлагаем использовать функцию «Экран речи», о которой мы поговорим позже в этой статье.
Необходимое время: 3 минуты
Действия по включению речевого контента и использованию его для чтения вслух выделенного текста на iPhone и iPad.
- Откройте приложение «Настройки» на своем iPhone.
- Перейдите к опции «Доступность».
- Коснитесь параметра «Разговорный контент», расположенного в меню «Видение».
- Включите переключатель «Выбор речи» на следующей странице.

- Теперь перейдите в любое приложение по вашему выбору (Заметки, Почта, Safari и т. д.), нажмите и удерживайте текст, чтобы выбрать его.
- Коснитесь значка стрелки «>» во всплывающем окне, а затем коснитесь параметра «Говорить».

Вы также можете нажать и удерживать текстовые сообщения в «Сообщениях», WhatsApp и т. д., а затем выбрать опцию «Проговаривать», чтобы использовать функцию преобразования текста в речь. Если вы не видите параметр «Говорить» сразу, возможно, он скрыт за параметром «Дополнительно». Переход к функции «Проговаривать» после удержания текста будет аналогичным процессом в большинстве приложений.
Используйте преобразование текста в речь в браузере Safari
Не хотите напрягать глаза, читая супер интересный блог в Интернете? Вы можете использовать встроенную функцию преобразования текста в речь в Safari на iPhone и iPad. Он прочитает вслух весь блог от начала до конца без каких-либо перерывов.
- Открой Браузер Сафари на своем iPhone или iPad и перейдите на веб-сайт или веб-страницу, которую вы хотите прочитать вслух.
- Нажмите АА значок, расположенный в левом нижнем углу адресной строки.
- Нажмите Слушайте страницу во всплывающем меню, и ваше устройство начнет зачитывать вслух содержимое веб-сайта/веб-страницы.
- Если вы хотите отрегулировать скорость, перемотать назад, пропустить, приостановить или завершить прослушивание страницы, коснитесь значка Значок «Прослушать страницу» расположен в левом нижнем углу, и во всплывающем окне отобразятся все эти параметры.
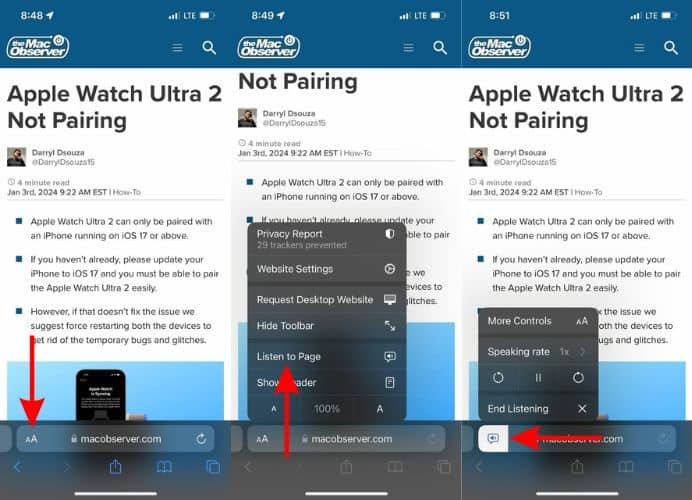
Включите Speak Screen, чтобы использовать преобразование текста в речь для PDF-файлов, электронных книг и многого другого
Если у вас проблемы со зрением, возможно, проводить много времени за iPhone или iPad — не лучшая идея. Но многие из нас используют эти устройства для чтения новостей, книг, научных статей и т. д. В этом случае вы можете включить и использовать функцию «Проговаривание экрана», которая преобразует весь текст на экране в речь. Вот как использовать функцию Speak Screen для преобразования текста в речь на iPhone и iPad.
- Открой Настройки приложение на своем iPhone и отправляйтесь в Доступность вариант.
- Нажмите Разговорный контент вариант.
- Включите Экран речи переключиться на следующую страницу.

- Теперь откройте любой PDF-файлы, электронные книги и т. д.. на вашем iPhone и iPad.
- Проведите двумя пальцами вверх сверху и функция преобразования текста в речь начнет озвучивать содержимое на экране.
- Речевой контроллер также откроется. Вы можете использовать его для воспроизведения, паузы, перемотки назад, пропуска, а также регулировать скорость функции преобразования текста в речь.

Вы можете использовать эту функцию в большинстве приложений на вашем iPhone и iPad. Возможно, потребуется некоторое время, чтобы привыкнуть к проведению двумя пальцами вниз от верхней части экрана. Возможно, вы даже потерпите неудачу во многих попытках, но со временем привыкнете к этому процессу.
Попросите Siri использовать преобразование текста в речь Speak Screen на iPhone и iPad
Проводить двумя пальцами вниз для активации функции Speak Screen не очень удобно. Более того, вы можете даже случайно открыть Центр уведомлений или панель управления, пытаясь это сделать. Поэтому более простой способ активировать функцию «Проговаривание экрана» — попросить Siri сделать это.
- Открой Настройки приложение на своем iPhone и отправляйтесь в Доступность вариант.
- Нажмите Разговорный контент вариант.
- Включите Экран речи переключиться на следующую страницу.
- Теперь откройте любой приложение по вашему выбору, где вы хотите использовать функцию преобразования текста в речь для чтения текста вслух.
- Активируйте Siri и скажите: «Привет, Siri, произнеси экран.»
- Siri начнет читать текст на экране. Вы можете управлять скоростью, воспроизведением, паузой и перемоткой назад с помощью Речевой контроллер.
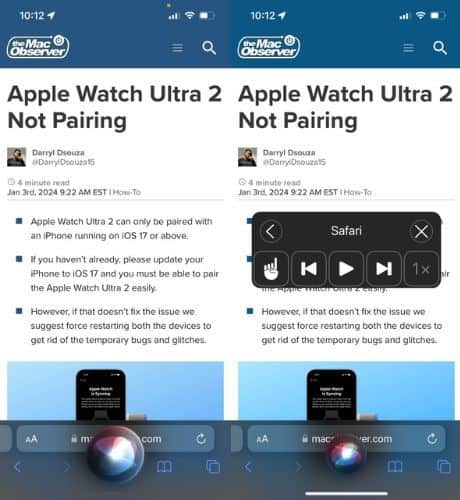
Настройте голос и скорость преобразования текста в речь
Не нравится, как звучит голос преобразования текста в речь? Это слишком быстро, чтобы понять, или настолько медленно, что чтение вслух одного предложения занимает целую вечность? Не волнуйтесь, если вы столкнулись с какой-либо из этих проблем. Потому что вы имеете полный контроль над этими факторами и можете легко их изменить. Вот как вы можете настроить параметры преобразования текста в речь на своем iPhone и iPad.
- Открой Настройки приложение на своем iPhone и отправляйтесь в Доступность вариант.
- Нажмите Разговорный контент вариант.
- На следующей странице коснитесь значка Голоса вариант.

- Выберите Язык по вашему выбору из списка доступных вариантов.
- Теперь нажмите на голос под предпочтительным акцентом.
- На следующем экране нажмите кнопку Играть кнопку, чтобы прослушать этот голос.
- Если вам нравится конкретный голос, нажмите на него, чтобы установить его в качестве голоса для преобразования текста в речь по умолчанию на вашем iPhone или iPad.

- Вернитесь в Разговорный контент страница.
- Сюда перетащите Ползунок скорости разговорной речи для настройки скорости функции преобразования текста в речь.

Мы надеемся, что это руководство поможет вам научиться использовать функцию преобразования текста в речь на вашем iPhone и iPad. Если у вас есть какие-либо сомнения, пожалуйста, сообщите нам об этом в комментариях ниже.