HomePod не отвечает? Попробуйте эти решения
Для тех, у кого есть HomePod, может наступить время, когда они обнаружат, что устройство не отвечает. Хотя, надеюсь, этого никогда не произойдет, это может случиться с пользователем по любой причине. Имея это в виду, я собираюсь рассмотреть несколько способов восстановления вашего HomePod, если он не отвечает. К счастью, большинство исправлений довольно просты, поэтому продолжайте читать, чтобы узнать больше.
HomePod от Apple может отлично подойти тем, кто хочет перенести свою семью в 21 век. Включая широкий спектр функций, одна из самых крутых вещей в HomePod, на мой взгляд, заключается в том, что версия второго поколения позволяет вам создавать стереосистему с использованием двух или более устройств. Siri также невероятно полезна, а дальнейшая интеграция с другими устройствами всегда приветствуется. Однако, если ваше устройство не отвечает, вы можете попробовать несколько способов.
Что мне делать, если мой HomePod не отвечает?
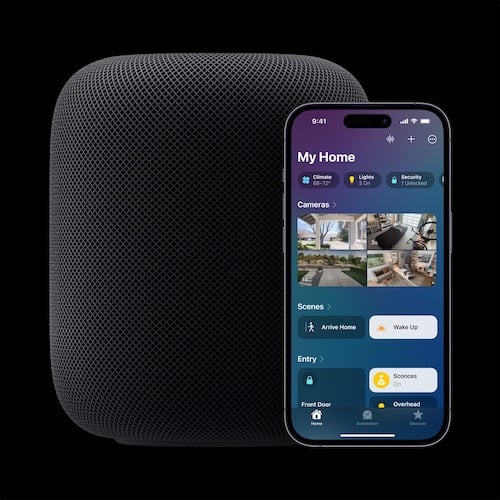 Если ваш HomePod не отвечает, вы можете попробовать несколько способов. (Кредит Фотографии: Apple.)
Если ваш HomePod не отвечает, вы можете попробовать несколько способов. (Кредит Фотографии: Apple.)
Если вы обнаружите, что ваш HomePod не отвечает, есть несколько вещей, которые вы можете попробовать, чтобы он снова заработал.
Проверьте домашнее приложение на наличие предупреждений
Первое, что должен сделать пользователь, — проверить приложение «Дом» на своем iPad, iPhone или Mac. Может быть предупреждение, не позволяющее HomePod что-либо делать, пока об этом предупреждении не позаботятся. Оповещения могут варьироваться от чего-то, связанного с Wi-Fi, Apple ID и другими. Вы также можете долго нажимать на HomePod в приложении для iPad или iPhone или перейти на вкладку «Комнаты», чтобы узнать больше об оповещении.
Убедитесь, что устройство включено
Хотя это может показаться очевидным, убедитесь, что устройство включено. Взгляните на регуляторы громкости или попробуйте воспроизвести музыку через устройство, чтобы оно снова заработало. Вы также можете использовать iOS, чтобы убедиться, что устройство включено. Просто откройте приложение Home и перейдите на вкладку HomePod. Если повезет, заиграет музыка, и вы узнаете, что она включена.
Также полезно помнить, что HomePod не является беспроводным устройством: его необходимо подключить и оставить таким. Хотя с мини есть и другие варианты.
Проверьте соединение Wi-Fi
Вы также должны обязательно проверить соединение Wi-Fi. Если вы недавно переместили свою домашнюю сеть или даже просто изменили пароль Wi-Fi, это может вызвать помехи в работе HomePod. Однако, когда дело доходит до проблем с подключением к сети, Siri обычно предупреждает вас. Вы также можете перейти в приложение «Дом», чтобы убедиться, что все работает гладко.
Если вы используете iPhone с iOS 12 или новее, ваш HomePod должен подключаться к той же сети Wi-Fi, что и ваше устройство. Однако вы можете естественным образом повторно подключиться к HomePod, выполнив следующие действия:
- Откройте приложение «Дом» на своем iPhone или iPad.
- Нажмите и удерживайте HomePod и выберите «Настройки».
- Выберите «Переместить HomePod в (сеть Wi-Fi)».
Посмотрите, отвечает ли Siri
Если ваш iPhone и HomePod подключены друг к другу, вы можете перейти к физическому HomePod и долго нажимать на верхнюю часть, чтобы сказать «Включи Привет, Siri». Если у вас по-прежнему возникают проблемы с подключением к Siri, перейдите в приложение «Дом» > нажмите и удерживайте HomePod > «Настройки» > «Слушайте «Привет, Siri».
Если вы используете Mac, выполните следующие действия:
- Перейдите в приложение «Дом» и дважды щелкните значок HomePod.
- Щелкните значок Настройки.
- Убедитесь, что включен параметр «Слушать «Привет, Siri».
Перезагрузите HomePod, если он не отвечает
Пользователи также могут попробовать перезапустить свой HomePod. Сделать это на iPhone, iPad или Mac также довольно просто.
На iPhone или iPad выполните следующие действия:
- Перейдите в приложение «Дом».
- Нажмите и удерживайте HomePod и выберите «Настройки».
- Прокрутите вниз и выберите «Сбросить HomePod».
На Mac перейдите в приложение «Дом» и дважды щелкните значок HomePod. Прокрутите вниз и нажмите «Сбросить HomePod». Затем вы нажмете «Перезагрузить HomePod», и это перезагрузит ваше устройство.
Сброс вашего HomePod вручную
Вы также можете сбросить настройки HomePod вручную. Для этого отключите его, а затем снова подключите. После этого нажмите и удерживайте верхнюю часть HomePod, пока белый индикатор не станет красным. После этого вы должны услышать три звуковых сигнала. Полезно знать, что слишком раннее поднятие пальца перезапустит процесс.
Пользователи также могут попробовать удалить HomePod из приложения Home, а затем снова восстановить устройство. Во-первых, вам нужно будет отключить устройство.
Используя iPhone, перейдите в приложение «Дом» и нажмите и удерживайте значок HomePod. Затем выберите «Сбросить HomePod», а затем выберите «Удалить аксессуар».
На своем Mac откройте приложение «Дом», а затем дважды щелкните значок HomePod. Затем выберите «Сбросить HomePod» и выберите «Удалить аксессуар».
К счастью, снова настроить HomePod довольно просто. Все, что вам нужно сделать, это подключить его к розетке, а затем разблокировать iPhone. Затем ваше устройство выдаст вам запрос, и вам просто нужно будет нажать «Настроить» и следовать инструкциям на экране.
Проверить наличие обновлений программного обеспечения
Вам также может понадобиться обновление программного обеспечения. Как правило, HomePod автоматически устанавливает обновление. Однако, возможно, возникла проблема с процессом установки.
Для iPhone или iPad выполните следующие действия:
Необходимое время: 2 минуты.
Как вручную обновить HomePod на iPhone или iPad
- Откройте приложение «Дом».
- Выберите значок «Домой», а затем выберите «Настройки дома».
- Выберите Обновление программного обеспечения.
- Затем сначала убедитесь, что HomePod включен в разделе «Автоматические обновления».
- Затем в разделе «Доступно обновление» выберите «ОБНОВИТЬ ВСЕ».
- Выберите «Согласен», чтобы продолжить.
На Mac проверьте наличие обновления HomePod, выполнив следующие действия:
- Откройте приложение «Дом» на Mac, затем щелкните значок «Дом».
- Выберите Домашние настройки.
- Перейти к обновлению программного обеспечения.
- Опять же, убедитесь, что автоматическое обновление включено, а затем выберите «Обновить», если доступно обновление.
Сбросьте HomePod до заводских настроек, если он не отвечает
Если ни один из этих параметров не работает, вы можете рассмотреть возможность сброса HomePod до заводских настроек по умолчанию. Это крайний вариант, так что примите это во внимание. Во-первых, вам нужно будет отключить HomePod.
На вашем iPhone выполните следующие действия:
- Перейдите в приложение «Дом».
- Нажмите и удерживайте значок HomePod.
- Выберите Удалить аксессуар и выберите Удалить.
На Mac перейдите в приложение «Дом», дважды щелкните значок HomePod. Затем выберите «Удалить аксессуар», а затем выберите «Удалить». Затем вам нужно будет физически перезагрузить HomePod.
- Сначала отключите HomePod от питания. Подождите около 10 секунд, а затем снова подключите его.
- Затем нажмите кнопку питания. Подождите, пока белый свет не станет красным, и удерживайте палец нажатым.
- Затем Siri должна сообщить вам, что ваше устройство перезагружается. Держите палец нажатым, пока не услышите три звуковых сигнала. Это сбросит ваш HomePod.
Затем вы можете восстановить HomePod с помощью Mac или ПК. Естественно, вам нужно будет подключить устройство к компьютеру с помощью кабеля, сертифицированного Apple.
Когда устройство появится на вашем компьютере, выберите «Восстановить HomePod».
Как только начнется процесс восстановления, на HomePod загорится оранжевый индикатор. Как только это будет сделано, ваше устройство завершило процесс восстановления. Не стесняйтесь отключить его в это время.
Возвращение всего домой. . . Стручок
Хотя может раздражать, что ваш HomePod не отвечает, существует множество способов снова включить его. Выполнив эти шаги, вы сможете снова запустить HomePod в кратчайшие сроки. Однако, если вы обнаружите, что ваш HomePod по-прежнему не отвечает, возможно, пришло время позвонить в службу поддержки Apple по поводу проблемы.
 (Кредит Фотографии: Apple.)
(Кредит Фотографии: Apple.)
HomePods могут быть невероятно полезными в доме, особенно если вы любите слушать музыку. Однако HomePod, который не отвечает, не так уж полезен для слишком многих людей. Прежде чем выбросить не отвечающий HomePod в окно, попробуйте выполнить следующие действия. Это может избавить вас от головной боли, а также от беспорядка.






