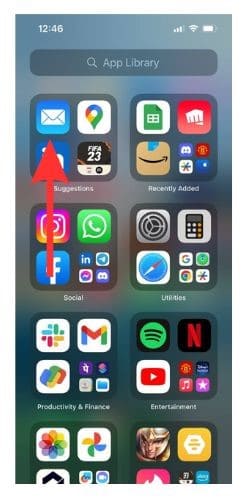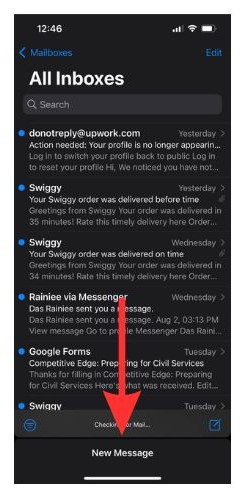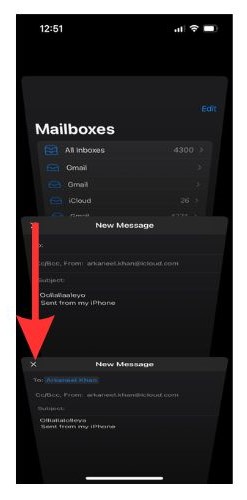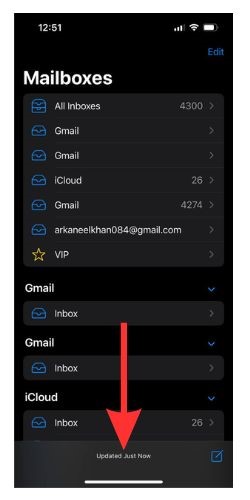Исправить зависание черновика в нижней части экрана и другие сбои почты
Иногда черновики электронной почты могут зависать внизу экрана в приложении «Почта», и вам нужно будет исправить это, если вы хотите продолжить свою работу. Этот сбой, наряду с другими, может снизить вашу производительность.
В этой статье мы рассмотрим некоторые распространенные сбои электронной почты, такие как неотправленные электронные письма, застрявшие в папке «Исходящие», черновики электронных писем, застрявшие в нижней части экрана и т. Д. Затем мы рассмотрим простые способы решения.
Черновик электронной почты застрял в нижней части экрана
Вы когда-нибудь начинали печатать электронное письмо и закрывали его, потому что вам нужно было проверить предыдущее письмо? А затем, когда вы перейдете на другие экраны своей почты, вы увидите, что черновик письма застрял внизу экрана. Это может сильно раздражать, так как экран вашего iPhone выглядит загроможденным.
Как исправить черновик электронной почты, застрявший внизу экрана
Лучший способ решить эту проблему — удалить черновик из электронной почты и начать все заново.
Необходимое время: 2 минуты.
Шаги по исправлению проблемы с черновиком электронной почты, застрявшей внизу экрана в приложении iPhone Mail.
- Откройте приложение «Почта» на своем iPhone.

- Вы найдете свой черновик электронной почты в нижней части экрана как Новое сообщение. Нажмите на нее.

- Все черновики, которые у вас есть на рассмотрении, теперь будут доступны. Нажмите на кнопку с крестиком или проведите пальцем влево по черновику, чтобы удалить его.

- Как только ваши черновики будут очищены, вы обнаружите, что черновик электронной почты больше не застревает в нижней части экрана вашего iPhone.

Как сохранить черновик, чтобы он не застревал внизу экрана
Теперь, когда вы знаете, как избавиться от застрявших сообщений, мы покажем вам, как правильно сохранить черновик из папки «Черновики».
1. Открой Почта приложение и нажмите на Значок нового сообщения.
2. Введите сообщение электронной почты, которое вы хотите отправить. А затем выберите Отмена вариант в левом верхнем углу экрана.
3. Появится всплывающее меню с тремя вариантами — Удалить черновик, Сохранить черновик, и Отмена. Выбирать Сохранить черновик.
4. Вы можете пойти в Черновики папку из меню «Почтовые ящики», чтобы управлять черновиками.
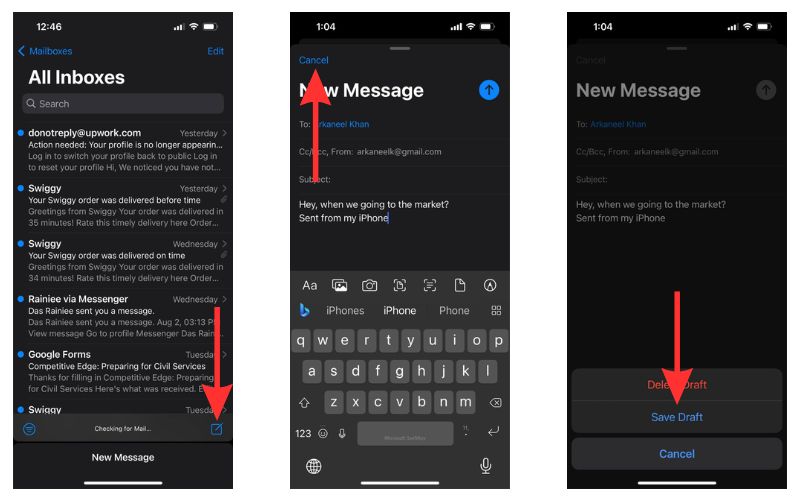
Как исправить вложения электронной почты, застрявшие в папке «Исходящие»
Иногда, когда вы отправляете электронное письмо вместо того, чтобы получить его, вы обнаружите, что оно гноится в папке «Исходящие». Это означает, что ваше письмо не было отправлено. Кроме того, это неотправленное электронное письмо на iPhone может вызвать некоторые дополнительные проблемы, такие как разрядка аккумулятора, потребление данных и т. д.
В таких случаях могут возникнуть проблемы с вложением или вашим адресом электронной почты, настройками почтового приложения, подключением к Интернету и т. д. Вот несколько простых решений этой проблемы.
Подтвердите настройки учетной записи
1. Перейти к Настройки приложение и открыть Почта.
2. Выбирать Счета и выберите адрес электронной почты, который вы хотите подтвердить.
3. Теперь включите Почта, Контакты, и Календарь переключается. Вы также можете включить Примечания переключаться, но это необязательно.
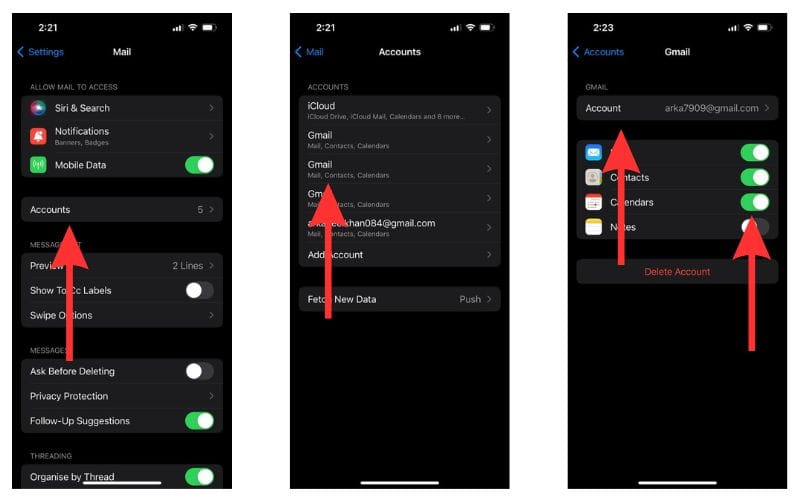
4. Нажать на Счет.
5. Здесь вы можете редактировать данные своей учетной записи. Нажать на SMTP из Сервер исходящей почты раздел. И убедитесь, что Основной сервер включен. Вы также можете добавить другие серверы через Добавить сервер вариант.
6. Выбирать Передовой для дальнейшей настройки параметров учетной записи.
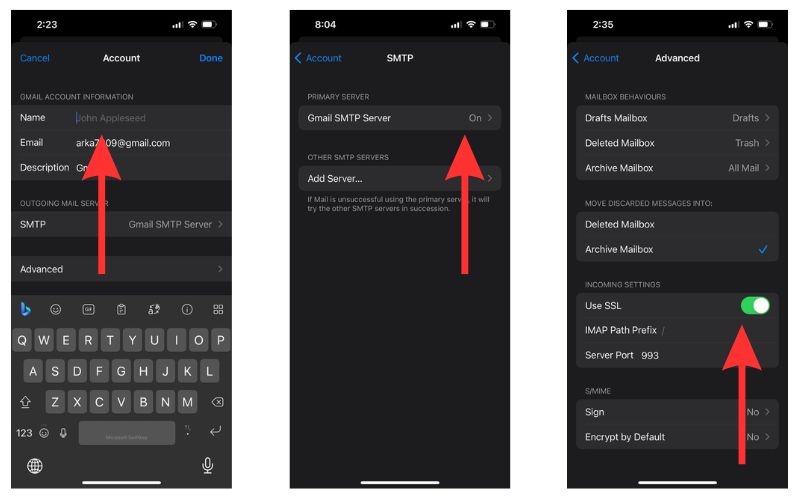
Переключитесь в режим полета и удалите электронное письмо
Если вы видите, что проверка настроек вашей учетной записи не помогла, вы можете удалить письмо.
1. Включить Авиа режим из Центра управления, чтобы остановить потребление данных электронной почтой в папке «Исходящие».
2. Теперь откройте Почта приложение и перейдите в почтовые ящики меню.
3. Выбирать Исходящие а затем нажмите и удерживайте письмо, пока оно не расширится.
4. Нажмите на Удаленное сообщение возможность удалить письмо.
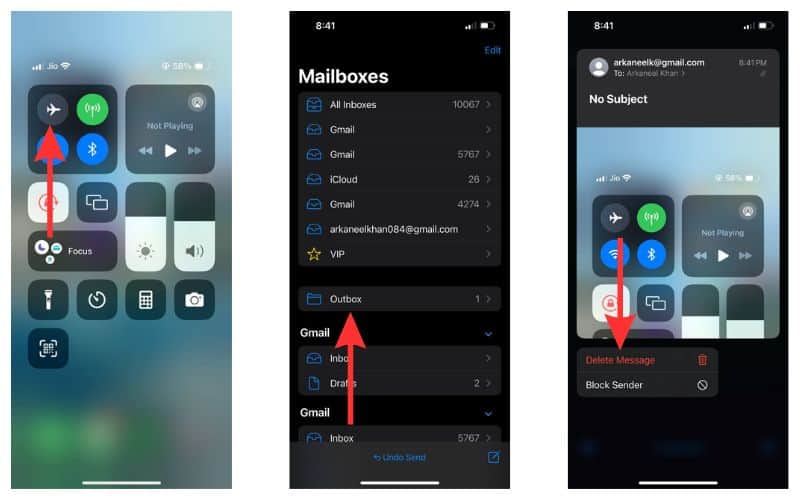
Теперь вы можете отключить режим полета и повторить попытку отправки сообщения электронной почты.
Удалите учетную запись электронной почты и добавьте ее снова
Сообщение по-прежнему застряло в папке «Исходящие»? Попробуйте удалить свою учетную запись электронной почты и снова добавить ее, выполнив следующие действия.
1. Открой Настройки приложение и перейти к Почта.
2. Нажать на Счета.
3. Выберите учетную запись, которую вы хотите удалить, и выберите Удалить аккаунт. Затем подтвердите, выбрав Удалить с моего iPhone вариант.
4. Теперь выберите Добавить аккаунт и введите свои учетные данные для входа.
Если ни один из этих способов не сработал, не волнуйтесь. Мы попробуем другие исправления.
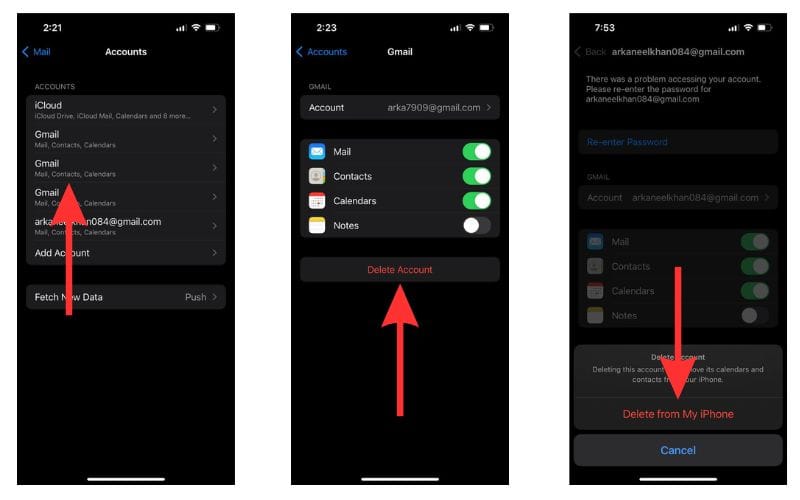
Простые исправления для черновика, зависшего внизу экрана, и других сбоев в работе с почтой
Есть несколько решений для устранения неполадок с электронной почтой iPhone, которые больше похожи на исправления типа «разбить стекло в случае чрезвычайной ситуации». Но они эффективны и довольно просты в исполнении. Давайте посмотрим на их список.
- Перезагрузите свой iPhone: Это самое простое из всех решений. Просто перезагрузите свой iPhone. Удерживайте кнопки питания и уменьшения громкости, пока не появится экран с сдвиньте, чтобы выключить появится ползунок. Затем выключите ползунок. Подождите пару минут и перезагрузите iPhone. Проверьте, не ударил ли черновик по низу экрана или устранены ли другие глюки почты. Пока вы это делаете, проверьте также подключение к Интернету.
- Обновите iOS: Устаревшая iOS может вызвать у вас всевозможные проблемы. Глюки почты — одна из них. Итак, если у вас есть какие-либо ожидающие обновления программного обеспечения, перейдите к Настройки > Общие > Обновление ПО и обновить его.
- Используйте альтернативное почтовое приложение: Если проблема не устранена в почтовом приложении iPhone, вы можете использовать другое приложение, например Gmail, Outlook и т. д., чтобы выполнить работу, если вам нужно что-то срочно сделать.
- Удалите и переустановите приложение Почта: Чтобы удалить приложение Почта, коснитесь и удерживайте Значок почтового приложения до появляется раскрывающееся меню> Удалить приложение> Удалить. Теперь зайдите в App Store и переустановите приложение.
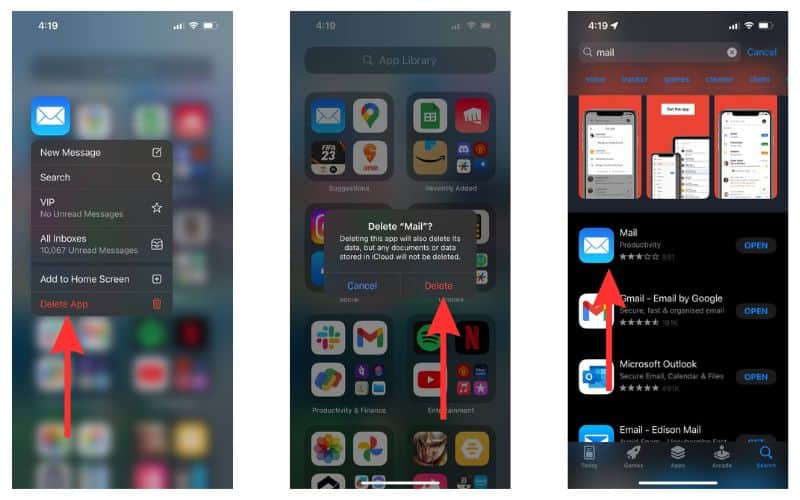
- Если все эти решения не помогли решить вашу проблему, вам следует обратиться в соответствующую службу поддержки. Вы можете связаться с обоими Поддержка Apple и поддержка вашего поставщика услуг электронной почты.
Надеюсь, эти исправления решили ваши проблемы
Какое из этих решений сработало для застрявшего черновика электронной почты? Если вы нашли это полезным, поделитесь им с другими, кому это может быть полезно. Если у вас есть какие-либо дополнительные вопросы относительно черновика, застрявшего в нижней части экрана, или каких-либо проблем с почтой, сообщите нам об этом в комментариях.