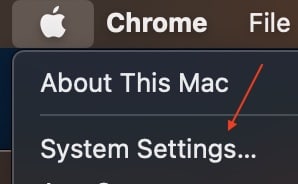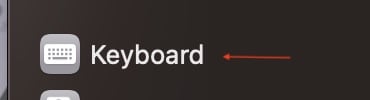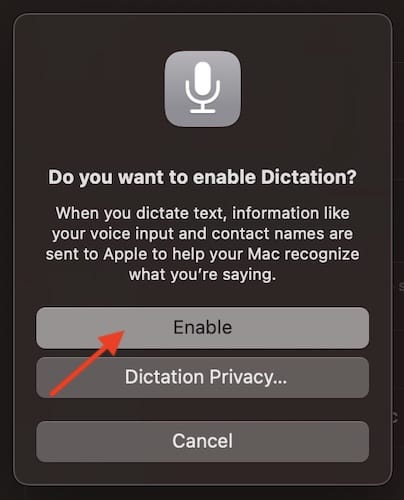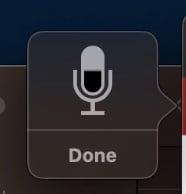Как использовать диктовку в macOS: исчерпывающий ресурс
Я расскажу, как настроить и использовать Диктовку для macOS. Для тех, кто может не знать, Apple включает программное обеспечение для распознавания голоса в macOS, которое способно диктовать ваш голос непосредственно любому документу, которому нужен текст. Диктовка полезна не только как функция специальных возможностей, но и может быть очень полезна для тех, кто просто предпочитает высказывать свои идеи, а не печатать руками. Это не только избавляет вас от покупки сторонних продуктов для диктовки, но и форма программного обеспечения для диктовки от Apple также включает в себя некоторые дополнительные удобные инструменты.
Собрав все вместе, я собираюсь посмотреть, как использовать функцию Apple Dictation с macOS, а также рассмотрю некоторые преимущества Dictation. Это включает в себя настройку встроенного программного обеспечения для диктовки и его правильное использование. Я также дам несколько советов по диктовке, а также расскажу о дополнительных параметрах диктовки. Учитывая, что это может быть невероятно полезно для тех, кому нужны специальные возможности, я разбиваю шаги, чтобы обычный человек мог понять, что делать. Я также расскажу об общих командах, которые вы можете реализовать с помощью Диктовки, а также о дополнительных командах.
Диктовка с клавиатуры и голосовое управление: в чем разница?
Прежде чем начать, люди должны знать, что две разные функции специальных возможностей в macOS включают говоря с вашим устройством. Хотя оба чрезвычайно полезны, они выполняют разные функции. В то время как диктовка macOS позволяет использовать функцию преобразования голоса в текст, есть также голосовое управление. Функция голосового управления предоставляет возможности преобразования голоса в текст, но вы также можете управлять своим Mac с помощью голосовых команд.
Что касается голосового управления и диктовки, важно помнить, что функция диктовки не будет работать, если включено голосовое управление. Вы можете проверить, активно ли голосовое управление, в строке меню, перейдя к Apple> Системные настройки> Специальные возможности> Голосовое управление и убедитесь, что он отключен.
Как включить диктовку на macOS
Если вам нужно знать, как включить диктовку на вашем Mac, просто выполните следующие действия. Помните, что если вы используете процессор на базе Intel, вам может потребоваться подключение к Интернету для правильного использования функции диктовки.
Необходимое время: 1 минута.
Чтобы включить диктовку на вашем Mac, следуйте этому руководству.
- На своем Mac перейдите к Apple> Системные настройки из строки меню.

- Прокрутите вниз и выберите Клавиатура с боковой панели.

- Справа выберите Диктант и убедитесь, что он включен. Вас могут спросить, хотите ли вы улучшить Диктовку и Siri, поделившись своими аудиозаписями с Apple. Примите решение. Я говорю о том, что это означает, в разделе ниже.

Отсюда все готово! Диктант должен быть готов к работе. Далее я покажу вам, как использовать Диктовку на macOS.
Как использовать диктовку на macOS
Теперь, когда диктовка включена, вы можете начать диктовать свой текст на свой Mac, предлагая отличную функцию специальных возможностей для тех, кто в ней нуждается. Просто следуйте инструкциям ниже, чтобы начать диктовку.
- С помощью любого приложения на Mac поместите точку вставки туда, куда вы хотите добавить текст.
- Затем есть три варианта начать диктант:
- Нажмите и отпустите кнопку микрофона (выглядит как микрофон), которая находится в ряду функциональных клавиш.
- Или перейдите к Правка > Начать диктовку из строки меню.

- Используйте сочетание клавиш. Это позволяет вам иметь специальную клавишу диктовки. Если вам нужно создать сочетание клавиш, перейдите к Apple> Системные настройки в строке меню и выберите «Клавиатура» на боковой панели. Затем выберите «Диктовка» и щелкните всплывающее меню рядом с ярлыком. Затем вы можете выбрать один или создать ярлык для диктовки из раскрывающегося списка.

- Вы узнаете, что ваше устройство готово к диктовке, когда увидите окно обратной связи со значком микрофона. Микрофон должен колебаться, указывая на громкость. Вы также можете услышать звуковой сигнал, информирующий вас о том, что ваше устройство готово начать диктовку.

- Когда вы получите любой из вышеперечисленных индикаторов, начните диктовать. Обратите внимание, что эта функция будет автоматически вставлять определенные знаки препинания, такие как вопросительные знаки, запятые и точки. Вы можете отключить эту функцию через Apple> Системные настройки> Клавиатура> Диктовка> Автопунктуация. Те, кто использует Apple Silicon, могут вставлять смайлики, произнося имя смайлика.

- Вы можете закончить диктовку, нажав клавишу возврата. Или вы также можете нажать сочетание клавиш или нажать «Готово» в окне обратной связи. Диктовка также прекращается, когда ваш Mac не распознает речь в течение 30 секунд.
Конфиденциальность диктовки: что вам нужно знать
Следует знать, что при первом включении диктовки есть вероятность, что ваша машина попросит вас поделиться своими аудиозаписями с Apple. Имейте в виду, что согласие на это позволяет Apple сохранять копии ваших входных данных в Диктовку. Это также включает команды Siri, если вы согласны. Согласие также означает, что Apple может прослушивать части ваших записей.
Вам решать, хотите ли вы поделиться этой информацией. Помните, что независимо от того, что вы выберете при первой настройке Диктовки, вы всегда можете изменить этот параметр, перейдя в Apple> Системные настройки> Конфиденциальность и безопасность> Аналитика и улучшения> Улучшить Siri и диктовку. Это не позволит Apple сохранять и просматривать ваши диктовки. Однако, если вы используете Диктовку, Apple будет слушать, чтобы помочь обработать ваши запросы, так что имейте это в виду.
Вы также должны знать, что если вы хотите удалить свои записи с жесткого диска, просто перейдите к Apple > Системные настройки > Siri и Spotlight > История Siri и диктовки > Удалить историю Siri и диктовки. Обратите внимание, что во всех устройствах, предшествующих macOS Ventura, опция Siri & Spotlight будет называться Siri. В любом случае, это может быть хорошим способом освободить место на диске и удалить историю диктовки.
Перейти в автономный режим: улучшенная диктовка
В зависимости от того, какую версию macOS вы используете, у вас может быть опция «Расширенная диктовка». Вы будете знать, что на вашем Mac есть эта опция, так как это будет просто флажок, который вам нужно установить, чтобы включить его на странице настроек диктовки. Кроме того, имейте в виду, что если вы используете Mac с кремнием Apple, вам все равно не понадобится подключение к Интернету для диктовки.
Это может быть чрезвычайно полезно для тех, кто много работает в автономном режиме. Вы всегда можете проверить, какой процессор вы используете (Apple или Intel), перейдя в Apple > Об этом Mac. Если вы видите слово «Intel» где-либо в разделе «Процессор», вы используете Mac на базе Intel.
Ключевые голосовые команды для диктовки
Хотя функция диктовки Apple автоматически включает знаки препинания, знание определенных голосовых команд для каждого типа знаков препинания по-прежнему будет весьма полезным, поскольку оно заменяет определенные комбинации клавиш. Знание этих расширенных команд диктовки может ускорить для вас процесс. Кроме того, есть несколько других команд, с которыми также следует ознакомиться. Взгляните на полный список ниже.
Пунктуация
КомандаРезультатАпостроф’Открывающая скобка(Закрывающая скобка)Открывающая скобка(Закрывающая скобка)Открывающая фигурная скобка{Закрывающая скобка}Открывающая угловая скобка<Закрывающая угловая скобка>Двоеточие:Запятая,Тире–Многоточие…Восклицательный знак!Дефис–Точка/точка/точка/точка .Вопросительный знак?Цитата“Конец кавычки“Начало одинарной кавычки’Конец одинарной кавычки’Точка с запятой;
Специальные символы
CommandResultAmpersand&Asterisk*Atsign@Backslash\Прямая косая черта/Caret^Центральная точка・Большая центральная точка●Знак градуса°Hashtag/знак фунта#Знак процента%Подчеркивание_Вертикальная черта|
Коды для форматирования
КомандаРезультатНовая строкаНачинает новую строку.ЧислоФормирует следующую фразу в виде числа.Римская цифраПреобразует следующую фразу в виде римской цифры.Новый абзацНачинает новый абзац.Без пробелаФормирует следующую фразу без пробелов.Без пробелаВозобновляет интервал по умолчанию.Клавиша TabПомещает курсор в следующая табуляция.
Капитализация
CommandResultCaps onФорматирует следующую фразу в заголовке. Caps offВозврат к регистру букв по умолчанию.All capsСоздает следующее слово ВСЕМИ ЗАГЛАВНЫМИ.All Caps onСоздает следующую фразу ВСЕМИ ЗАГЛАВНЫМИ.All Caps offОтключает режим Caps-Lock.
математический
CommandResultЗнак равенства=знак больше>знак меньше<знак минус–знак умноженияxзнак плюс+
Интеллектуальная собственность
КомандаРезультатЗнак авторского права©Зарегистрированный знак®Знак товарного знака™
Валюта
КомандаРезультатЗнак доллара$Знак цента¢Знак фунта стерлингов£Знак евро€Знак иены¥
Смайлики
КомандаРезультатУлыбающееся лицо🙂Хмурое лицо🙁Подмигивающее лицо😉Смеющееся косоглазое лицоXD
Советы по эффективной диктовке на macOS
При использовании Диктовки на Mac вам может потребоваться ознакомиться с функцией распознавания речи, прежде чем полностью погрузиться в нее. Расширенное использование этой программы действительно может помочь, поскольку позволяет вашему Mac лучше чувствовать ваш голос. Степень точности в программе будет только увеличиваться, чем больше вы с ней взаимодействуете.
Кроме того, учитывайте свой голос и совместимую речь при использовании Диктовки. Показатели точности будут продолжать расти только в том случае, если вы будете говорить четким тоном в постоянном темпе. Не забывайте учитывать правила пунктуации. Хотя может потребоваться некоторое время, чтобы довести функцию диктовки до 100% точности, дополнительное время на работу с программой только упростит задачу.
Если вы обнаружите, что используете диктовку в течение длительного периода или вас не устраивают результаты, возможно, стоит подумать о более продвинутом микрофоне. Вы также можете рассмотреть возможность удаления любых фоновых звуков или отвлекающих факторов.
Используйте диктовку на разных языках
Одна приятная особенность Apple Dictation заключается в том, что она доступна на множестве языков, хотя это будет варьироваться от Mac к Mac. Например, любой Mac с Apple Silicon, скорее всего, будет иметь больше языковых опций, чем Mac на базе Intel. Если вы хотите использовать Диктовку на другом языке, вы можете выбрать другой язык из Apple> Системные настройки> Клавиатура> Диктовка и выберите всплывающее меню «Язык». Выберите язык из списка или выберите «Настроить» или «Добавить язык», чтобы добавить дополнительные языки. Английский, скорее всего, будет вариантом по умолчанию. Хотя настройка по умолчанию также может зависеть от того, какой язык вы изначально выбрали при настройке своего Mac.
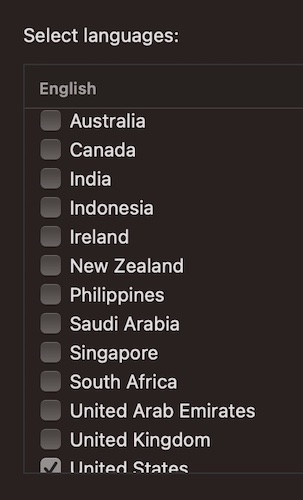
Вы также можете удалить языки, перейдя во всплывающее меню «Язык», выбрав «Настроить» и отменив выбор языков, которые вы не хотите использовать. Также важно отметить, что вы можете переключать языки во время диктовки. Пока вы настроили функцию для нескольких языков, вы можете выбрать язык в окне обратной связи и выбрать язык, который хотите использовать.
Диктовка и совместимость приложений
Что касается Apple Dictation для macOS, любая родная программа компании будет работать без проблем. Однако это может быть не так для сторонних приложений. В то время как бесчисленное количество приложений, вероятно, будут работать, некоторые из них, возможно, не будут работать, возможно, обычные приложения. Если вы обнаружите, что Диктовка просто не работает со сторонним приложением, помните, что программа может просто не поддерживать эту функцию. Также может быть хорошей идеей проверить страницу приложения в App Store, чтобы узнать, предлагает ли она какую-либо информацию об этой функции. Хотя вы можете захотеть использовать свое приложение для конкретной ситуации, помните, что приложения, встроенные в macOS, могут лучше работать с этой функцией по сравнению со сторонними приложениями.
Диктовка в Siri
В дополнение к Dictation, реализующему программное обеспечение Apple для распознавания голоса, не забывайте, что Siri также может быть вашим удобным виртуальным помощником. Появившись на сцене в октябре 2011 года, Siri стала виртуальным помощником Apple, и сама по себе она может быть довольно мощной. Вы можете думать о Siri как о хорошей комбинации голосового управления и диктовки: хотя Siri не может делать все, что могут эти функции, она все же может выполнять многие из них, и делать это хорошо. Например, вы можете отправлять сообщения с помощью Siri, спрашивая ее: «Привет, Siri, отправьте сообщение. . ». Это также может помочь установить напоминания и многое другое.
Различия в включении диктовки в разных версиях macOS
Хотя разные версии macOS могут по-разному включать диктовку, инструкции должны быть относительно одинаковыми. Просто перейдите к Apple> Системные настройки из строки меню и перейдите к Клавиатура. Найдите Диктовку и убедитесь, что она включена. Различные версии macOS могут отображать разные сообщения, но шаги одинаковы. Независимо от того, используете ли вы macOS High Sierra или Sonoma, просто запомните, где находится параметр «Диктовка», и убедитесь, что он включен.
Обратите внимание, что в более ранних версиях macOS Системные настройки могут называться Системными настройками. В общем, помните о языке.
Устранение неполадок в диктанте: проблемы и решения
Одна вещь, которую пользователь должен помнить, это то, что голосовое управление и диктовка не будут работать одновременно. У вас может быть и то, и другое. Если вы включаете диктовку, но она у вас не работает, убедитесь, что голосовое управление отключено, перейдя в Apple> Системные настройки> Специальные возможности> Голосовое управление и убедитесь, что он отключен. Помните о настройках специальных возможностей.
Другая проблема, с которой вы можете столкнуться, заключается в том, что ваша машина улавливает их речь. Я обсуждаю это в другом месте в этой статье, но важно повторить, что вам может понадобиться потратить некоторое время на диктовку, чтобы получить именно то, что вы хотите: может потребоваться некоторая практика, прежде чем она станет идеальной. Также имейте в виду, что при диктовке неоднозначный текст выделяется синей линией. Если программа находит утверждение непонятным, вы можете нажать на текст, выделенный синим цветом, и внести исправления, предложенные Диктовкой. Вы также можете продиктовать или ввести свои исправления. Если вы какое-то время используете Диктовку и все еще делаете несколько ошибок, вы можете подумать о другом микрофоне.
Вы также можете помнить, что вы можете не слышать звук, исходящий из других приложений, когда вы используете Диктовку. Однако это легко исправить. Если вы не слышите звук ни в одном из ваших приложений, просто подождите 30 секунд, ничего не говоря, чтобы Диктовка закрылась сама по себе, или перестаньте прослушивать звук, нажав клавишу «Возврат».
Заключение
Встроенный речевой инструмент Apple не просто мощный, он может быть просто необходим для определенных людей. Конечно, важно помнить, что macOS Dictation лучше всего работает в качестве цифрового помощника для официальных приложений Apple. Вы также можете помнить о важности четкости при записи голоса. Я рекомендую попробовать «Диктовку» и посмотреть, подходит ли она вам, но не забывайте и о моих рекомендациях. Эксперимент почти всегда полезен. Конечно, не стесняйтесь, дайте нам знать в комментариях, каков был ваш опыт, или есть ли что-то, что вы могли бы порекомендовать.