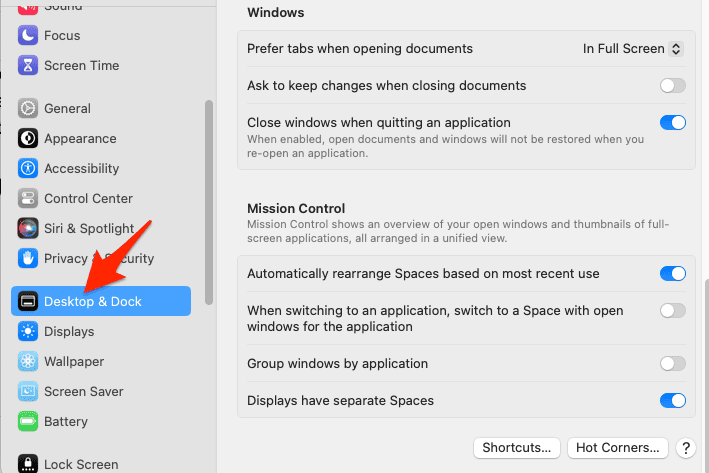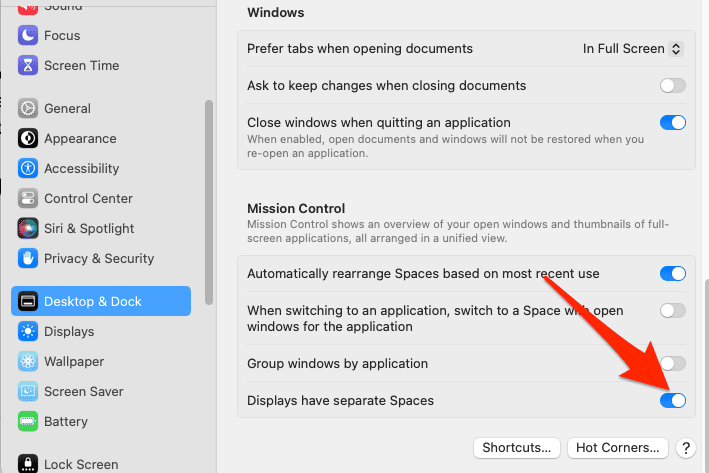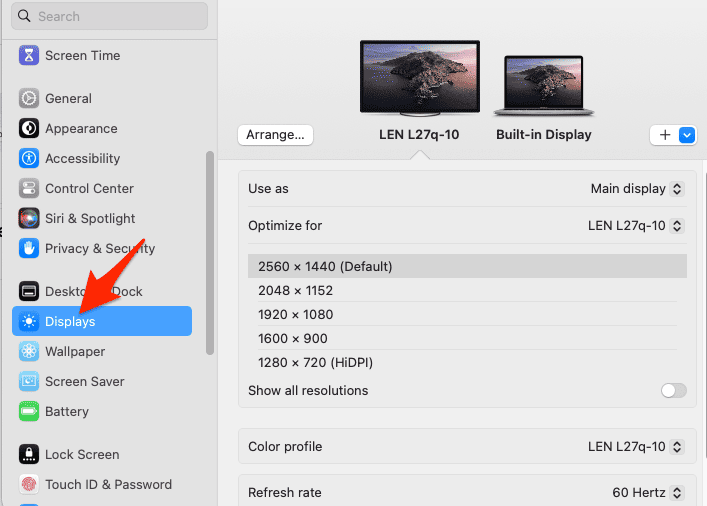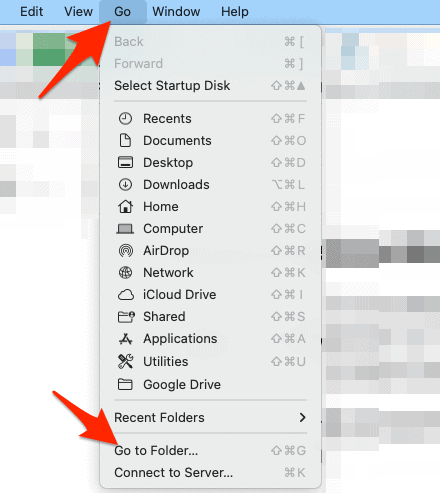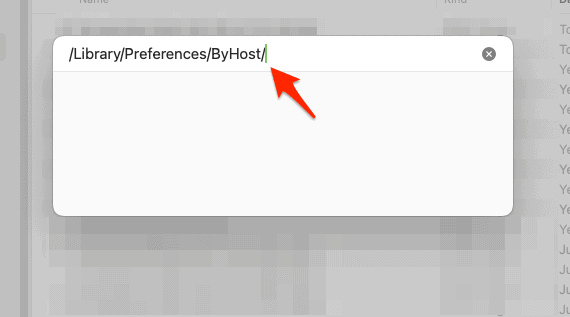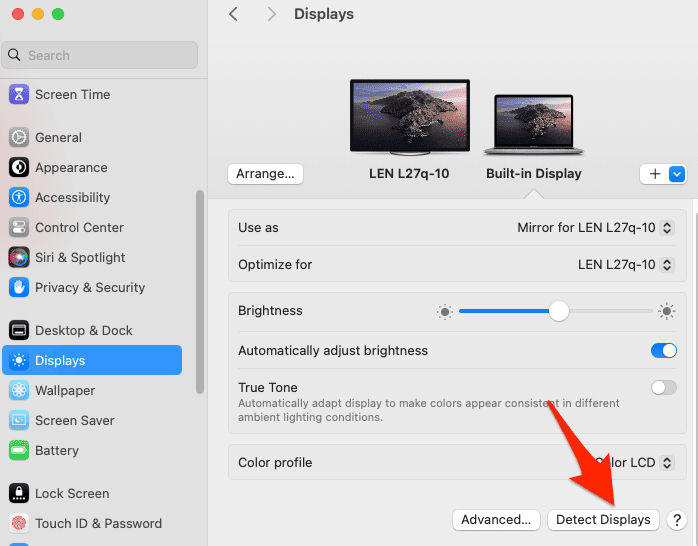Исправлено: внешний монитор Ventura для macOS 13.4 больше не обнаруживается
Ваш внешний монитор больше не определяется после обновления macOS 13.4 Ventura? Ну, ты точно не один такой. macOS 13.4 Ventura поставляется с множеством функций, но, похоже, это принесло некоторые непреднамеренные головные боли тем, кто полагается на настройки с несколькими дисплеями. Следуйте инструкциям, поскольку в сегодняшней статье я расскажу вам о причинах этой проблемы и рассмотрю наиболее эффективные решения.
Почему Ventura не обнаруживает мой второй монитор?
Прежде всего, мы рекомендуем ознакомиться с нашим руководством по подключению нескольких дисплеев к MacBook Pro, чтобы убедиться, что вы выполняете все необходимые шаги. Если вы сделали все необходимое для подключения внешнего монитора, но монитор по-прежнему не определяется, могут возникнуть следующие проблемы:
- Несоответствие настроек дисплея: иногда настройки отображения между Mac и внешним монитором могут не совпадать, из-за чего Mac не может правильно определить монитор.
- Проблемы с кабелем или портом: частой причиной может быть неисправный кабель или проблемный порт. Убедитесь, что используемые кабели находятся в хорошем состоянии, а порты на вашем Mac и мониторе работают правильно.
- Несовместимость драйверов: Может возникнуть проблема несовместимости драйверов, особенно после обновления. Новые драйверы могут не поддерживать внешний монитор или между ними может возникнуть конфликт.
- Проблемы с прошивкой: прошивка монитора может быть несовместима с macOS 13.4 Ventura. Проверка веб-сайта производителя на наличие обновлений прошивки может решить эту проблему.
- Программные конфликты: Иногда стороннее программное обеспечение, особенно программное обеспечение, связанное с дисплеем или графикой, может вызывать конфликты, препятствующие обнаружению внешнего монитора.
- Настройки энергосбережения: macOS может блокировать обнаружение для экономии энергии. Проверка Настройки энергосбережения и их корректировка потенциально может решить проблему.
Может быть несколько других причин, по которым macOS 13.4 Ventura не обнаруживает ваш второй монитор, но без лишних слов давайте посмотрим, как вы можете исправить проблемы с внешним дисплеем macOS Ventura.
Как исправить внешний монитор, не работающий на macOS Ventura?
Вот несколько проверенных способов решения этой проблемы:
1. Настройте области отображения
Необходимое время: 1 минута.
Одно быстрое исправление включает настройку параметров управления полетом:
- Идти к Системные настройки > Рабочий стол и док-станция.

- Под Управление полетамигарантировать, что Дисплеи имеют отдельные пространства проверено.

- Перезагрузите Mac, чтобы применить сделанные изменения.
2. Включение и выключение монитора
Иногда монитор может находиться в состоянии, из которого невозможно восстановиться из-за обновления. Может помочь отключение монитора от сети на несколько минут, а затем его повторное подключение. Обратите внимание, что простое использование кнопки питания для выключения и включения может быть неэффективным, поскольку это не приводит к полной перезагрузке монитора.
3. Поэкспериментируйте с настройками разрешения
Другой обходной путь — поиграть с разрешением экрана:
- Отключите внешний монитор, затем перейдите к Системные настройки > Дисплеи.

- Выберите любое другое разрешение для вашего дисплея, а затем вернитесь к предпочитаемому разрешению.
- Снова подключите внешний монитор, чтобы увидеть, будет ли он обнаружен вашим Mac.
4. Удалить файлы настроек
Поврежденные файлы настроек также могут быть причиной. Удаление их может решить проблему:
- Открыть Искатель затем нажмите Перейти > Перейти к папке.

- Перейдите к /Библиотека/Настройки/По хосту/.

- Удалить файл с именем com.apple.windowserver.display. {XXXX}.plist затем перезагрузите Mac.
5. Загрузитесь в безопасном режиме
Еще одно эффективное решение — загрузиться в безопасном режиме. Это загрузит только необходимые компоненты, не позволяя сторонним приложениям мешать внешнему монитору.
Для компьютеров Mac на базе Intel:
- Выключите Mac и нажмите кнопку питания, затем сразу же удерживайте Сдвиг ключ, пока не появится окно входа в систему.
- Войдите на свой Mac (возможно, вам придется войти дважды).
Для Apple Silicon Mac:
- Выключите свой Mac.
- Нажмите и удерживайте кнопку питания, пока не увидите Загрузка параметров запуска.
- Выберите загрузочный том.
- Держите Сдвиг ключ и нажмите Продолжить в безопасном режиме.
Проверьте, определяется ли внешний монитор в безопасном режиме. Если это так, перезагрузите Mac и проверьте, сохраняется ли проблема.
Как принудительно определить дисплеи на Mac Ventura?
- В Настройки системы идти к Дисплеи.

- Затем нажмите и удерживайте кнопку Вариант ключ. Это изменит Ночная смена кнопка для Обнаружение дисплеев. Нажмите на Обнаружение дисплеев для принудительного обнаружения внешних дисплеев.

- Однако, если Detect Displays не работает на вашем Mac с macOS Ventura, попробуйте наши решения выше, чтобы исправить это.
В macOS 13.4 Ventura есть свои особенности, но с этими решениями вы должны быстро вернуться к работе с двумя дисплеями. Поделитесь этим сообщением, чтобы помочь большему количеству людей исправить внешний монитор, который больше не обнаруживается после проблемы с обновлением macOS 13.4 Ventura. Для дальнейшего чтения взгляните на наше полное сравнение между 15-дюймовым M2 MacBook Air и 13-дюймовым M2 MacBook Air.
Почему мой Mac не обнаруживает второй монитор после обновления?
Это может быть связано с конфликтом между новым программным обеспечением и вашими текущими настройками или предпочтениями. Решения, представленные в этой статье, должны помочь вам решить эту проблему.
Как использовать iPad в качестве второго монитора для macOS Ventura?
Прочтите нашу специальную статью о том, как использовать iPad в качестве второго монитора, чтобы узнать обо всех необходимых шагах.
Почему мой Mac не обнаруживает HDMI?
Проблема с тем, что ваш Mac не обнаруживает HDMI, может быть вызвана различными причинами, такими как неисправный кабель HDMI, неправильные настройки дисплея или несовместимость аппаратного/программного обеспечения. Рекомендуется попробовать использовать другой кабель HDMI, проверить настройки дисплея вашего Mac и убедиться, что ваша операционная система и приложения обновлены.