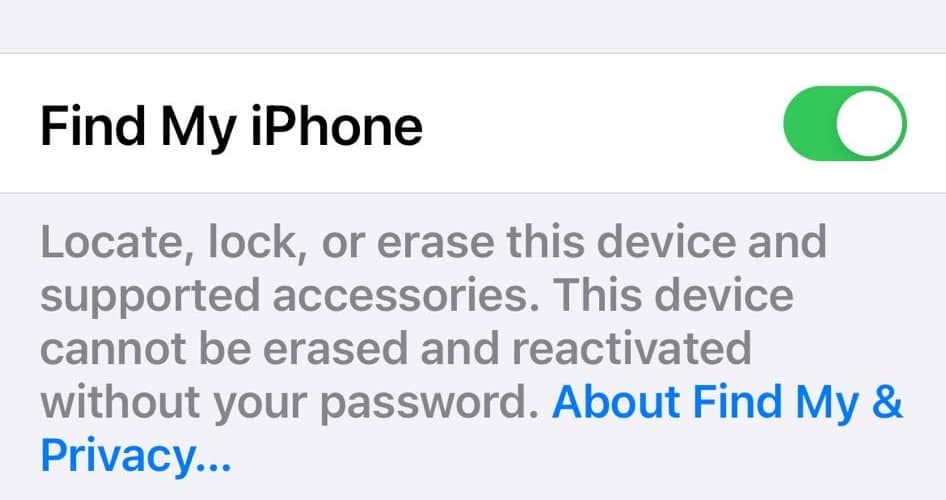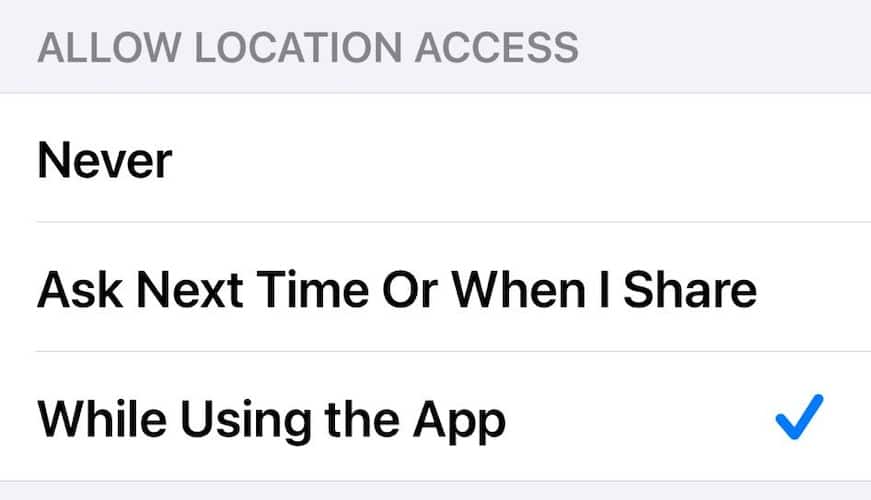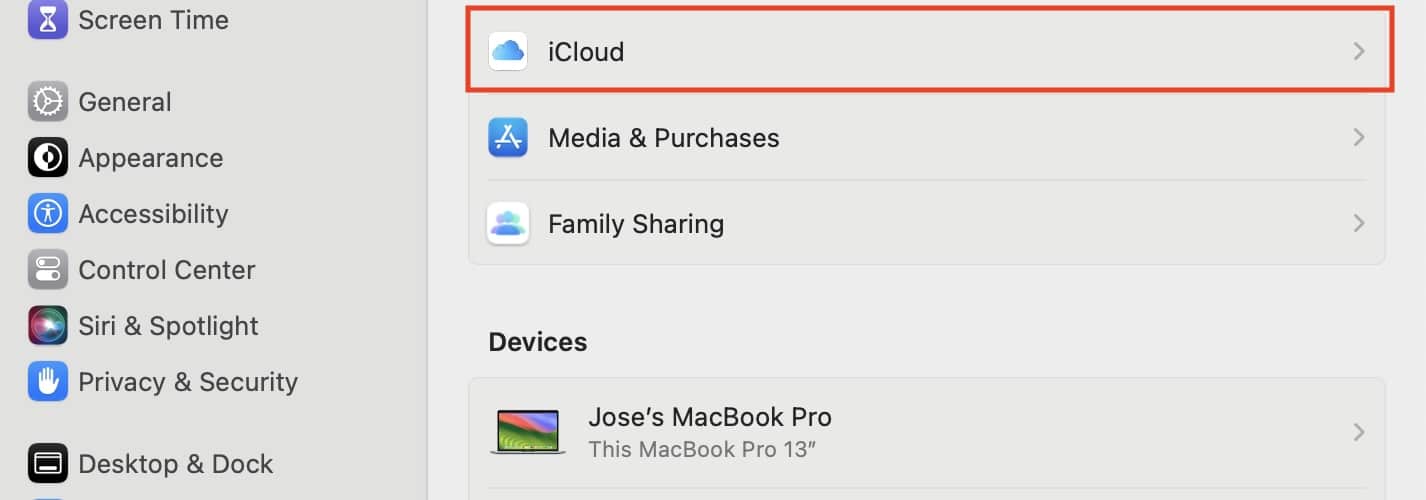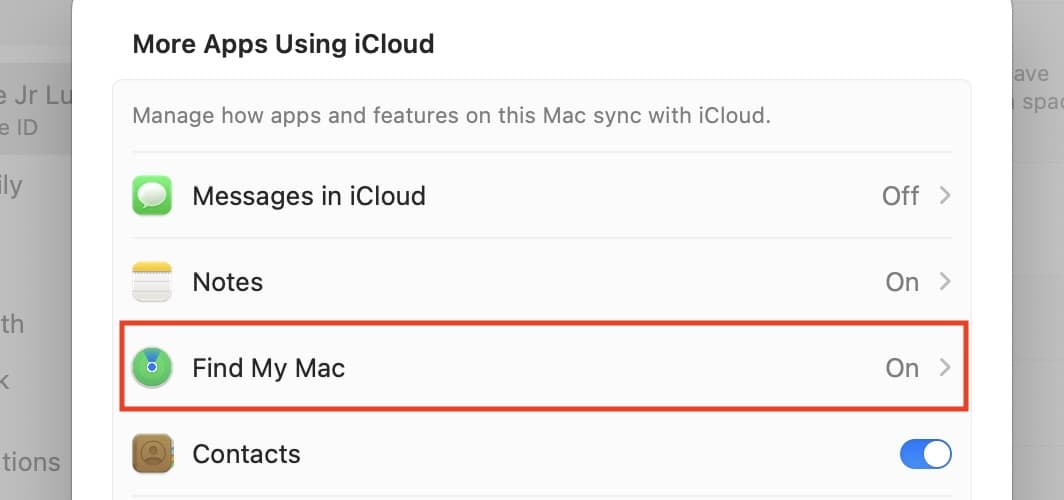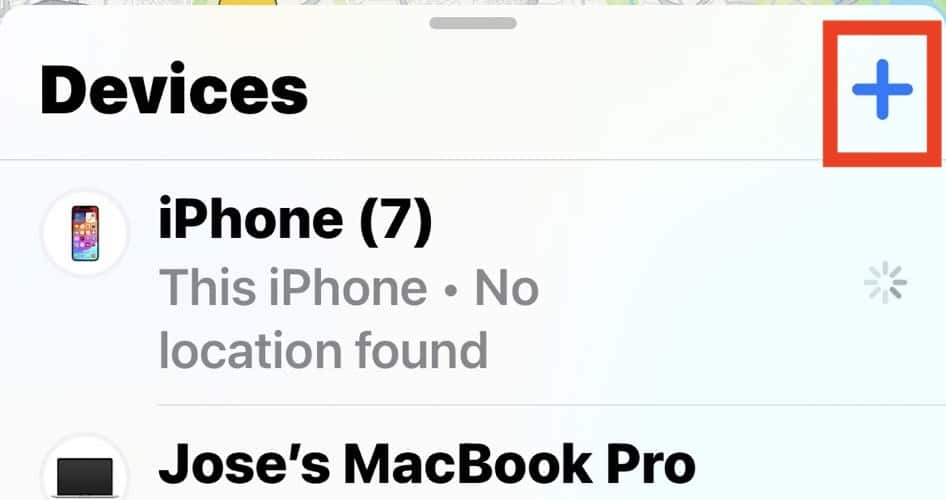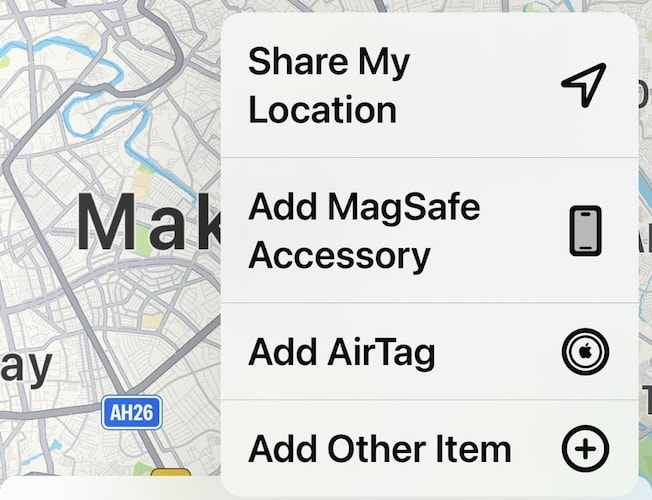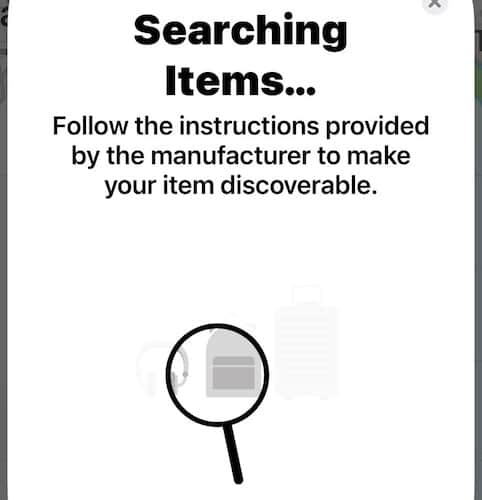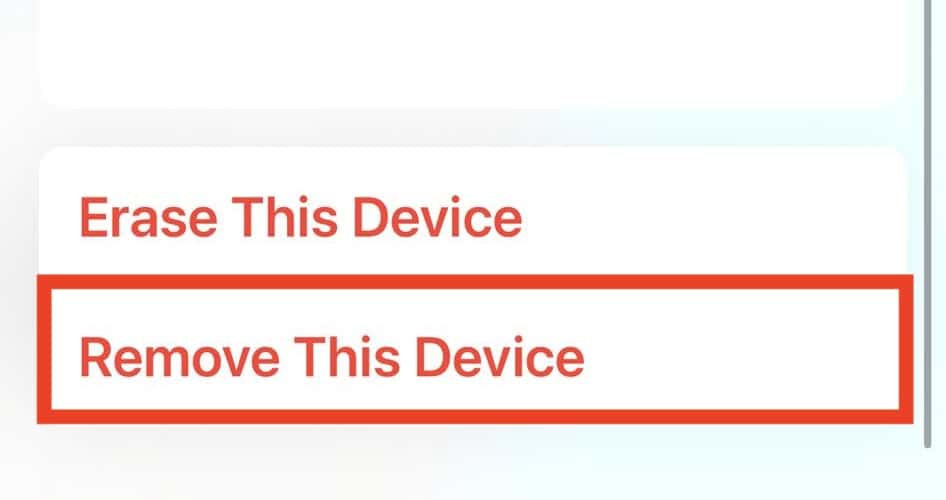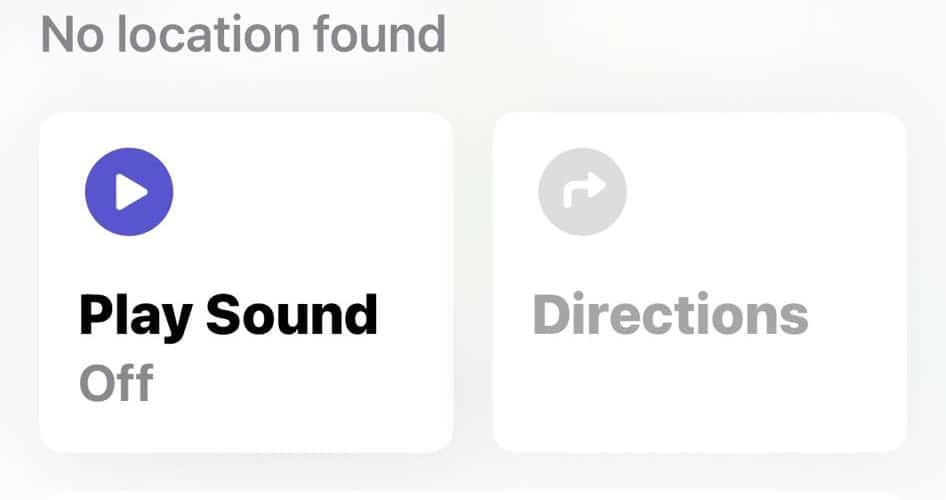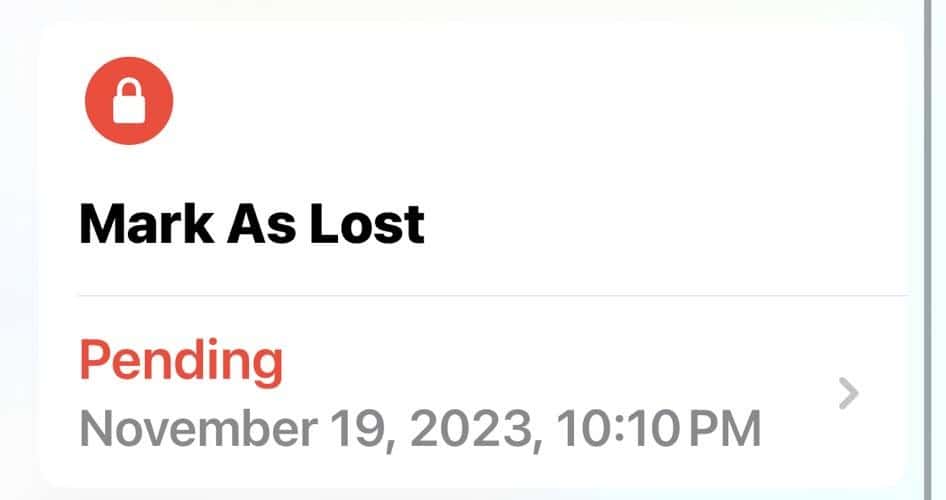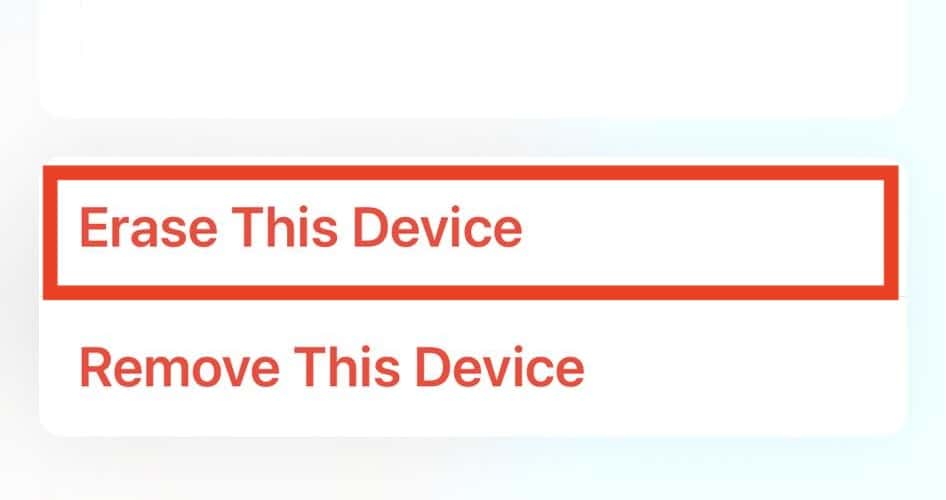Как использовать Find My в iCloud для поиска ваших устройств Apple
Хотя каждый iPhone поставляется с приложением iCloud Find My, пользователи часто пренебрегают его настройкой на своих устройствах. Некоторые не понимают эту функцию, а другие считают ее ненужной. Исходя из опыта, вы пожалеете, что не используете Find My во время чрезвычайных ситуаций — никогда не знаешь, когда он вам понадобится. Вот как включить его на всех ваших устройствах Apple.
Как активировать Find My на ваших устройствах iCloud
Найди мой — это служба Apple по отслеживанию устройств. Компания представила его как Find My iPhone в 2009 году, но переименовала его в Find My, как только оно начало поддерживать другие гаджеты. Вы можете использовать его на iPhone, iPad, Apple Watch, Mac, AirPods и AirTags.
Как настроить Find My на iOS или iPadOS
- Открыть Настройки > (ваш профиль Apple ID) > Найди мой > Найти мой iPhone/iPad.
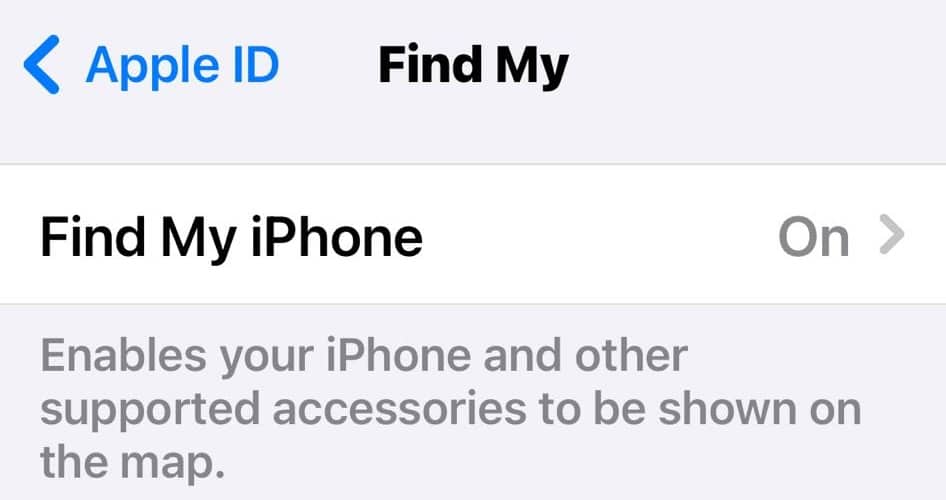
- Включите кнопки для Найди мой айфон/iPad.

- Далее вернитесь к Настройки > Конфиденциальность и безопасность > Службы геолокации > Найти меня и установите Разрешить доступ к местоположению к Во время использования приложения.

Как настроить Find My на вашем macOS
- Нажмите кнопку Яблочное меню > Настройки системы > (ваш профиль Apple ID) > iCloud.

- Выбирать Найти мой Mac > Включать и введите учетные данные для входа в профиль администратора. Если ты не видишь Найти мой Macищите это в Показать больше приложений… под Приложения, использующие iCloud.

ПРИМЕЧАНИЕ. Использовать функцию «Локатор» можно только на устройствах Apple, на которых выполнен вход в ту же учетную запись iCloud. Чтобы отслеживать третьи лица и их устройства, они должны активно делиться с вами своим местоположением.
Как добавить устройства для поиска вручную
- Открыть Найди мой на вашем iPhone или iPad > Устройства и коснитесь значка символ плюс (+) в правой части экрана.

- Выбирать Добавить AirTag, Добавить аксессуар MagSafeили Добавить другой элемент.

- Ждать Найди мой чтобы найти свой гаджет (убедитесь, что он рядом) и добавить его в Устройства список.

- Вы также можете удалить парные элементы. Идти к Устройствакоснитесь устройства, которое нужно удалить, затем выберите Удалить это устройство.

Как мне отследить потерянный iPhone, iPad или Mac?
Find My показывает ваши зарегистрированные устройства на карте. Ваш iPhone, iPad, Mac, AirTag и Apple Watch будут показывать свое местоположение в реальном времени, если они включены, а AirPods должны быть извлечены из чехла для зарядки. К сожалению, вы не увидите свои автономные устройства. Вот несколько способов отследить потерянное устройство Apple, если оно не отображается на карте «Локатор».
- Воспроизвести звук: Открыть Найди мой > Устройства > (имя вашего устройства) > Воспроизвести звук— ваш пропавший гаджет издаст довольно громкий звук. Это хороший вариант, если предмет находится совсем рядом.

- Установить как потерянное: Открыть Найди мой > Устройства > (имя вашего устройства) > Отметить как потерянноеустановите свой Блокировка активациизатем включите Уведомить при обнаружении. Ваше устройство останется заблокированным до тех пор, пока вы не найдете его и не введете уникальную блокировку активации.

- Удаленно стереть устройство: Если вы по-прежнему не можете найти свой гаджет, удалите его удаленно, чтобы предотвратить утечку личных данных. Открыть Найди мой > Устройства > (имя вашего устройства) > Удалить это устройство.

ПРИМЕЧАНИЕ
Удалить это устройство отличается от Удалить это устройство. Это будет очистите все на своем гаджете и переведите его в режим восстановления— будьте осторожны, чтобы не щелкнуть по нему случайно. Но если что, позвони Поддержка Apple. Не пытайтесь принудительно вывести его из режима восстановления. если у вас нет опыта, потому что вы можете нанести непоправимый ущерб его материнской плате.
Find My сообщает вам, когда кто-то пользуется iPhone?
«Найти мой» сообщит вам, использует ли кто-то ваш потерянный iPhone, Mac или iPad, если вы включите «Отметить как потерянный». Он уведомит вас, когда ваше устройство выйдет в Интернет. Однако Find My не сообщает онлайн-статус друзей и членов семьи, которые делятся своим местоположением.
Могу ли я найти потерянный выключенный iPhone?
Функция «Найти мой» может найти потерянный iPhone, который находится в автономном режиме или выключен, если вы включили функцию «Найти мою сеть». Идти к Настройки > (ваш профиль Apple ID) > Найди мой > Найти мой iPhone/iPad и включите кнопку для Найти мою сеть. Аналогично, включение Отправить последнее местоположение передает местоположение вашего устройства Apple, когда у него низкий уровень заряда.
Если «Локатор» продолжает отключаться без вашего разрешения, проверьте настройки iCloud, режим питания, сигнал GPS и разрешения приложения. Вам следует включить его на всех своих устройствах Apple, чтобы использовать его функции.