Как активировать панель задач, оптимизированную для планшетов, в Windows 11
Начиная со сборки 25193, Microsoft снова проводит внутреннее тестирование новой панели задач ОС, оптимизированной для планшетов. Это улучшение уже было внесено в феврале 2022 года вместе со сборкой 22563 на канале Insider Dev, но позже был отозван. К счастью, вы можете включить эту функцию, поэтому мы расскажем, как активировать панель задач, оптимизированную для планшетов, в Windows 11.
Новая оптимизированная для сенсорного управления панель задач снова появляется в сборках Insider, но скрыта. Это усовершенствование включает закругленные углы в меню «Показать скрытые значки», возможность полностью скрыть меню скрытых значков и новую анимацию исчезновения на панели задач. Помните, что панель задач, удобная для планшетов, в настоящее время может быть включена в сборке 25193. Позже, когда Windows 11 22H2 выйдет в качестве основного выпуска, эта функция будет добавлена автоматически, и вам больше не нужно будет включать ее вручную. См. «Как показать дату, время и день недели на панели задач в Windows 10».
Активировать панель задач, оптимизированную для планшета, в Windows 11
Вот как активировать панель задач, оптимизированную для планшета, в Windows 11 —
Способ 1: использование Vivetool
Прежде чем включать новые параметры отображения виртуальной клавиатуры, вам необходимо убедиться, что у вас установлена как минимум сборка 25193. Возможно, вы знаете, что вы можете установить эту сборку после регистрации в программе Windows Insider и выбора канала разработки. Убедившись, что предварительные условия выполнены, выполните следующие действия:
- Нажмите эта ссылка и загрузите последнюю версию ViveTool.
- Извлеките содержимое файла ViVeTool-v0.3.1.zip (или той версии, которую вы скачали) в папку ViveTool.
- Щелкните правой кнопкой мыши на панели задач и выберите Терминал (Администратор).
- В окне «Контроль учетных записей» выберите – Да .
- Когда вы окажетесь в терминале, нажмите стрелку вниз и выберите Командная строка.
- Теперь идите в Загрузки папку, щелкните правой кнопкой мыши ViVeTool-v0.3.1 и выберите Скопировать как путь.
- Подходим к Терминалу и набираем CD и дайте место.
- Вставьте путь, который вы скопировали. В моем случае это — C:\Users\nkuma\Downloads\ViVeTool-v0.3.1. Примечание. Удалите кавычки из пути. Теперь команда будет выглядеть так компакт-диск C:\Users\nkuma\Downloads\ViVeTool-v0.3.1.
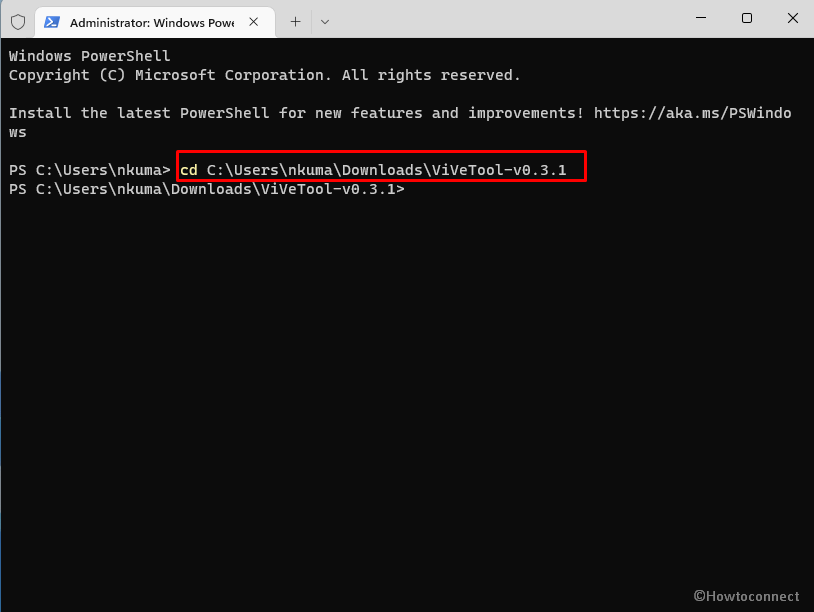
- Нажимать Входить чтобы выполнить команду.
- Теперь вставьте cmd: .\vivetool /enable /id:26008830
- После нажатия Enter вы увидите Успешно задана конфигурация(ы) функций..
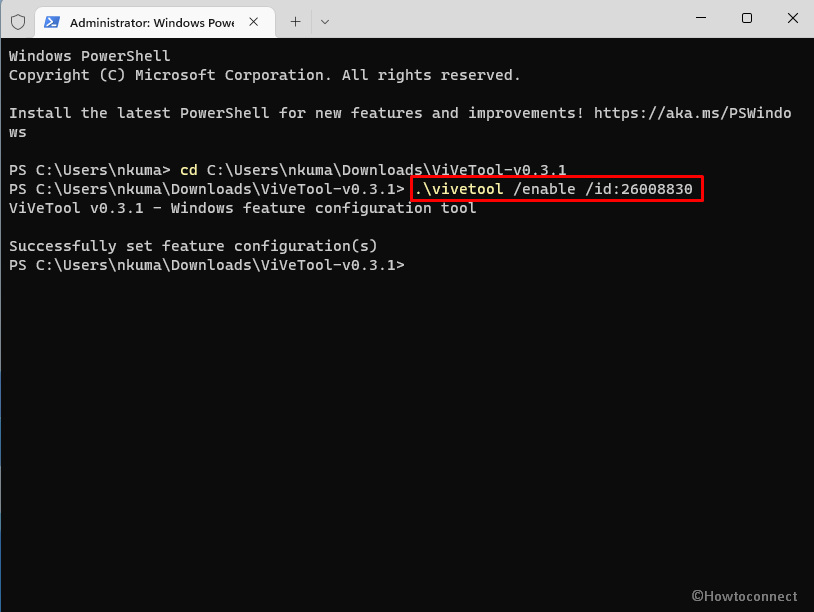
- Перезагрузите компьютер.
- Перейдите в «Настройки» в разделе Персонализация > Панель задач > Поведение панели задач > Оптимизация панели задач для сенсорного взаимодействия, когда это устройство используется в качестве планшета .
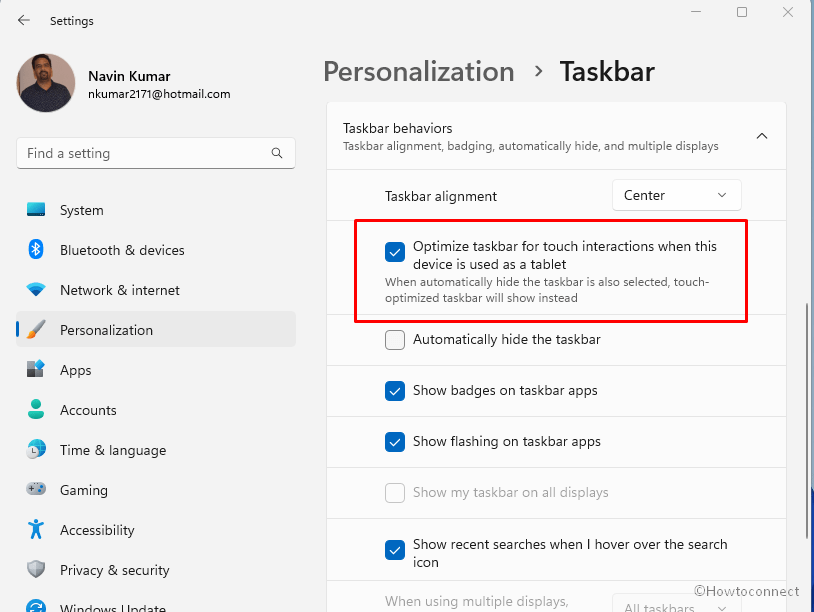
- На этом этапе вы заметите новые параметры отображения сенсорной панели задач в Windows 11.
- В любом случае, если новая функция не работает на вашем компьютере или нарушает дизайн панели задач, вы можете запустить следующую команду: c:\vivetool\vivetool/отключить/id:26008830. Это отключит панель задач, оптимизированную для планшетов, в Windows 11.
Если вы знакомы с Vivetool, эта утилита также может помочь добавить вкладки в проводник и решить проблему заикания и звука AMD fTPM.
О панели задач, оптимизированной для планшетов:
Ранее это усовершенствование сломало системный трей, поэтому компания остановила этот проект. Они снова раскопали идею «Оптимизировать панель задач для сенсорного взаимодействия», и мы надеемся, что на этот раз план окажется успешным.
Панель задач, оптимизированная для планшетов, имеет два варианта: один имеет компактный макет со свернутой панелью задач. В этом варианте отображаются значки жизненно важного состояния. Он предназначен для предоставления большего места для значков приложений и защиты пользователей от случайных нажатий на панели задач.
Второй макет демонстрирует все функции (2 строки) панели задач, которая отображает и содержит все.
Методы:
Способ 1: использование Vivetool
Вот и все!!






