Как включить перетаскивание на панели задач Windows 11 (01 минута)
4 очень простых и быстрых способа включить перетаскивание на панели задач в Windows 11 с помощью — 2 инструментов, изменения реестра и сочетания клавиш Alt+Tab.
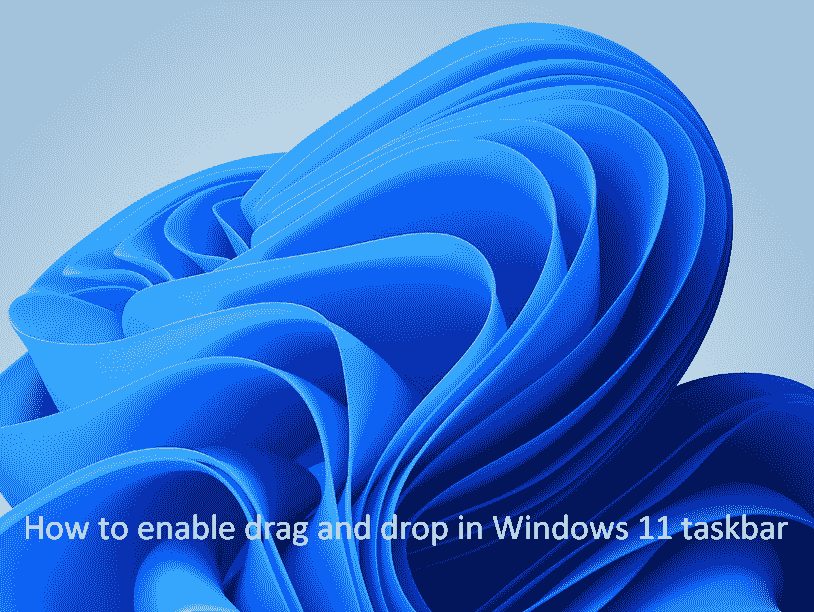
Наш прошлый пост «Как экономить клики с помощью перетаскивания в Windows 10» поможет легко понять важность этой функции. К сожалению, этот атрибут отсутствует на панели задач Windows 11, которую многие пользователи хотят восстановить, чтобы ускорить работу на компьютере. Итак, здесь вы узнаете, как менее чем за минуту включить перетаскивание на панели задач Windows 11.
Из-за прекращения этой функции некоторые люди даже рассматривают возможность перехода на Windows 10. Поскольку читатели ищут способ восстановить перетаскивание на панели задач в Windows 11, мы собираемся перечислить все способы включить его снова.
Включить перетаскивание на панели задач Windows 11
Вот как включить перетаскивание на панели задач Windows 11:
Способ 1: с помощью инструмента на GitHub.
- Перейдите по следующей ссылке –
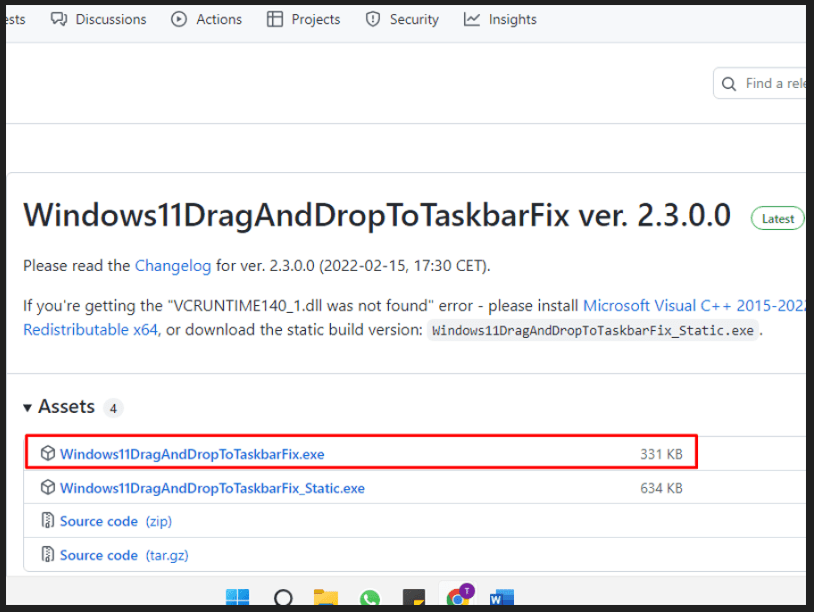
- Нажмите на «Windows11DragAndDropToTaskbarFix.exe» чтобы скачать файл.

- После завершения загрузки перейдите в Загрузки.
- Дважды щелкните Windows11DragAndDropToTaskbarFix.exe.
- Если появится SmartScreen Защитника Windows, нажмите Больше информации.
- Затем выберите Все равно беги.
- Если вы получите сообщение: VCRUNTIME140_1.dll не найден, перейдите по ссылке в этом предложении. Кроме того, вы можете просто скачать и установить Распространяемый пакет Microsoft Visual C++ 2015–2022 x64 чтобы устранить проблему.
- Теперь перетаскивание активировано в Windows 11.
См. «Как увеличить или уменьшить чувствительность перетаскивания в Windows 10».
Способ 2: с помощью панели инструментов перетаскивания
- Нажмите на – Стартовое меню.
- Идти к – Магазин Майкрософт.
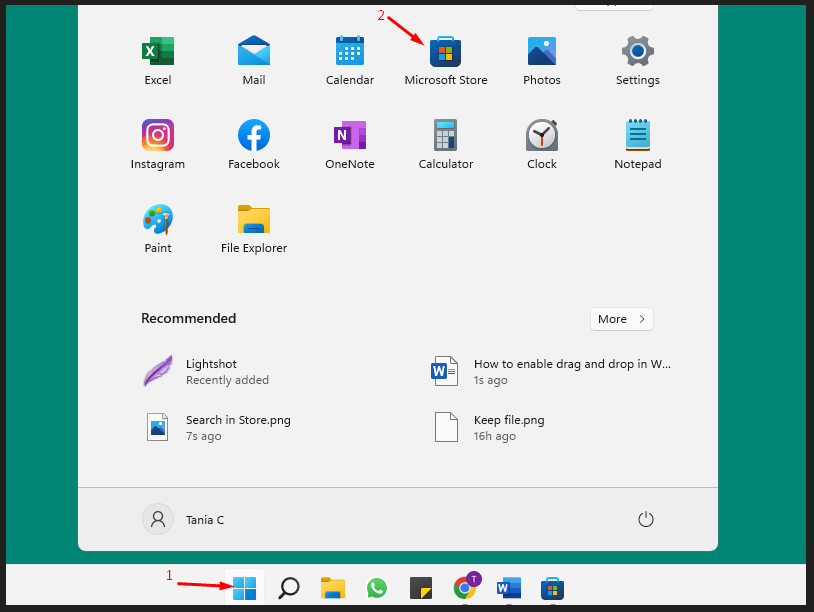
- В поле поиска введите – Панель инструментов перетаскивания для Windows 11.
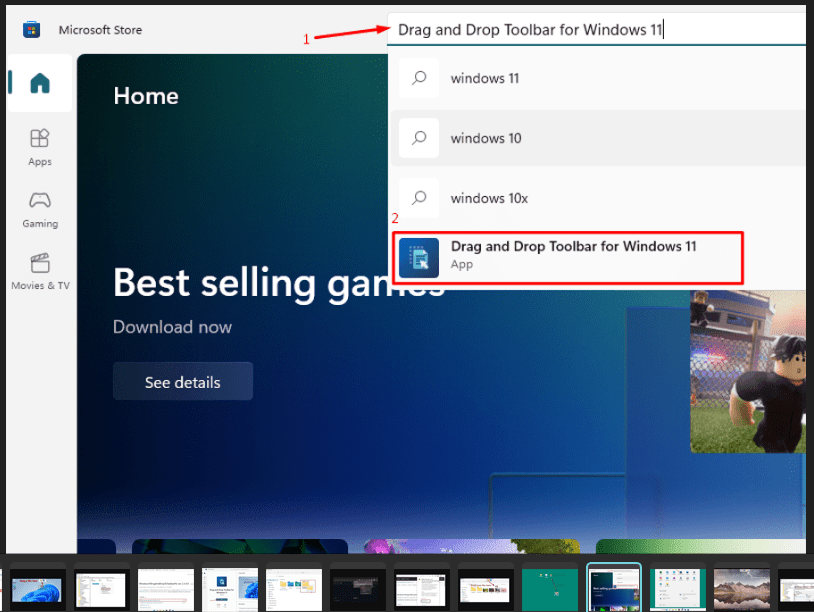
- Выберите правильный вариант из появившегося раскрывающегося списка.
- Нажмите на – Получать.
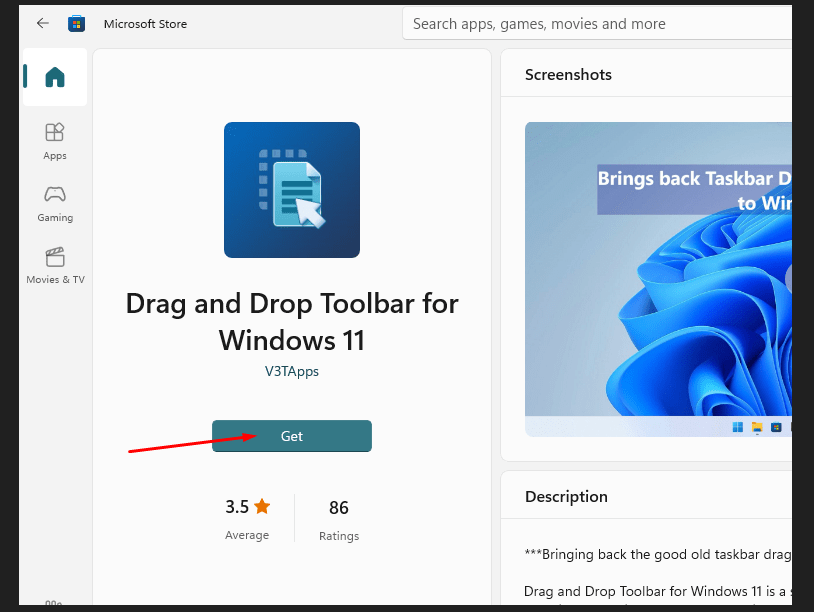
- После установки вы увидите новую панель задач в верхней части экрана рабочего стола.
- Верхняя панель задач позволяет перетаскивать любой файл в папку назначения.
Способ 3: использование модификации Regedit
- Нажимать – Винки + R.
- Тип – regedit.
- Ударять – Входить.
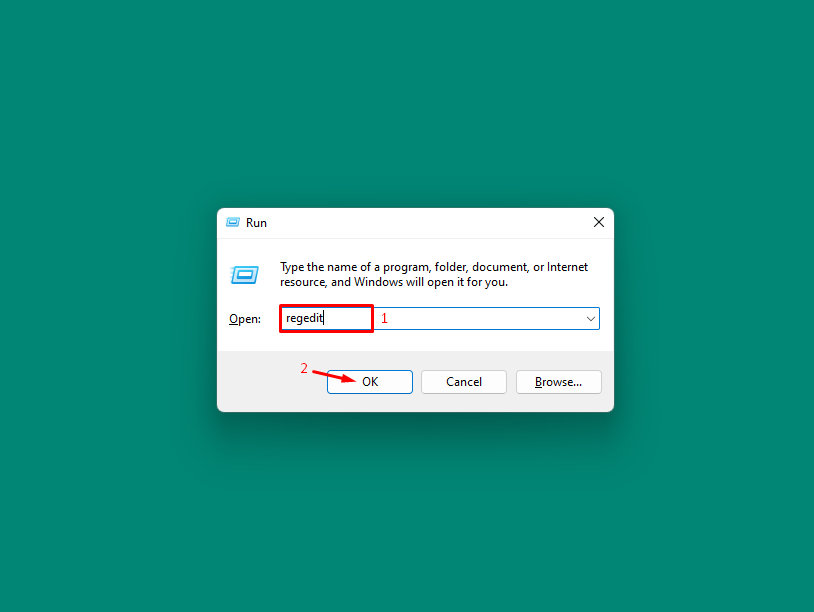
- Перейдите по следующему пути:
HKEY_LOCAL_MACHINE\SOFTWARE\Microsoft\Windows\CurrentVersion\Shell\Update\Packages
- Теперь перейдите на правую панель.
- Щелкните правой кнопкой мыши где угодно на пустом месте.
- Выбирать – Создать > Значение DWORD (32-разрядное).
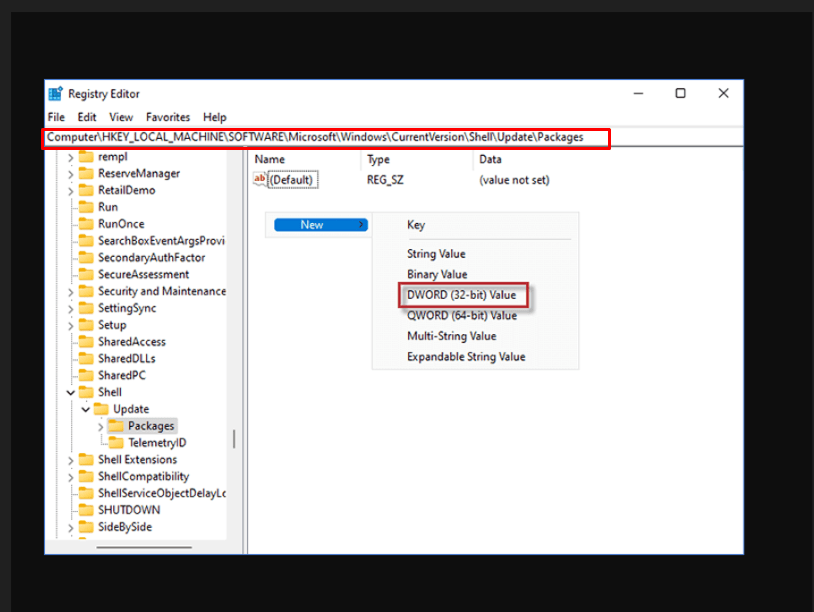
- Щелкните правой кнопкой мыши в этом вновь созданном файле значений.
- Выбирать – Переименовать.
- Назовите новое значение UndockingDisabled.
- Двойной клик на нем, чтобы изменить данные значения от 0 до 1.
- Нажмите – ХОРОШО.
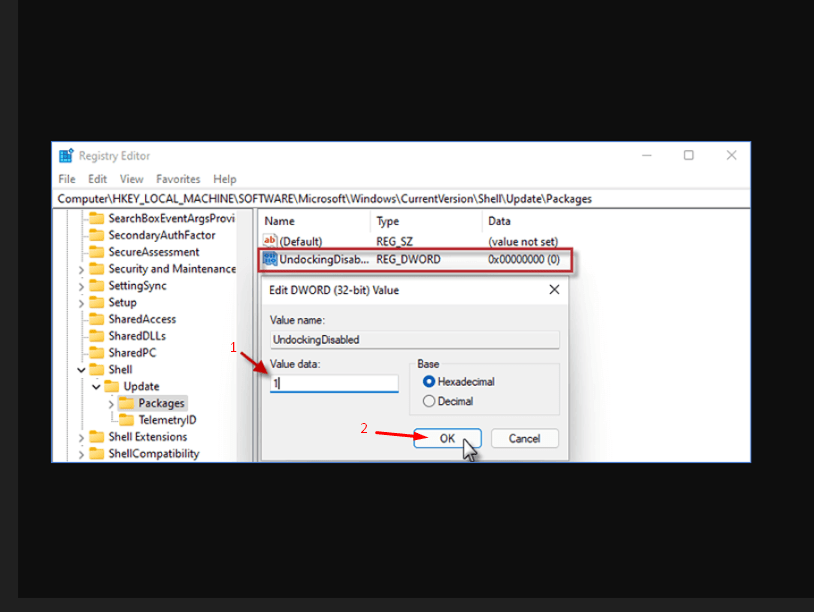
- Затем закрывать редактор реестра и перезагрузите компьютер.
- Когда ваш компьютер перезагрузится, вы увидите панель задач, как в Windows 10, и вам удастся включить перетаскивание на панели задач Windows 11.
Способ 4: использование сочетания клавиш Alt + Tab
Поскольку Windows 11 не может перетаскивать файлы, в этой версии добавлена функция разделения экрана следующего уровня. Использование этого может компенсировать задачу перетаскивания следующим образом:
- Выберите — папку или файл, который вы хотите перетащить перетаскиванием.
- Нажмите и удерживайте – Левая кнопка мыши.
- Переведите папку или файл в режим захвата, немного переместив его.
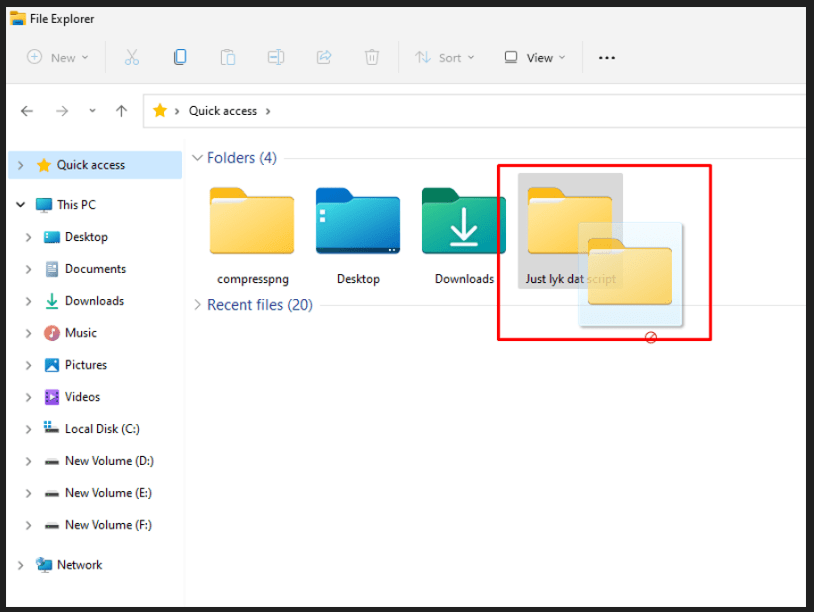
- В режиме захвата (с нажатой кнопкой клика), нажимать – Альт + Таб чтобы открыть список доступных вкладок.
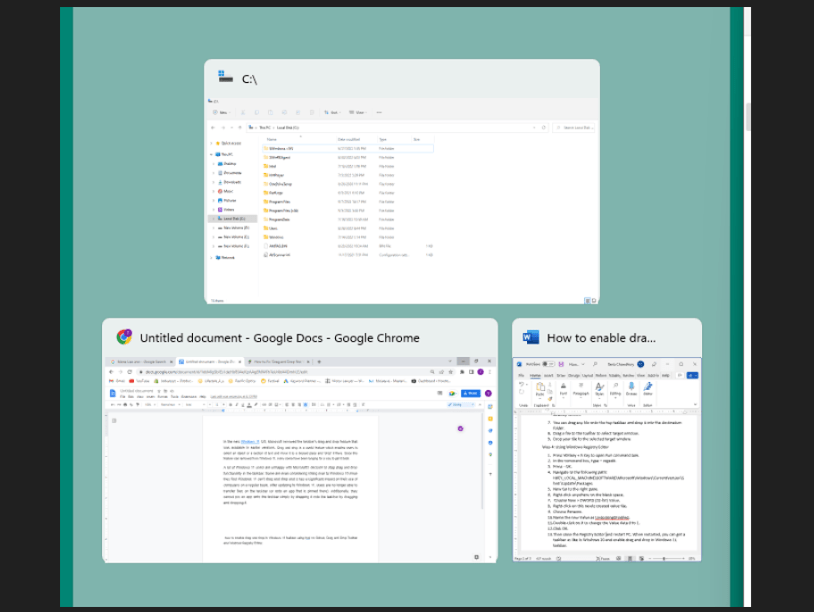
- Держать Все ключи нажимал и непрерывно бил – Клавиша табуляции для навигации по всем доступным вкладкам.
- Как только вы достигнете нужного места, отпустите – Альт+Таб.
- Теперь оставьте кнопка мыши чтобы удалить файл.
Методы:
Способ 1: с помощью инструмента на GitHub.
Способ 2: с помощью панели инструментов перетаскивания
Способ 3: использование редактора реестра Windows
Способ 4: использование сочетания клавиш Alt + Tab
Вот и все!!






