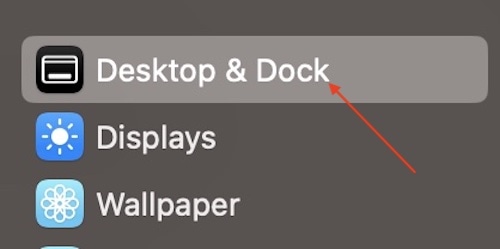Как автоматически скрыть док-станцию на Mac простым способом
Для тех, кто хочет автоматически скрыть свою док-станцию на Mac, решение не за горами. Когда кто-то думает о Mac, нетрудно представить фантастический дисплей. Например, рассмотрим дисплей Liquid Retina XDR, который можно найти на MacBook Pro 2023 года. Впечатляющий и красивый, некоторые пользователи могут захотеть использовать этот экран как можно больше. Скрытие док-станции — это лишь одно из решений, так как скрытие может освободить больше места для всего, что пытается сделать пользователь. К счастью, пользователи могут это сделать.
Имея это в виду, я собираюсь показать пользователям, как свернуть панель Dock на их Mac. Я также собираюсь показать, как скрыть Dock на Mac, а также как скрыть Dock на Mac в полноэкранном режиме. Я также предоставлю несколько дополнительных сведений, в том числе о том, как скрыть строку меню, если вы хотите, чтобы все рабочее пространство было на вашем рабочем столе. Если вы хотите добавить немного места на рабочий стол, вам действительно нужно знать только конкретную настройку или даже просто сочетание клавиш. Давайте начнем.
Как автоматически скрыть свой док?
Если вы хотите скрыть док-станцию на своем Mac, это действительно так же просто, как убедиться, что вы найдете одну конкретную настройку. К счастью, в macOS есть возможность автоматически скрывать док-станцию, позволяя пользователям находить ее, наведя курсор мыши на нижнюю часть экрана. Как только ваш Dock исчезнет с экрана, все, что вам нужно сделать, это поместить курсор в самый низ экрана, чтобы вернуть его.
Необходимое время: 1 минута.
Если вам нужно скрыть док-станцию вашего Mac, просто выполните следующие действия:
- Перейдите в Apple > Системные настройки в строке меню.
- Выберите «Рабочий стол и док» на панели настроек. Более старые версии macOS должны найти этот параметр в Dock & Menu Bar. Те, кто использует macOS Catalina или более раннюю версию, будут называться Dock.

- Установите флажок Автоматически скрывать и показывать панель Dock.

И это все, что нужно! Док будет скрыт до тех пор, пока вы не вызовете его, переместив курсор в нижнюю часть экрана. Учитывая, что некоторые могут обнаружить, что Dock занимает немного больше места на их экране, чем им хотелось бы, скрытие его может быть отличным способом освободить часть экрана. Пользователи также могут вернуться и отменить эту настройку, если они обнаружат, что она не соответствует их потребностям. Просто следуйте инструкциям еще раз, чтобы отменить это изменение.
Как скрыть док-панель на моем MacBook?
Помимо возможности скрыть свой док с помощью настроек панели док-станции и меню, пользователи также могут скрыть свой документ с помощью простой команды клавиатуры. Это относится не только к MacBook, но и к Mac в целом. Пользователи также могут скрыть док-станцию с помощью команд клавиатуры, что может быть полезно, если вам нужно знать, как скрыть док-станцию на MacBook Pro. Просто нажмите Опция + Команда + D чтобы ваш док исчез. Знание того, как правильно перемещаться по сочетаниям клавиш, может быть невероятно полезным, особенно если вам нужно скрыть свой Dock. Естественно, вы всегда можете вернуть свой док, выполнив ту же команду.
Как удалить анимацию док-станции с помощью терминала
Для тех, кто заинтересован в том, чтобы скрыть док-станцию, есть способ удалить анимацию всякий раз, когда вы извлекаете или скрываете док-станцию. Это может ускорить процесс для пользователей, позволяя им вернуться к тому, что им нужно делать. Однако обратите внимание, что это решение требует использования терминала, который можно найти в Приложения > Утилиты папка.
- Открой Терминал приложение.
- Введите следующую команду.
- Ударять Входить.
- Чтобы вернуться к исходным настройкам, введите следующую команду и нажмите Enter: по умолчанию удалить com.apple.dock autohide && по умолчанию удалить com.apple.dock autohide-delay && по умолчанию удалить com.apple.dock autohide-time-modifier && killall Dock
Если вам нужен полный доступ к экрану вашего Mac, вы также можете скрыть строку меню. Хотя он и не такой высокий, как док-станция, скрытие строки меню даст вам еще больше места для работы на вашем Mac. Как только он будет скрыт, вы можете переместить курсор в верхнюю часть экрана, чтобы найти его снова, как и ваш Dock.
- Идти к Apple> Системные настройки.
- Выбирать Рабочий стол и док-станция
- Перейдите к пункту Автоматически скрывать и показывать строку меню..
- Выбирать Всегда из выпадающего меню.

В раскрывающемся меню также есть некоторые дополнительные параметры, при этом пользователи могут никогда не скрывать строку меню или скрывать ее только в полноэкранном режиме. Вы также можете скрыть строку меню только тогда, когда вы находитесь на рабочем столе. Естественно, если вы хотите вернуть панель меню обратно, вам просто нужно выбрать «Всегда», а не «Никогда», или что-то другое, что вам больше нравится.
Вывод: как скрыть нижнюю панель в полноэкранном режиме на Mac?
Для пользователей Mac нет ничего лучше, чем в полной мере воспользоваться великолепным дисплеем. Вот почему многим нужно как можно больше места на экране, поэтому скрытие Dock может быть отличным решением для тех, кто хочет иметь все это. К счастью, скрыть Dock невероятно просто, и есть даже несколько ярлыков, если они вам нужны. Обладая этими знаниями, пользователь может скрыть док-станцию (или даже строку меню) на своем Mac и по-настоящему насладиться красотой своего дисплея Apple.
Для фанатов Apple нет ничего лучше, чем максимально использовать возможности своего устройства. Однако знание всех тонкостей каждой отдельной функции, детали и настройки может быть довольно сложной задачей. Не беспокойтесь, у нас есть решения и ответы. Например, если вы всегда хотите видеть док, у нас есть ответ для этого. Если у вас есть старый iMac, мы можем показать вам, как использовать его в качестве внешнего монитора. Практически в любом продукте Apple есть чему порадоваться, и поклонники компании наверняка знают, чего ожидать от своего Mac. К счастью, решение обычно находится под рукой всего за несколько кликов.